As portas USB não funcionam no Windows 10 [RESOLVIDO]
Miscelânea / / November 28, 2021
Se você atualizou recentemente de uma versão anterior do Windows para o Windows 10, pode estar enfrentando esse problema em que as portas USB não estão funcionando no seu PC. Parece que a porta USB não reconhece mais nenhum dispositivo USB e o dispositivo USB não funciona. Nenhum dos seus dispositivos USB funcionará com o mouse, teclado, impressora ou pendrive USB, então o problema está definitivamente relacionado às portas USB e não ao próprio dispositivo. E não só isso, mas o problema estará relacionado a todas as portas USB que seu sistema possui, o que é bastante frustrante se você me perguntar.

De qualquer forma, o usuário tentou e testou uma solução de trabalho diferente para corrigir o problema das portas USB que não funcionam no Windows 10. Mas antes disso, vamos discutir quais são algumas das causas pelas quais as portas USB não estão funcionando:
- Problemas de fonte de alimentação
- Dispositivo com defeito
- Configurações de gerenciamento de energia
- Drivers USB desatualizados ou corrompidos
- Portas USB danificadas
Agora que você conhece as várias causas, podemos continuar a corrigir ou solucionar esses problemas. Estes são métodos experimentados e testados que parecem funcionar para vários usuários. Ainda assim, não há garantia de que o que funcionou para os outros também funcionará para você, pois os diferentes usuários têm configurações e ambientes diferentes. Portanto, sem perder tempo, vamos ver como realmente corrigir esse problema com o guia de solução de problemas listado abaixo.
Conteúdo
- As portas USB não funcionam no Windows 10 [RESOLVIDO]
- Método 1: execute o solucionador de problemas de hardware e dispositivo
- Método 2: verifique se o próprio dispositivo está com defeito
- Método 3: Verifique a fonte de alimentação de seus laptops
- Método 4: desative o recurso de suspensão seletiva
- Método 5: correção de registro
- Método 6: desative e reative o controlador USB
- Método 7: Atualize os drivers para todos os seus controladores USB
- Método 8: a porta USB pode estar danificada
As portas USB não funcionam no Windows 10 [RESOLVIDO]
Tenha certeza de criar um ponto de restauração apenas no caso de algo dar errado.
Método 1: execute o solucionador de problemas de hardware e dispositivo
1. Pressione a tecla Windows + X e clique em Painel de controle.
![painel de controle | As portas USB não funcionam no Windows 10 [RESOLVIDO]](/f/814f80c188885d21bde602a61c6c7392.png)
2. Pesquisar solucionar problemas e clicar em Solução de problemas.

3. Em seguida, clique em Ver tudo no painel esquerdo.

4. Clique e execute o Solucionador de problemas de hardware e dispositivo.

5. O solucionador de problemas acima pode ser capaz de Corrigir portas USB que não funcionam no Windows 10.
Método 2: verifique se o próprio dispositivo está com defeito
Agora é possível que o dispositivo que você está tentando usar esteja com defeito e, portanto, não seja reconhecível pelo Windows. Para verificar se não é o caso, conecte seu dispositivo USB em outro PC que esteja funcionando e veja se está funcionando. Portanto, se o dispositivo estiver funcionando em outro PC, você pode ter certeza de que o o problema está relacionado às portas USB e podemos continuar com o próximo método.
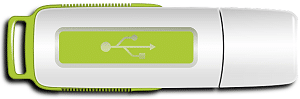
Método 3: Verifique a fonte de alimentação de seus laptops
Se, por algum motivo, seu laptop não conseguir fornecer energia às portas USB, é possível que as portas USB não funcionem. Para corrigir o problema com a fonte de alimentação do laptop, você precisa desligar o sistema completamente. Em seguida, remova o cabo de alimentação e remova a bateria do seu laptop. Agora segure o botão liga / desliga por 15-20 segundos e, em seguida, insira novamente a bateria e conecte a fonte de alimentação. LIGUE o sistema e verifique se você consegue corrigir o problema das portas USB que não funcionam no Windows 10.
Método 4: desative o recurso de suspensão seletiva
Por padrão, o Windows alterna seus controladores USB para economizar energia (normalmente quando o dispositivo não está em uso) e, uma vez que o dispositivo é necessário, o Windows liga novamente o dispositivo. Mas às vezes é possível devido a algumas configurações corrompidas, o Windows não consegue LIGAR o dispositivo e, portanto, é aconselhável remover o modo de economia de energia dos controladores USB.
1. Pressione a tecla Windows + R e digite devmgmt.msc e pressione Enter para abrir o Gerenciador de Dispositivos.
![gerenciador de dispositivos devmgmt.msc | As portas USB não funcionam no Windows 10 [RESOLVIDO]](/f/1f97131b8a33f971de8534d35db5ed7f.png)
2. Expandir Controladores Universal Serial Bus no Gerenciador de dispositivos.
3. Clique com o botão direito em USB Root Hub e selecione Propriedades.

4. Agora mude para Gerenciamento de energia guia e desmarque “Permita que o computador desligue este dispositivo para economizar energia.”

5. Clique em Aplicar, seguido de OK.
6. Repita as etapas 3 a 5 para cada dispositivo USB Root Hub na lista acima.
7. Reinicialize seu PC para salvar as alterações.
Método 5: correção de registro
Se as configurações acima estiverem esmaecidas ou a guia Gerenciamento de energia estiver faltando, você pode alterar a configuração acima por meio do Editor do Registro. Se você já seguiu a etapa acima, não há necessidade de continuar, pule para o próximo método.
1. Pressione a tecla Windows + R e digite regedit e pressione Enter.
![Execute o comando regedit | As portas USB não funcionam no Windows 10 [RESOLVIDO]](/f/81294351efb07146de77b718999920d5.png)
2. Navegue até a seguinte chave de registro:
HKEY_LOCAL_MACHINE \ System \ CurrentControlSet \ Services \ USB
3. Achar DisableSelectiveSuspend no painel direito da janela, se não estiver presente, então clique com o botão direito em uma área vazia e selecione Novo> valor DWORD (32 bits).
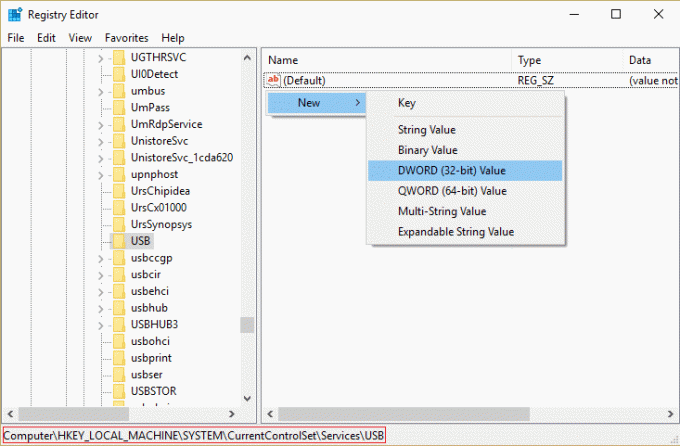
4. Nomeie a chave acima como DisableSelectiveSuspend e clique duas vezes nele para alterar seu valor.
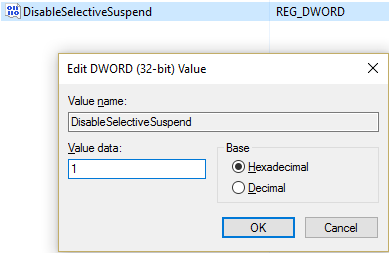
5. No campo de dados de valor, tipo 1 para desativar o recurso Suspensão seletiva e clique em OK.
6. Reinicialize o PC para salvar as alterações, e isso deve corrigir o problema das portas USB que não funcionam, mas se não, continue com o próximo método.
Método 6: desative e reative o controlador USB
1. Pressione a tecla Windows + R e digite devmgmt.msc e pressione Enter para abrir o Gerenciador de Dispositivos.
![gerenciador de dispositivos devmgmt.msc | As portas USB não funcionam no Windows 10 [RESOLVIDO]](/f/1f97131b8a33f971de8534d35db5ed7f.png)
2. Expandir Controladores Universal Serial Bus no Gerenciador de dispositivos.
3. Agora clique com o botão direito no primeiro Controlador USB e então clique em Desinstalar.

4. Repita a etapa acima para cada controlador USB presente nos controladores Universal Serial Bus.
5. Reinicialize seu PC para salvar as alterações. E após o reinício O Windows irá reinstalar automaticamente todos Controladores USB que você desinstalou.
6. Verifique o dispositivo USB para ver se está funcionando ou não.
Método 7: Atualize os drivers para todos os seus controladores USB
1. Pressione a tecla Windows + R e digite devmgmt.msc e pressione Enter para abrir o Gerenciador de Dispositivos.

2. Expanda controladores Universal Serial Bus no Gerenciador de Dispositivos.
3. Agora clique com o botão direito no primeiro controlador USB e clique em Atualize o software do driver.
![Software de driver de atualização de hub USB genérico | As portas USB não funcionam no Windows 10 [RESOLVIDO]](/f/5093db148aae4972c8bd0ad8086ddc76.png)
4. Selecione Pesquisar automaticamente software de driver atualizado e clique em Avançar.
5. Repita a etapa acima para cada controlador USB presente nos controladores Universal Serial Bus.
6. Reinicialize seu PC para salvar as alterações.
Atualizar os drivers parece corrigir as portas USB. Não é um problema de trabalho na maioria dos casos, mas se você ainda estiver travado, então pode ser possível que a porta USB do seu PC esteja danificada, continue com o próximo método para saber mais sobre isto.
Método 8: a porta USB pode estar danificada
Se nenhum dos métodos acima parece resolver o seu problema, é provável que as portas USB estejam danificadas. Você precisa levar seu laptop a uma oficina de conserto de PC e pedir que verifiquem suas portas USB. Se estiverem danificados, o reparador deve substituir as portas USB disponíveis por um preço bastante baixo.

Recomendado:
- Corrigir dispositivo USB não reconhecido. Falha na solicitação do descritor do dispositivo
- Como consertar o dispositivo USB que não funciona no Windows 10
- Como consertar dispositivo USB não reconhecido pelo Windows
- Corrigir dispositivo USB não reconhecido código de erro 43
É isso que você conseguiu Corrigir portas USB que não funcionam no Windows 10 mas se você ainda tiver dúvidas sobre este guia, sinta-se à vontade para perguntá-las na seção de comentários.
![As portas USB não funcionam no Windows 10 [RESOLVIDO]](/uploads/acceptor/source/69/a2e9bb1969514e868d156e4f6e558a8d__1_.png)


