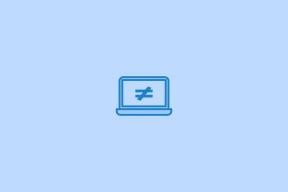Desativar automaticamente o touchpad quando o mouse estiver conectado
Miscelânea / / November 28, 2021
Se você usa um mouse tradicional sobre o Touchpad, pode desabilitar automaticamente o touchpad ao conectar o Mouse USB. Isso pode ser feito facilmente em Propriedades do mouse no Painel de controle, onde você tem um rótulo chamado “Deixar o touchpad ligado quando um mouse for conectado”, então você precisa desmarcar esta opção e pronto. Se você tiver o Windows 8.1 com a atualização mais recente, poderá configurar facilmente essa opção diretamente nas configurações do PC.
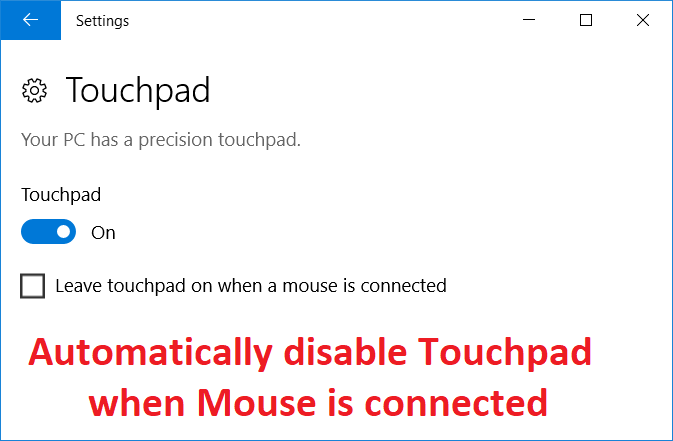
Esta opção facilita a navegação dos usuários e você não precisa se preocupar com toque ou clique acidental no touchpad ao usar um mouse USB. Então, sem perder tempo, vamos ver Como desabilitar automaticamente o touchpad quando o mouse está conectado no Windows 10 com a ajuda do guia listado abaixo.
Conteúdo
- Desativar automaticamente o touchpad quando o mouse estiver conectado
- Método 1: desative o touchpad quando o mouse estiver conectado por meio de configurações
- Método 2: desative o touchpad quando o mouse estiver conectado por meio das propriedades do mouse
- Método 3: desative o touchpad da Dell quando o mouse estiver conectado
- Método 4: desative o touchpad quando o mouse estiver conectado via registro
- Método 5: desative o touchpad quando o mouse estiver conectado no Windows 8.1
Desativar automaticamente o touchpad quando o mouse estiver conectado
Tenha certeza de criar um ponto de restauração apenas no caso de algo dar errado.
Método 1: desative o touchpad quando o mouse estiver conectado por meio de configurações
1. Pressione a tecla Windows + I para abrir Definições então clique em Dispositivos.

2. No menu à esquerda, selecione Touchpad.
3. Sob o touchpad desmarque “Deixe o touchpad ligado quando um mouse for conectado“.

4. Reinicialize seu PC para salvar as alterações.
Método 2: desative o touchpad quando o mouse estiver conectado por meio das propriedades do mouse
1. Pressione a tecla Windows + Q para abrir a Pesquisa, digite Ao controle, e clique em Painel de controle a partir dos resultados da pesquisa.

2. Em seguida, clique em Hardware e som.

3. Em Dispositivos e Impressoras, clique em Mouse.
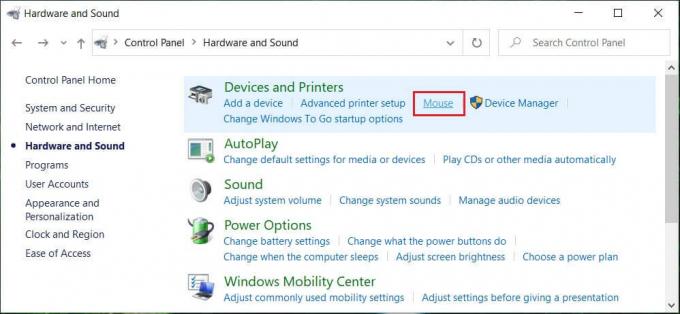
4. Troque para ELAN ou configurações do dispositivo guia então desmarque “Desative o dispositivo apontador interno quando o dispositivo apontador USB externo estiver conectado”Opção.

5. Clique em Aplicar, seguido por OK.
Método 3: desative o touchpad da Dell quando o mouse estiver conectado
1. Pressione a tecla Windows + R e digite main.cpl e pressione Enter para abrir Propriedades do mouse.

2. Na guia Dell Touchpad, clique em “Clique para alterar as configurações do Touchpad Dell“.

3. Em Dispositivos apontadores, selecione o Imagem do mouse vista de cima.
4. Marque “Desative o touchpad quando o mouse USB estiver presente“.
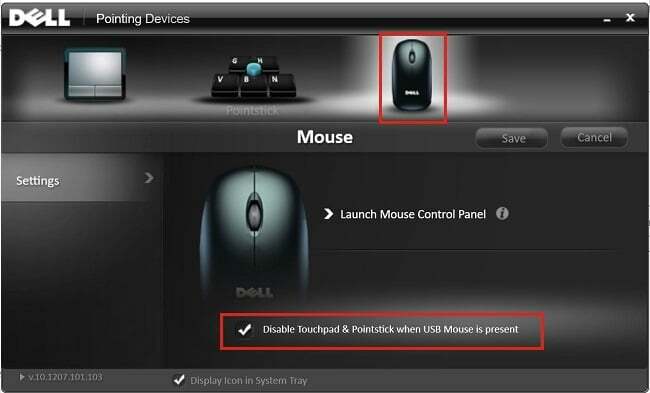
5. Reinicialize seu PC para salvar as alterações.
Método 4: desative o touchpad quando o mouse estiver conectado via registro
1. Pressione a tecla Windows + R e digite regedit e pressione Enter para abrir o Editor do Registro.

2. Navegue até a seguinte chave de registro:
HKEY_LOCAL_MACHINE \ SOFTWARE \ Synaptics \ SynTPEnh
3. Clique com o botão direito em SynTPEnh então selecione Novo> valor DWORD (32 bits).

4. Nomeie este DWORD como DisableIntPDFeature e clique duas vezes nele para alterar seu valor.
5. Certifique-se de que Hexadecimal é selecionado sob a base então mude seu valor para 33 e clique em OK.

6. Reinicialize seu PC para salvar as alterações.
Método 5: desative o touchpad quando o mouse estiver conectado no Windows 8.1
1. Pressione a tecla Windows + C para abrir Definições Charme.
2. Selecione Alterar as configurações do PC do que no menu à esquerda, clique em PC e dispositivos.
3. Então clique em Mouse e Touchpad, em seguida, na janela direita, procure uma opção rotulada como “Deixe o touchpad ligado quando um mouse for conectado“.
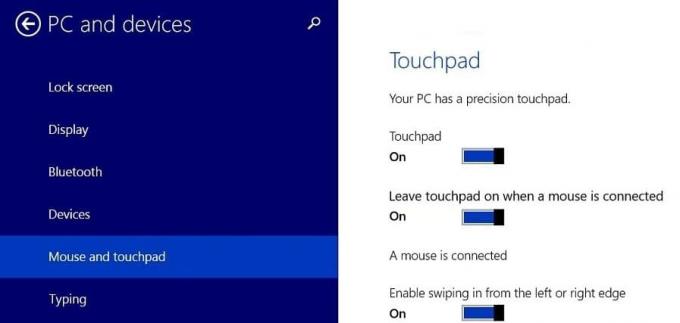
4. Tenha certeza de desative ou desative o botão de alternar para esta opção.
5. Reinicie o seu PC para salvar as alterações, e isso irá desativa automaticamente o touchpad quando o mouse é conectado.
Recomendado:
- Desinstale completamente o Norton do Windows 10
- Como configurar a conexão de área de trabalho remota no Windows 10
- Corrigir winload.efi ausente ou erro corrompido
- Como desinstalar completamente o McAfee do Windows 10
É isso que você conseguiu Desative o touchpad quando o mouse estiver conectado no Windows 10 mas se você ainda tiver alguma dúvida sobre este guia, sinta-se à vontade para perguntar na seção de comentários.