Corrigir Overwatch não inicializando no Windows 10
Miscelânea / / June 08, 2022

Overwatch é um dos jogos de tiro multiplayer populares entre a vasta comunidade de jogos. Este jogo é conhecido por fornecer as melhores jogabilidades e gráficos para os jogadores, o que aumenta a experiência de jogo para um nível totalmente novo. No entanto, os jogadores estão reclamando que Overwatch não é lançado em seu PC. Esse problema é sério, pois muitos usuários estão enfrentando este Overwatch não lançará erros de PC dia a dia. Mas não se preocupe! Leia este artigo até o final para corrigir o bug do jogo Overwatch com a ajuda dos métodos mencionados.

Conteúdo
- Como corrigir Overwatch não inicializando no Windows 10
- Método 1: Reinicie o PC
- Método 2: Execute Overwatch no Modo de Compatibilidade
- Método 3: Desativar o recurso DVR de jogos
- Método 4: Repare os arquivos do jogo Overwatch
- Método 5: Atualizar driver gráfico
- Método 6: Atualizar o Windows
- Método 7: Desative o antivírus temporariamente (se aplicável)
- Método 8: Excluir extensão msvcp140.dll
- Método 9: Excluir Cache do Jogo
- Método 10: Excluir Ferramentas Battle.net
- Método 11: Redefinir as configurações do jogo
Como corrigir Overwatch não inicializando no Windows 10
Vejamos primeiro algumas das razões pelas quais este Overwatch não iniciar o erro ocorreria em primeiro lugar.
- Alguns arquivos de jogos ausentes ou corrompidos podem causar esse erro no seu PC.
- Para alguns usuários, o recurso Game DVR causou esse problema de inicialização do jogo. Seu PC também pode ser vítima das complicações que surgem desse recurso.
- Drivers gráficos antigos e quebrados também podem ser o motivo disso Overwatch dizer que o jogo está executando um erro para surgir no seu computador.
- Às vezes, os programas antivírus causam esse problema sem saber.
Então, agora, vamos direto para as soluções para resolver esse problema imediatamente e aproveitar o jogo Overwatch mais uma vez.
Método 1: Reinicie o PC
Esse método é um dos mais comuns, pois pode resolver seu problema sem entrar em soluções complexas e perder tempo com elas.
1. aperte o Tecla do Windows no teclado e clique no botão Poder opção.
2. Em seguida, selecione o Reiniciar opção para reinicie o computador.

3. Reinicie o jogo Overwatch no seu PC para ver se o Overwatch não inicia o problema do PC ainda está ocorrendo ou não.
Método 2: Execute Overwatch no Modo de Compatibilidade
Vários usuários notaram que, ao executar o jogo Overwatch no modo de compatibilidade, o overwatch não inicializado é resolvido. Leia e siga as etapas abaixo para realizar o mesmo em seu PC.
1. Clique com o botão direito do mouse no Battle.netatalho do aplicativo na área de trabalho e clique no botão Abrir local do Ficheiro opção do menu de contexto.
2. Novamente, clique com o botão direito do mouse no Iniciador de Overwatch pasta e clique no botão Propriedades opção do menu de contexto.
3. Mude para o Compatibilidade aba.
4. Debaixo de Modo de compatibilidade seção, marque a caixa para Execute este programa em modo de compatibilidade para e selecione Windows 7 no menu suspenso.

5. Clique em Aplicar > OK para salvar as alterações feitas.
Leia também:Corrigir o problema de queda de FPS de Overwatch
Método 3: Desativar o recurso DVR de jogos
O recurso Game DVR permite que os usuários gravem qualquer jogo que quiserem e tirem quantas capturas de tela também. Mas esse recurso pode afetar o desempenho do jogo e até impedir que ele seja iniciado. Portanto, siga as próximas etapas para que o fic overwatch não inicie o problema.
1. Imprensa Windows + Rchaves juntos para abrir o Corre caixa de diálogo.
2. Modelo regedit e pressione o Tecla Enter para abrir o Editor do Registro janela.

3. Clique Sim no Controle de conta de usuário janela de pop-up.
4. No Editor do Registro página, navegue até caminho, como mostrado.
Computador\HKEY_CURRENT_USER\System\GameConfigStore
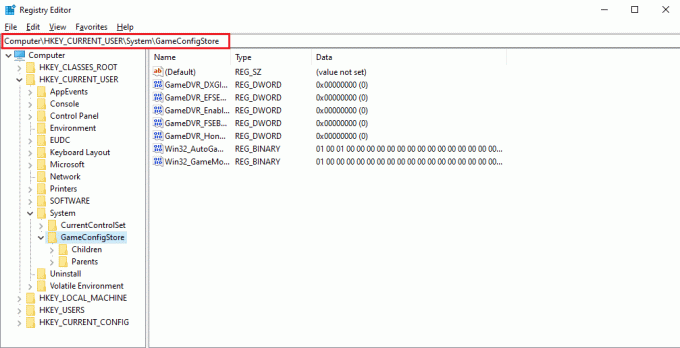
4. Clique duas vezes no GameDVR_Enabled opção do GameConfigStore pasta.
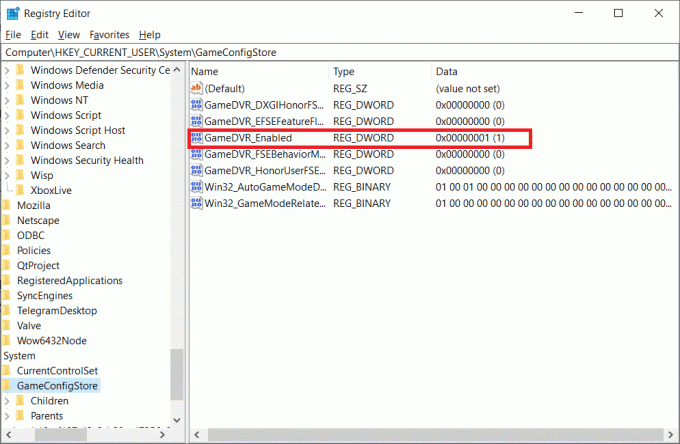
5. Então, a partir do Editar valor DWORD pop-up, altere o Dados de valor para 0 e clique OK para salvar as alterações.
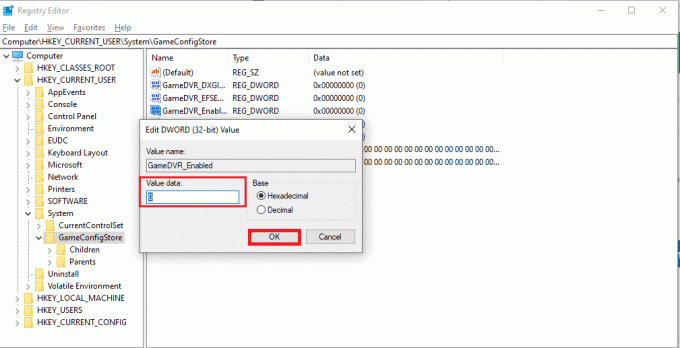
6. Agora, clique duas vezes no GameDVR_FSEBehaviorMode opção. Mudar o Dados de valor para 0 do pop-up e clique em OK para salvar as alterações.
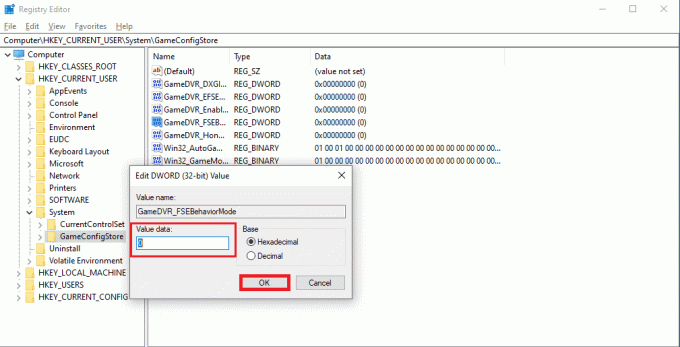
7. Novamente, vá para o seguinte caminho:
Computador\HKEY_LOCAL_MACHINE\SOFTWARE\Microsoft\PolicyManager\default\ApplicationManagement\AllowGameDVR
8. Clique duas vezes no Valor opção. Definir Dados de valor para 0 no Editar DWORD pop-up e clique OK para finalizar as alterações.
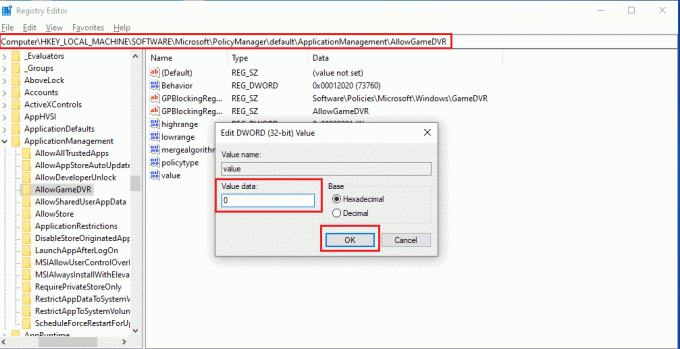
9. Depois de tudo isso, desative o Game DVR e feche as janelas do Editor do Registro.
10. Reiniciarseu computador e verifique se o bug do jogo overwatch está sendo corrigido ou não.
Método 4: Repare os arquivos do jogo Overwatch
Se alguns dos arquivos essenciais do jogo estiverem corrompidos ou ausentes do jogo, você pode experimentar o erro Overwatch não iniciará o PC. Nesse caso, você terá que escanear e reparar os arquivos do jogo para corrigir esse problema completamente no seu computador. Siga os passos abaixo para fazer isso.
1. Inicie o Blizzard Battle.net aplicativo.
2. Selecionar Overwatch e clique em Opções.
3. No menu suspenso, clique em Escanear e reparar, como mostrado.

4. Segue o instruções na tela para completar o processo e rlançar ojogos novamente.
Leia também:Como corrigir o travamento de Overwatch
Método 5: Atualizar driver gráfico
Às vezes, os drivers gráficos desatualizados fazem com que o jogo Overwatch falhe durante o lançamento. Esses drivers também afetam o desempenho de outros jogos em seu PC, fazendo com que seu PC não abra determinados aplicativos. No entanto, você pode corrigir isso atualizando os drivers antigos, instalando os drivers gráficos mais recentes em seu computador. Leia e siga nosso guia sobre 4 maneiras de atualizar drivers gráficos no Windows 10 para entender as maneiras de fazer isso. Depois de atualizar os drivers com sucesso, você poderá iniciar o jogo Overwatch e jogá-lo sem obstáculos.

Método 6: Atualizar o Windows
Você também pode atualizar o sistema operacional Windows do seu PC para garantir que ele tenha os pacotes mais recentes instalados. Se você não tiver problemas de inicialização com outros aplicativos junto com o jogo Overwatch, precisará atualizar seu sistema operacional. Todos os bugs ou falhas associadas ao jogo overwatch estão em execução serão resolvidos com esta atualização. Acompanhe nosso artigo sobre Como baixar e instalar a atualização mais recente do Windows 10. Este artigo fornecerá uma demonstração detalhada do processo de atualização do sistema operacional Windows. Depois de concluir esse processo, verifique se você corrigiu o problema ou não.

Método 7: Desative o antivírus temporariamente (se aplicável)
Às vezes, os programas antivírus identificam alguns aplicativos como prejudiciais ao seu PC. Assim, eles impedem que o aplicativo seja iniciado e os isolam da área de trabalho. Se você perceber que o overwatch não é iniciado toda vez que você tenta abri-lo, esse pode ser o motivo. Como os antivírus destinam-se a proteger o PC de aplicativos desconhecidos e prejudiciais, isso não se aplica neste caso. Portanto, você terá que desativar o antivírus por algum tempo para verificar se esse é o motivo do referido problema. Leia nosso guia sobre Como desativar o antivírus temporariamente no Windows 10 para executar este método no seu PC e resolver o problema definitivamente.
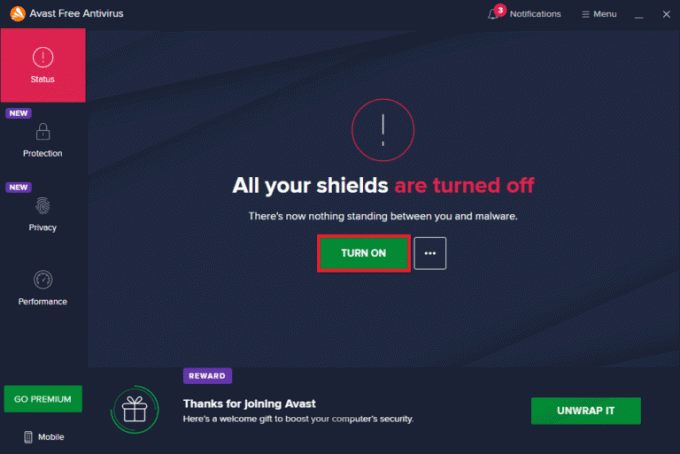
Método 8: Excluir extensão msvcp140.dll
Em algumas ocasiões, os usuários de Overwatch notaram que extensão de aplicativo msvcp140.dll impede que o jogo seja iniciado e executado corretamente. Portanto, se você excluir essa extensão, poderá jogar e aproveitar o jogo Overwatch como antes.
1. Modelo msvcp140.dll na barra de pesquisa do Windows e clique em Abrir local do Ficheiro.
2. Aqui, clique com o botão direito do mouse no destaque msvcp140.dll extensão de arquivo e clique em Excluir no menu de contexto.
3. Agora, reinicie o jogo em seu computador.
Leia também:Corrigir placa gráfica não detectada no Windows 10
Método 9: Excluir Cache do Jogo
Se o cache do jogo Overwatch estiver corrompido, você certamente enfrentará o problema de inicialização, pois o jogo não será carregado corretamente nesse caso. Os jogos armazenam alguns arquivos temporários no PC para carregar e processar o jogo mais rapidamente ao iniciar todas as vezes. Portanto, esses arquivos corrompidos resultarão no referido problema. Siga as próximas etapas para corrigir isso corretamente.
1. Imprensa Teclas Ctrl + Shift + Esc juntos para lançar o Gerenciador de tarefas janela.
2. Vou ao Processos guia e clique com o botão direito do mouse no agente.exe ou um Cliente de atualização da Blizzard.
3. Em seguida, selecione o Finalizar tarefa opção do canto inferior direito para fechar o programa.

4. Agora, pressione o Teclas Windows + R simultaneamente para abrir o Corre caixa de diálogo.
5. Modelo %Dados do Programa% no campo indicado e pressione a tecla Tecla Enter no teclado.
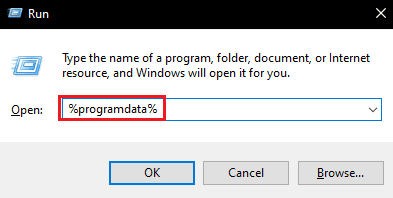
6. Agora, localize e clique com o botão direito do mouse no Blizzard Entertainment pasta dentro do diretório e clique em Excluir no menu de contexto.
7. Reinicie o jogo para ver se o problema foi corrigido ou não.
Método 10: Excluir Ferramentas Battle.net
O aplicativo Blizzard Battle.net Tools na área de trabalho pode causar esse problema devido a pastas de jogos ausentes, corrompidas ou desatualizadas. Portanto, neste método, veremos as etapas para excluir os arquivos Battle.net.
1. Imprensa Teclas Ctrl + Shift + Esc juntos para lançar o Gerenciador de tarefas janela.
2. Clique na guia Processos e selecione o agente.exe ou um Cliente de atualização da Blizzard.
3. Clique no Finalizar tarefa opção do canto inferior direito para fechar o programa.
4. Agora, pressione o Teclas Windows + R simultaneamente para abrir o Corre caixa de diálogo.
5. Modelo C:\ProgramData\ no campo indicado e pressione a tecla Tecla Enter no teclado.
6. Localize e clique com o botão direito do mouse no Battle.net pasta dentro do diretório e clique em Excluir no menu de contexto.

7. Finalmente, reinicie o jogo.
Leia também:5 melhores contadores de FPS para Windows 10
Método 11: Redefinir as configurações do jogo
Se você ainda estiver enfrentando o overwatch não iniciará o problema do PC depois de experimentar todos os métodos mencionados acima, será necessário redefinir as configurações do jogo.
Nota: Se você redefinir as configurações do jogo, todas as configurações do jogo retornarão aos valores padrão.
1. Inicie o NevascaBattle.net aplicativo em seu PC.
2. Agora, clique em NevascaLogotipo e clique no Definições opção da lista.
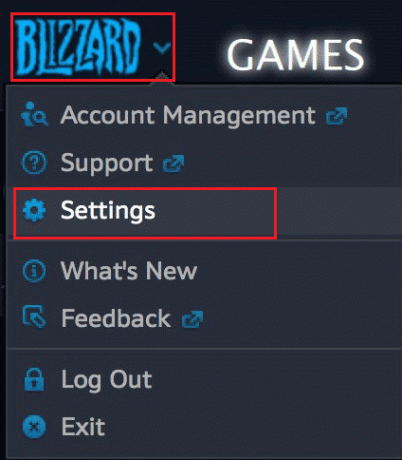
3. Aqui, navegue até Configurações do jogo e selecione Redefinir opções no jogo, como mostrado abaixo.
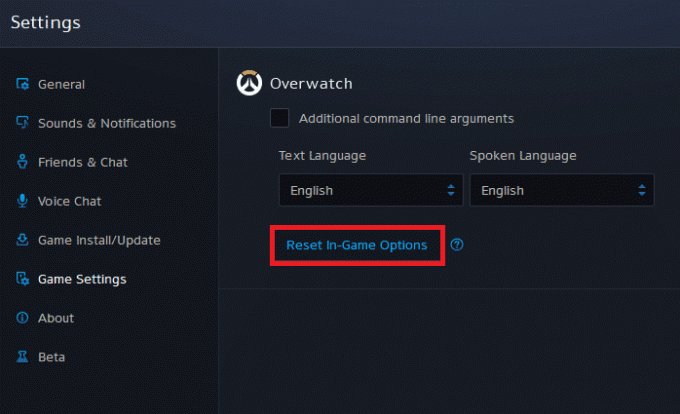
4. Por último, clique em Feito para redefinir as configurações.
Agora, reinicie o jogo e verifique se o problema de Overwatch não iniciará no PC foi corrigido para você ou não. Se o problema persistir, você pode reinstale o jogo em seu computador.
Recomendado:
- Como fazer a pesquisa reversa de um vídeo
- Corrigir o mouse do Battlefront 2 que não funciona no Windows 10
- 4 maneiras de corrigir SMITE incapaz de se conectar ao Steam
- Corrigir o Roblox não será instalado no Windows 10
Esperamos que você tenha conseguido corrigir o overwatch não inicia erro no Windows 10 com a ajuda dos métodos mencionados acima. Você pode nos informar qualquer dúvida sobre este artigo ou sugestões sobre qualquer outro tópico sobre o qual deseja que façamos um artigo. Deixe-os na seção de comentários abaixo para sabermos.



