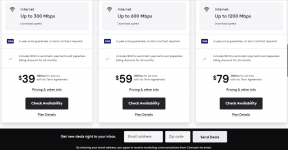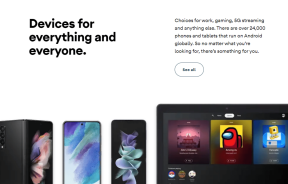5 melhores maneiras de corrigir o Microsoft Print para PDF que não funciona no Windows 11
Miscelânea / / June 08, 2022
Houve um tempo em que salvar arquivos como PDFs não era uma tarefa simples em um PC. No entanto, a Microsoft mudou isso com a inclusão do Print to PDF no Windows. O Microsoft Print to PDF é um atalho integrado que permite salvar um documento ou uma imagem como PDF por meio da caixa de diálogo Imprimir. Como é um recurso nativo, é simples.

Esse recurso do Windows 11 desaparece aleatoriamente do menu Imprimir e pode sair sem opção, a não ser salvar seu arquivo como PDF. Ou, a opção pode não funcionar apesar de estar presente. Se esse problema lhe parece familiar, há algumas correções simples que você pode usar para resolvê-lo. Aqui estão algumas maneiras de corrigir o Microsoft Print para PDF que não funciona no Windows 11.
1. Certifique-se de que Imprimir em PDF está ativado nos recursos do Windows
Conforme mencionado anteriormente, o Microsoft Print to PDF é um recurso do Windows 11 que se integra à caixa de diálogo Imprimir em seu PC. Às vezes, os recursos são desabilitados e não aparecem mais quando você abre a caixa de diálogo Imprimir de um determinado arquivo. Seja qual for o motivo, você pode garantir que o recurso esteja ativado com as etapas a seguir.
Passo 1: Clique no botão Iniciar, digite Recursos do Windows, e clique no primeiro resultado que aparecer. Isso abrirá a caixa de diálogo Recursos do Windows para ajudá-lo a habilitar ou desabilitar algumas opções principais.

Passo 2: Role para baixo e procure a opção Microsoft Print to PDF. Depois de encontrá-lo, verifique se a caixa de seleção ao lado dele está marcada.

Se já estiver ativado, desative-o e aguarde alguns segundos. Em seguida, repita as etapas para abrir os Recursos do Windows e habilitar o recurso novamente.
Etapa 3: Após isso, clique em OK.
Se você for solicitado a instalar o Microsoft Print to PDF, siga as instruções na tela e prossiga com a instalação. Reinicie o seu PC e abra a caixa de diálogo Imprimir novamente. Você deve ver a opção Imprimir em PDF de volta.
2. Tente salvar o arquivo em um diretório diferente
Isso pode não parecer muito eficaz no início, mas a solução simples de salvar o PDF em um local diferente funciona para algumas pessoas. Às vezes, pode haver um erro ao salvar arquivos em um determinado diretório - pode ser um problema de permissão ou falta de privilégios administrativos.

Se você vir a opção Imprimir em PDF, mas clicar nela não fizer nada, tente salvar o arquivo em um diretório ou local diferente.
3. Defina Imprimir para PDF como sua impressora padrão
Imprimir para PDF é essencialmente um recurso de software que emula a presença de uma impressora real. Portanto, defini-la como sua impressora padrão pode ser uma boa opção. Dessa forma, dar o comando de impressão em qualquer documento deve acionar automaticamente Imprimir em PDF. Veja como você pode defini-la como sua impressora padrão no Windows 11.
Passo 1: Clique no botão Iniciar, digite painel de controle e pressione Enter para abrir o Painel de Controle no seu PC com Windows 11.

Passo 2: Dentro do Painel de Controle, clique em 'Exibir dispositivos e impressoras' em Hardware e som.

Etapa 3: Em Impressoras, selecione Microsoft Print to PDF e clique com o botão direito nele.

Passo 4: Clique em "Definir como impressora padrão".
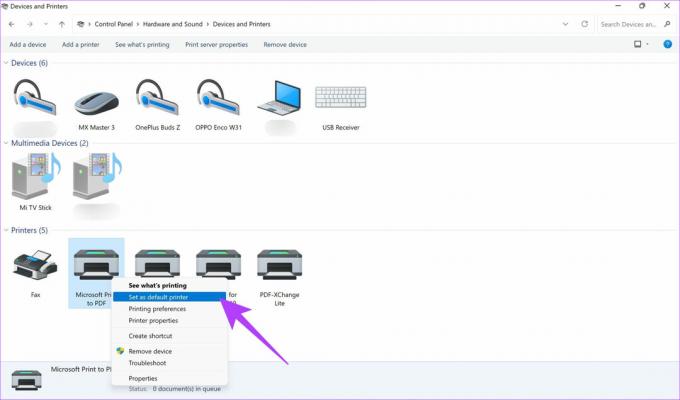
O Microsoft Print to PDF está definido como sua impressora padrão.
4. Desinstale e reinstale os drivers de impressão para PDF
Por padrão, seu PC vem com drivers Microsoft Print to PDF pré-instalados. Se você não atualizou esses drivers no passado recente, eles podem ter se tornado obsoletos. Isso faria com que o recurso não funcionasse. Desinstale os drivers e reinstale-os usando o processo abaixo.
Passo 1: Clique no botão Iniciar, digite painel de controle e pressione Return para abrir a janela do Painel de Controle.

Passo 2: Dentro do Painel de Controle, clique em Exibir dispositivos e impressoras em Hardware e som.

É aqui que você verá todos os seus dispositivos conectados listados, incluindo impressoras.
Etapa 3: Em Impressoras, selecione Microsoft Print to PDF e clique com o botão direito nele.

Passo 4: Clique em Remover dispositivo.
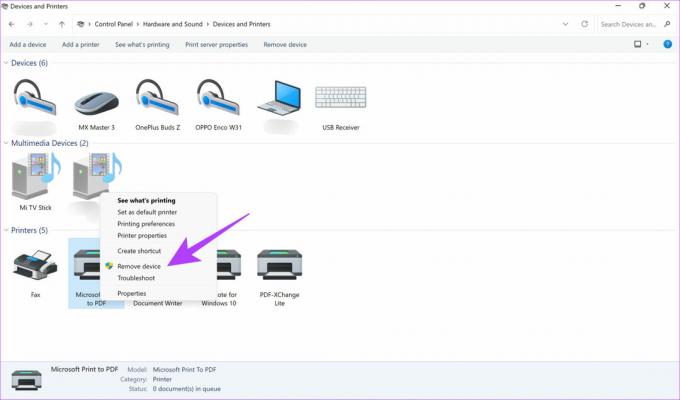
O Microsoft Print to PDF agora será removido da sua lista de dispositivos. Veja como reinstalá-lo.
Passo 1: Clique no botão Windows, digite Windows PowerShelle selecione 'Executar como administrador' no painel direito.

Passo 2: Digite o comando a seguir e pressione Return:
Enable-WindowsOptionalFeature -online -FeatureName Printing-PrintToPDFServices-Features -All
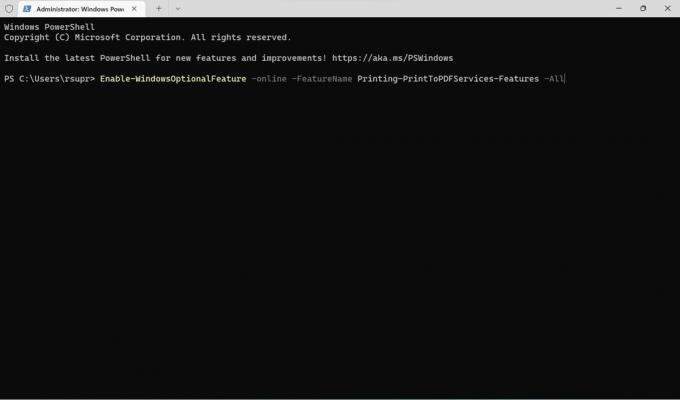
Etapa 3: Você deverá ver o texto True ao lado de Online. Isso confirma que o recurso foi reativado.
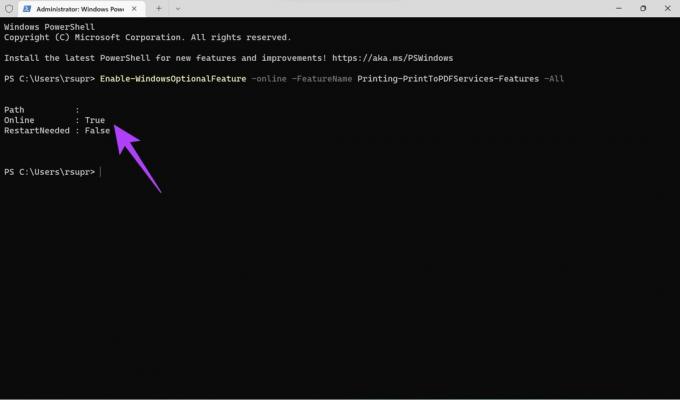
Passo 4: Reinicie o computador e verifique se Imprimir para PDF está funcionando conforme o esperado.
5. Evite caracteres especiais no nome do arquivo
Incluir caracteres especiais no nome do arquivo ao salvar um documento ou imagem como PDF pode causar problemas. Isso é especialmente verdadeiro se o caractere especial for uma vírgula ou outro símbolo comumente usado. Tente manter o nome do arquivo como apenas uma letra e tente salvá-lo como PDF.
Portanto, evite usar caracteres especiais em nomes de arquivos e use apenas letras e números ao usar Imprimir para PDF.
Salve seus arquivos como PDFs
Essas poucas soluções devem ajudá-lo a restaurar a funcionalidade Imprimir em PDF no seu PC com Windows 11 e permitir que você salve seus arquivos como PDFs com facilidade. Você pode converter convenientemente seus documentos e imagens em PDFs e compartilhá-los através do seu computador.
Última atualização em 08 de junho de 2022
O artigo acima pode conter links de afiliados que ajudam a dar suporte ao Guiding Tech. No entanto, isso não afeta nossa integridade editorial. O conteúdo permanece imparcial e autêntico.