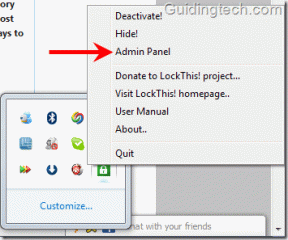As 8 principais maneiras de corrigir acessórios USB desativados no Mac
Miscelânea / / June 14, 2022
A Apple introduziu uma nova linha de MacBooks com portas USB-C apenas em 2016. Então vários usuários tiveram que comprar dongles adicionais para conectar dispositivos externos como SSD que usava uma interface diferente do USB-C. No entanto, a Apple reintroduziu algumas portas úteis na iteração de 2021 de sua linha MacBook Pro.

Com dongles atuando como intermediários, você pode enfrentar problemas às vezes ao conectar seus acessórios USB ao seu Mac. Além disso, se o seu Mac não detectar um acessório externo e lançar o erro de desabilitação de acessórios USB, essas soluções viáveis podem corrigir o problema para conectar seus dispositivos USB.
1. Desconecte o acessório e conecte-o novamente
Embora isso possa parecer óbvio, mas você ficará surpreso ao saber que funciona quase sempre. Desconecte o acessório USB conectado à porta USB do Mac e conecte-o novamente. Dê alguns segundos ao seu Mac para detectar o acessório.
Se ainda não funcionar, desconecte o acessório e reinicie o Mac. Em seguida, tente conectá-lo novamente.
2. Conecte um único acessório de uma só vez
Quando você conecta um acessório externo ao Mac por meio das portas USB, o Mac fornece energia a esses acessórios. E se você conectar muitos dispositivos USB, seu Mac não poderá fornecer energia adequada a todos eles simultaneamente.

Portanto, tente desconectar todos os acessórios e conectar apenas um acessório para ver se ele é detectado. Você pode conectar os acessórios restantes, um de cada vez, se isso acontecer.
3. Tente usar uma porta USB diferente
Às vezes, uma porta USB do seu Mac pode parar de funcionar por vários motivos. Seja um defeito de hardware na porta ou algo relacionado a um dispositivo externo fritando a porta, as possibilidades são muitas. Para descartar quaisquer problemas com uma determinada porta USB, tente conectar seu dispositivo a uma porta diferente no seu Mac.

Se funcionar bem, o problema não é com o seu dispositivo, mas com essa porta específica no seu Mac. Sua melhor aposta é levar seu Mac a um centro de serviço autorizado da Apple para consertá-lo.
4. Conecte o acessório a um dispositivo diferente
A solução anterior lida com a detecção de um problema com uma porta USB no seu Mac. Mas, pode haver um problema com o próprio dispositivo USB externo. E essa pode ser a razão pela qual o seu Mac não consegue detectá-lo ou conectá-lo.
Portanto, tente conectar o acessório a outro computador ou dispositivo. Se o outro dispositivo também não detectá-lo, pode haver um problema com seu acessório ou com o cabo usado para conectar o acessório. Tente substituir o cabo e, em seguida, conecte o dispositivo novamente. Se for detectado em outro dispositivo, formatar a unidade e conecte-o ao seu Mac.
5. Verifique se o dongle está funcionando bem se você estiver usando um
Como mencionado anteriormente, todos os computadores MacBook entre 2016 e 2020 possuem apenas portas USB-C. Portanto, você pode estar usando um dongle ou um hub USB para conectar acessórios adicionais. Se for esse o caso, verifique se o dingle está funcionando bem conectando diferentes acessórios ou dispositivos.

Um dongle defeituoso é um problema comum, pois é um dispositivo externo e sofrerá desgaste quando removido/inserido repetidamente no Mac. Se o seu dongle estiver com defeito, é hora de comprar um novo.
6. Tente conectar o dispositivo diretamente a um Mac
Seu dongle não está funcionando pode ser um problema. Mas também pode haver um problema relacionado à compatibilidade do seu acessório com um dongle. Alguns acessórios ou unidades externas podem não funcionar bem com um dongle externo e podem precisar ser conectados diretamente à porta USB-C do seu Mac.
Se o seu acessório suportar uma conexão via porta USB-C, tente conectar o git diretamente sem nenhum dongle ou adaptador. Isso garantirá que sua conexão não seja interrompida e que o dispositivo USB funcione conforme o esperado.
7. Alterar as configurações do dispositivo USB ao conectar um telefone Android
Um telefone Android não funciona bem com um Mac. Portanto, conectar um telefone Android pode aparecer como um acessório não detectado. No entanto, você pode alterar isso alterando a configuração de conexão USB no seu dispositivo Android. Aqui está como.
Passo 1: Conecte seu telefone Android ao seu Mac usando o cabo USB.
Passo 2: Deslize de cima para baixo no telefone para abrir o centro de notificações.

Etapa 3: Toque na notificação de conexão USB.

Passo 4: Na seção ‘Usar USB para’, selecione Transferindo arquivos ou Transferindo imagens.
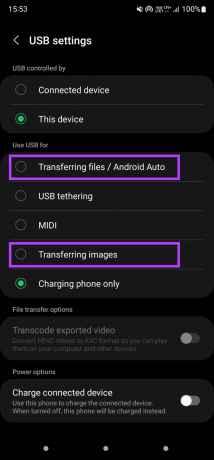
Seu telefone agora deve aparecer quando conectado ao seu Mac.
8. Garanta um nível de bateria alto no seu Mac
Como mencionado anteriormente, seu Mac fornece energia a qualquer dispositivo externo conectado a ele por meio de portas USB. Portanto, para fornecer essa energia, o computador precisará de energia suficiente da bateria. E seu Mac não pode alimentar outros dispositivos USB se estiver com pouca bateria.
Conecte seu Mac a uma tomada se a bateria estiver muito fraca e tente conectar um dispositivo externo. Deve funcionar idealmente neste momento.
Conecte seus dispositivos USB
Use estes métodos para corrigir o erro de desativação de acessórios USB no seu Mac e conectar qualquer unidade ou dispositivo externo conforme desejar. Se você está tentando conectar uma unidade externa ao seu Mac, mas não está funcionando, você pode conferir como corrigir a unidade externa não aparecendo no seu Mac.
Última atualização em 14 de junho de 2022
O artigo acima pode conter links de afiliados que ajudam a dar suporte ao Guiding Tech. No entanto, isso não afeta nossa integridade editorial. O conteúdo permanece imparcial e autêntico.