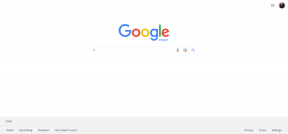As 6 principais maneiras de corrigir o spooler de impressão continua parando no Windows 10 e no Windows 11
Miscelânea / / June 14, 2022
O spooler de impressão é um software essencial para gerenciar os trabalhos de impressão em seu PC com Windows e enviá-los para sua impressora. No entanto, o spooler de impressão também pode parar de funcionar ocasionalmente.

Serviços que não respondem, arquivos de spooler corrompidos e drivers com defeito são apenas algumas das razões pelas quais o spooler de impressão pode continuar parando no Windows. É por isso que compilamos alguns métodos para ajudá-lo a corrigir o problema em computadores Windows 10 e Windows 11. Então, vamos começar.
1. Execute o Solucionador de problemas da impressora
O Windows vem com um solucionador de problemas de impressora dedicado que pode diagnosticar e corrigir automaticamente quaisquer problemas de impressão em seu PC. Ele verifica todas as configurações de sua impressora e corrige quaisquer inconsistências. Portanto, este é o primeiro lugar que você deve começar.
Passo 1: Clique no ícone do Windows na barra de tarefas para abrir o menu Iniciar e clique no ícone em forma de engrenagem para iniciar o aplicativo Configurações.

Passo 2: Na guia Sistema, role para baixo para clicar em Solucionar problemas no painel direito.

Etapa 3: Vá para Outros solucionadores de problemas.

Passo 4: Clique no botão Executar ao lado da impressora para iniciar a solução de problemas.

A partir daí, siga as instruções na tela para concluir o processo de solução de problemas.
2. Verifique o serviço de spooler de impressão
Se o O solucionador de problemas do Windows falha para identificar quaisquer problemas, você pode verificar o serviço Print Spooler no Windows para ver se ele está configurado corretamente. Aqui está como.
Passo 1: Pressione a tecla Windows + R para abrir a caixa de diálogo Executar. Modelo serviços.msc na caixa ao lado do campo Abrir e pressione Enter.

Passo 2: Na janela Serviços, role para baixo para localizar o Spooler de impressão. Clique com o botão direito nele e selecione Propriedades.

Etapa 3: Defina o Tipo de inicialização como Automático no menu suspenso, se ainda não estiver definido.

Passo 4: Na guia Recuperação, use os menus suspensos ao lado de Primeira falha, Segunda falha e Falhas subsequentes para selecionar Reiniciar o serviço.
Por fim, clique em Aplicar seguido de OK.

Reinicie o PC e verifique se o spooler de impressão para novamente.
3. Remover impressoras antigas
Às vezes, o serviço de spooler de impressão também pode parar de funcionar se várias impressoras estiverem conectadas ao seu PC. Você pode tentar excluir algumas de suas conexões de impressoras antigas para ver se isso ajuda.
Passo 1: Clique no ícone Pesquisar na barra de tarefas para abrir a Pesquisa do Windows. Digitar impressoras e scanners e pressione Enter.

Passo 2: Selecione a impressora que deseja remover.

Etapa 3: Clique no botão Remover no canto superior direito.

Repita este processo para remover impressoras indesejadas e tente usar os serviços de impressão novamente.
4. Excluir arquivos de spooler de impressão antigos
Os dados de cache do spooler de impressão existentes também podem interferir no serviço e causar falhas repetidas quando corrompidos. Nesse caso, você pode excluir esses arquivos antigos do spooler de impressão para corrigir o problema.
Passo 1: Pressione a tecla Windows + S para abrir a Pesquisa do Windows. Modelo Serviços na caixa e selecione o primeiro resultado que aparece.
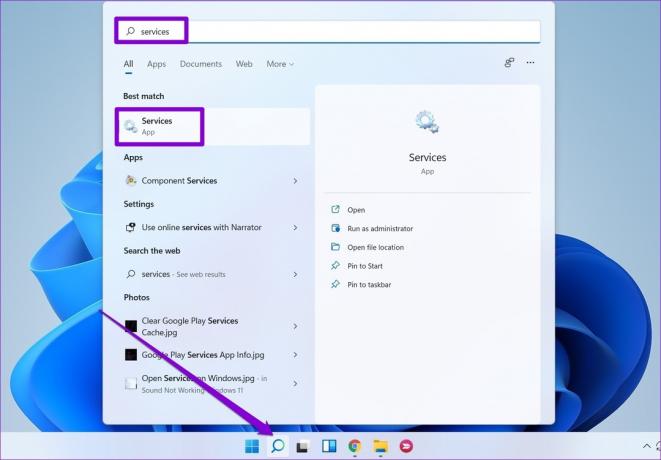
Passo 2: Clique com o botão direito do mouse em Spooler de impressão e selecione Parar.

Etapa 3: Pressione a tecla Windows + E para iniciar o Explorador de Arquivos no seu PC e navegue até a seguinte pasta:
C:\Windows\System32\spool\PRINTERS
Passo 4: Selecione todas as pastas e clique no ícone da Lixeira na parte superior para excluí-las.

Reinicie o seu PC depois de excluir os arquivos. O serviço de spooler de impressão deve iniciar automaticamente na reinicialização.
5. Atualizar drivers de impressora
Problemas com os drivers de impressora atuais também podem fazer com que o spooler de impressão pare abruptamente. Se a impressora os drivers do seu PC estão desatualizados ou corrompidos, atualizá-los deve ajudar com mais frequência.
Para atualizar os drivers da impressora, baixe os drivers mais recentes do site do respectivo fabricante. Em seguida, abra o arquivo baixado para iniciar a instalação.

6. Excluir chaves de registro do spooler de impressão
Se nenhuma das soluções acima funcionar, você pode tentar excluir algumas chaves de registro associadas ao spooler de impressão. No entanto, é fundamental que você faça backup de todos os seus arquivos de registro antes de fazer qualquer alteração.
Depois de fazer backup dos arquivos de registro, siga as etapas abaixo para excluir as chaves de registro do spooler de impressão.
Passo 1: Pressione a tecla Windows + R para iniciar a caixa de diálogo Executar. Modelo regedit na caixa e pressione Enter.

Passo 2: Cole o seguinte caminho na barra de endereço na parte superior para navegar até Processadores de impressão:
Computador\HKEY_LOCAL_MACHINE\SYSTEM\CurrentControlSet\Control\Print\Environments\Windows x64\Print Processors
Se você estiver usando uma versão de 32 bits do Windows, use o seguinte caminho:
HKEY_LOCAL_MACHINE\SYSTEM\CurrentControlSet\Control\Print\Environments\Windows NT x86\Print Processors

Etapa 3: Exclua todas as chaves dentro dos processadores de impressão, exceto impressão de vitória. Para excluir uma chave, clique com o botão direito nela e selecione Excluir. Clique em Sim no prompt.

Reinicie o seu PC e o spooler de impressão deve funcionar normalmente.
Não Para Mais
Na maioria dos casos, basta reiniciar o serviço de spooler de impressão ou executar a solução de problemas para resolver o problema. Caso contrário, talvez seja necessário executar etapas adicionais, como excluir arquivos antigos do spooler de impressão ou excluindo algumas chaves do registro. Fique tranquilo, uma das dicas acima deve ajudá-lo a corrigir os erros do spooler de impressão no Windows 10 e Windows 11 PC.
Última atualização em 14 de junho de 2022
O artigo acima pode conter links de afiliados que ajudam a dar suporte ao Guiding Tech. No entanto, isso não afeta nossa integridade editorial. O conteúdo permanece imparcial e autêntico.

Escrito por
Pankil é Engenheiro Civil de profissão que iniciou sua jornada como escritor na EOTO.tech. Recentemente, ele se juntou à Guiding Tech como redator freelance para cobrir instruções, explicações, guias de compra, dicas e truques para Android, iOS, Windows e Web.