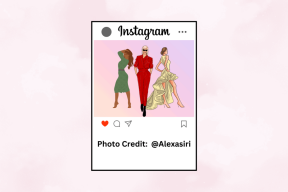Como alternar para o Wi-Fi mais forte automaticamente no Windows 10 e no Windows 11
Miscelânea / / June 14, 2022
Se você mora ou trabalha em um espaço onde várias conexões sem fio estão disponíveis, convém conectar-se sempre à rede Wi-Fi mais forte. No entanto, alternar manualmente entre as redes à medida que você se move pelo local pode ser cansativo. Felizmente, há uma maneira melhor. E com ele, você pode configurar seu PC com Windows para escanear e alternar automaticamente para a rede Wi-Fi mais forte disponível.

Para conseguir isso, você terá que fazer algumas alterações no adaptador de rede e modificar seu valor de agressividade de roaming. Isso forçará essencialmente o Windows a se conectar a uma rede Wi-Fi mais forte. Isso, é claro, pode ser útil se você estiver usando um laptop Windows e tendem a se movimentar muito.
Nesta postagem, orientaremos você pelas etapas necessárias para configurar a troca automática de rede no Windows. Então, sem mais delongas, vamos direto ao assunto.
Usamos um PC com Windows 11 para capturar capturas de tela para este artigo. No entanto, você pode seguir as mesmas etapas em um PC com Windows 10 para habilitar a alternância automática de rede.
Configure o Windows para alternar para a rede Wi-Fi mais forte automaticamente
Por padrão, o Windows não verifica outros Redes Wi-Fi se já estiver conectado a um. No entanto, você sempre pode alterar esse comportamento modificando as propriedades do adaptador de rede.
Permitir que o Windows procure outras redes sem fio
Para habilitar a troca automática de rede, primeiro você precisa permitir que o Windows procure outras redes sem fio, mesmo quando conectado a uma. Aqui está o que você precisa fazer.
Passo 1: Clique no ícone Pesquisar na barra de tarefas ou pressione a tecla Windows + S no teclado para abrir o menu de pesquisa do Windows. Modelo painel de controle na caixa e selecione o primeiro resultado que aparece.

Passo 2: Na janela do Painel de Controle, acesse o menu suspenso no canto superior direito para alterar o tipo de visualização para ícones pequenos ou grandes.

Etapa 3: Clique em Central de Rede e Compartilhamento.
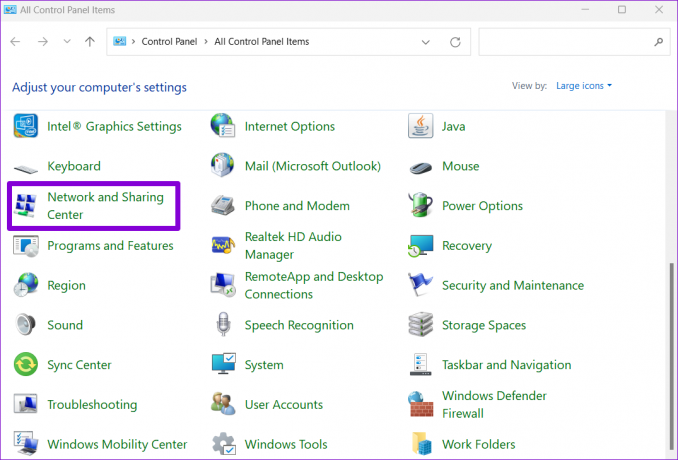
Passo 4: Clique em Alterar configurações do adaptador na barra lateral esquerda. Isso abrirá uma janela de conexões de rede.

Etapa 5: Clique com o botão direito do mouse no adaptador Wi-Fi e selecione Status na lista.

Etapa 6: Em seguida, clique no botão Propriedades sem fio.
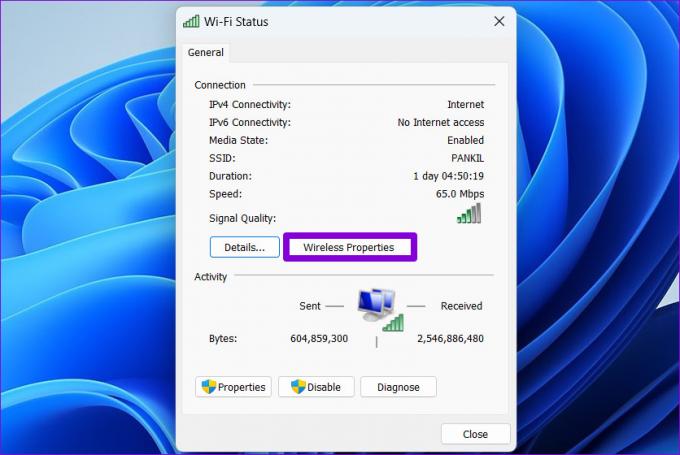
Etapa 7: Na guia Conexão, marque a caixa que diz 'Procurar outras redes sem fio enquanto estiver conectado a esta rede'. Em seguida, clique em OK para sair.

Depois de concluir as etapas acima, o Windows procurará ativamente redes Wi-Fi próximas.
Modificar a agressividade do roaming
A agressividade de roaming é a taxa na qual seu dispositivo procura pontos de acesso (AP) próximos ou pontos de acesso de rede. Para alternar automaticamente para uma rede sem fio mais forte, você precisa aumentar o valor de Agressividade de Roaming para seu adaptador Wi-Fi. Isso significa que seu computador continuará constantemente procurando por uma rede melhor e isso pode afetar marginalmente a vida útil da bateria do seu laptop.
O valor padrão para Agressividade de roaming é Médio. Defini-lo para o nível mais alto força o adaptador de rede para procurar outras conexões mais fortes, mesmo que a força da rede atual seja adequada.
Para alterar o valor da agressividade de roaming no Windows, siga as etapas abaixo.
Passo 1: Clique com o botão direito do mouse no botão Iniciar ou pressione a tecla Windows + X para abrir o menu de links rápidos. Em seguida, selecione Gerenciador de dispositivos na lista.

Passo 2: Clique duas vezes em Adaptadores de rede para expandi-lo.

Etapa 3: Clique com o botão direito do mouse em seu adaptador de rede e selecione Propriedades.
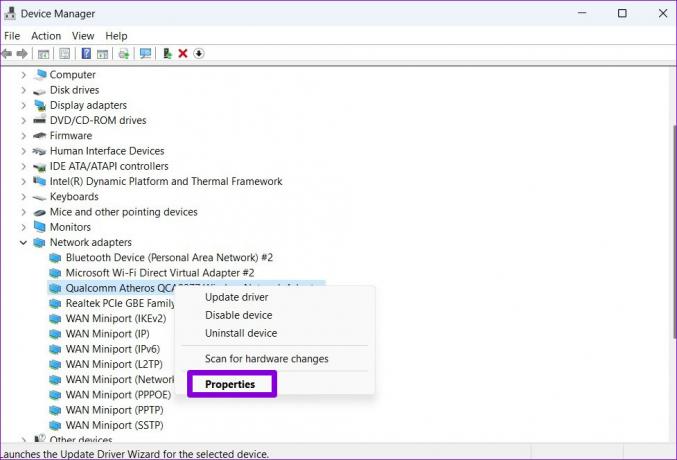
Passo 4: Na janela Propriedades, alterne para a guia Avançado.

Etapa 5: Em Propriedade, selecione Agressividade de roaming. Em seguida, use o menu suspenso em Valor para selecionar Mais alto na lista.
Por fim, clique em OK para salvar as alterações.

Feche a janela do Gerenciador de dispositivos e reinicie seu PC para que as alterações tenham efeito. Depois disso, o Windows procurará ativamente conexões de rede próximas e mudará para uma rede mais forte quando uma estiver disponível.
Uma coisa importante a ser observada é que o Windows considera apenas a força do sinal ao alternar entre as redes. Se você deseja garantir que o Windows se conecte apenas às suas redes sem fio preferidas, considere alterando a prioridade para redes Wi-Fi salvas no Windows.
Comutação contínua
Há também aplicativos e programas de terceiros disponíveis para Windows que podem ajudá-lo a alternar automaticamente para a rede Wi-Fi mais forte. Além da troca automática de rede, esses aplicativos também permitem adicionar, gerenciar e remover facilmente suas conexões sem fio. No entanto, é uma boa ideia usar opções nativas pelo maior tempo possível.
Ativar a troca automática de rede pode ajudar a evitar problemas de internet causados por sinal fraco ou desconexões aleatórias. No entanto, se você estiver experimentando velocidades de internet lentas no Windows apesar de uma força de sinal sólida, você pode querer corrigir o problema imediatamente.
Última atualização em 14 de junho de 2022
O artigo acima pode conter links de afiliados que ajudam a dar suporte ao Guiding Tech. No entanto, isso não afeta nossa integridade editorial. O conteúdo permanece imparcial e autêntico.

Escrito por
Pankil é Engenheiro Civil de profissão que iniciou sua jornada como escritor na EOTO.tech. Recentemente, ele se juntou à Guiding Tech como redator freelance para cobrir instruções, explicações, guias de compra, dicas e truques para Android, iOS, Windows e Web.