Onde está o botão WPS na impressora Canon?
Miscelânea / / June 16, 2022

Se você estiver executando qualquer organização, espera-se que ela tenha um sistema que permita ter uma quantidade mínima de sistemas e uma saída máxima. Imagine ter que conectar uma impressora individual a cada PC para produzir a saída ou, ao contrário, ter que usar apenas um único PC que possa ser usado para imprimir os documentos. Ambas as situações não agradam a ninguém, portanto, neste artigo, discutiremos o botão WPS na Impressora, que permite conectar a impressora e usá-la como uma impressora comum para todos os PCs. Para Para fazer isso, você precisa ter uma boa compreensão do botão e sua funcionalidade, para que você possa saber o método para usar o botão WPS no ponto de acesso da impressora Canon para conectar-se ao rede. Então, agora, surge a pergunta principal, onde está o botão WPS na impressora Canon. Neste artigo, aprenderemos como usar o botão WPS na impressora Canon para conectar-se à rede e também discuta os métodos para conectar sua impressora à rede usando o menu Configurações no Impressora.
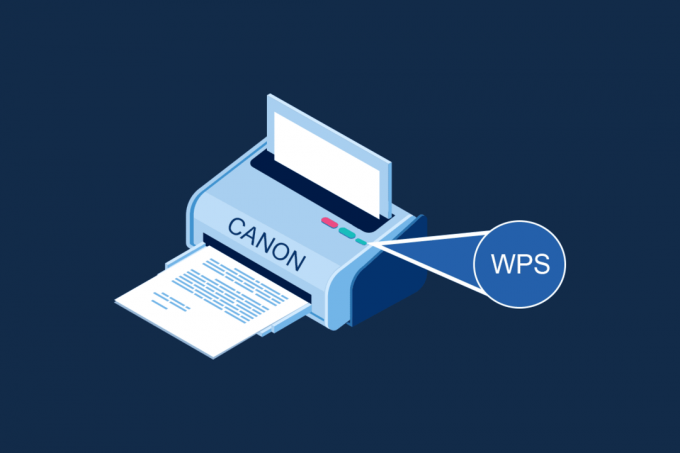
Conteúdo
- Onde está o botão WPS na impressora Canon?
- Como configurar a impressora Canon para a WLAN usando o botão WPS
- Método 1: Através do botão WPS
- Método 2: através do menu de configurações WPS
Onde está o botão WPS na impressora Canon?
o Impressora Canon vem com um botão WPS que permite conectar a impressora a uma rede local. O método WPS, também conhecido como método de botão de pressão, é um método de conexão da impressora Canon a um roteador sem fio ou gateway de ponto de acesso. O botão WPS permitirá que você conecte a impressora Canon à rede local sem fio (WLAN) no prédio. O botão WPS está disponível no painel e é indicado por um ícone Sem fio no botão. Este botão é extremamente útil se você conectou todos os dispositivos em um prédio de escritórios específico a uma rede comum e pode usar qualquer um dos PCs para imprimir o arquivo usando a mesma Impressora.
Como configurar a impressora Canon para a WLAN usando o botão WPS
Depois de ter uma breve introdução da resposta à pergunta de onde está o botão WPS na impressora Canon, agora você pode entender como configurar a impressora Canon para a WLAN. Existem dois métodos para configurar a impressora Canon para a rede local sem fio em seu prédio.
Método 1: Através do botão WPS
O primeiro método é usar o botão WPS na impressora Canon e o processo de configuração é muito simples. Tudo o que você precisa fazer é ativar os botões nos dispositivos para permitir que os dispositivos se conectem automaticamente à rede.
1. Encontre a localização do botão WPS no Painel da impressora Canon.
Observação: Se o Botão WPS estiver ativado em sua impressora Canon, você poderá ver o lâmpada Wi-Fi instantâneo sobre ritmicamente na impressora Canon.
2. aperte o Botão WPS no roteador sem fio em 2 minutos e você verá os dispositivos se conectando.
Nota 1: Se você não ativou o botão WPS no roteador sem fio em 2 minutos, os dispositivos podem não se conectar.
Nota 2: Virar desligado a conexão Wi-Fi em todos os dispositivos não pareados enquanto você configura a Canon Printer para o roteador WLAN para conectividade rápida.

Leia também:Como corrigir a impressora que não está respondendo no Windows 10
Método 2: através do menu de configurações WPS
Se sua impressora Canon não tiver o botão WPS no painel, você poderá seguir as opções deste método para conectar sua impressora Canon à rede WLAN. Você poderá acessar as configurações de WPS usando as opções discutidas abaixo e poderá conectar facilmente a impressora à rede.
Opção I: Usando o botão HOME
A primeira opção é usar o botão HOME no painel da impressora Canon. Se você está perplexo com a questão de onde está o botão WPS na impressora Canon, você pode usar esta opção para acessar as configurações de WPS na impressora Canon usando o botão HOME.
1. Entre no menu de configuração da impressora usando o CARDÁPIO botão no painel da impressora Canon.

2. Use as setas do teclado para mover para o WLAN ícone na tela e pressione o botão tecla de função esquerda abaixo das teclas de seta para selecioná-lo.

3. Navegue até o Configuração de LAN sem fio na tela Configurações usando as teclas de seta no painel da impressora Canon e, em seguida, pressione o botão OK botão.
Nota 1: A configuração de LAN sem fio também pode estar disponível como Configurar Wi-Fi ou o Configuração de rede na tela.
Nota 2: o Wi-fi lâmpada na parte inferior esquerda do painel da impressora piscaria sobre quando a conexão sem fio da impressora Canon está habilitada.
4. No Configuração de LAN sem fio tela, vá para a WPS (método de botão de pressão) guia e pressione o OK botão para selecionar a opção.

5. aperte o OK botão na próxima tela para confirmar a seleção.
6. aperte o Botão WPS no roteador sem fio por 2 minutos para que a conexão ocorra.
7. aperte o OK botão na impressora Canon em 2 minutos para conectar a impressora à rede LAN sem fio.
Leia também:Corrigir problemas comuns de impressora no Windows 10
Opção II: Usando o botão de configuração
A segunda opção para conectar a Canon Printer à WLAN é usando o botão Setup no painel da Canon Printer. Se você não conseguir encontrar a resposta para a pergunta de onde está o botão WPS na impressora Canon, mas pode acessar facilmente as configurações de WLAN que permitirão que você se conecte ao roteador sem fio.
1. aperte o Configurar botão indicado pelo Ferramentas ícone no painel da impressora Canon.
2. Mover para o Configuração de LAN sem fio guia na tela e pressione o botão OK botão no menu de configuração.
3. aperte o Parar de redefinir botão no painel da impressora, selecione o Configuração padrão de configuração de LAN sem fio opção exibida na tela e pressione o botão OK botão no painel.

4. Navegue até a rede específica na lista de redes disponíveis na tela e pressione o botão OK botão duas vezes.
Observação: Se a rede não for exibida, use as teclas de seta para selecionar o Procure denovo opção na tela e pressione o botão OK botão.
5. Entre na segurança Senha na próxima tela usando as teclas numéricas no painel da impressora e pressione o botão OK botão.
Observação: aperte o * chave para alternar entre os caracteres maiúsculos e minúsculos no teclado numérico.
6. aperte o OK botão para concluir a configuração da rede Wi-Fi para sua impressora Canon.
O objetivo principal do artigo é discutir o método de usar o botão WPS na impressora para conectar-se à rede local sem fio em um prédio. A posição do botão WPS que permite conectar a impressora Canon à rede também é elaborada. Você pode usar este artigo para usar o botão WPS no ponto de acesso Canon Printer para conectar a impressora como um dispositivo ao roteador ou gateway sem fio do ponto de acesso. Por favor, use a seção de comentários abaixo para nos informar sobre suas sugestões e sinta-se à vontade para fazer suas perguntas no botão WPS na impressora Canon.
Recomendado:
- Corrigir Falha no Login Sua Conta Não Pode Jogar Nesta Plataforma Fortnite
- Qual é melhor entre monitores 21:9 vs 16:9?
- 13 melhores caixas de TV Android baratas
- Corrigir WD My Passport Ultra não detectado no Windows 10
Esperamos que este guia tenha sido útil e que você possa saber sobre onde está o botão WPS na impressora Canon. Continue visitando nossa página para mais dicas e truques legais e deixe seus comentários abaixo. Além disso, deixe-nos saber o que você quer aprender a seguir.



