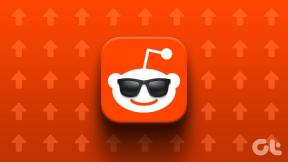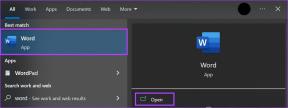As 7 principais maneiras de corrigir algo que aconteceu em nosso erro final na Microsoft Store
Miscelânea / / June 17, 2022
Apesar de ser um aplicativo nativo, Microsoft Store continua a ser uma bagunça no Windows. Ocasionalmente, é provável que você encontre erros e falhas ao navegar, baixar ou atualizar seus aplicativos favoritos. Uma dessas instâncias é quando a Microsoft Store mostra o erro 'Algo aconteceu do nosso lado' no Windows.

Felizmente, há muito que você pode fazer para corrigir esses erros da Microsoft Store. Nesta postagem, compilamos dicas eficazes para ajudá-lo a lidar com o erro 'Algo aconteceu do nosso lado' da Microsoft Store. Então vamos começar.
1. Execute o solucionador de problemas de aplicativos da Microsoft Store
O Windows oferece um solucionador de problemas para a maioria de seus utilitários e serviços. A execução do solucionador de problemas dos Aplicativos da Microsoft Store permitirá que o Windows diagnostique e corrija quaisquer problemas com o aplicativo da Microsoft Store. Portanto, este é o primeiro lugar que você deve começar.
Passo 1: Abra o menu Iniciar, digite configurações de solução de problemase pressione Enter.

Passo 2: Clique em Outros solucionadores de problemas.
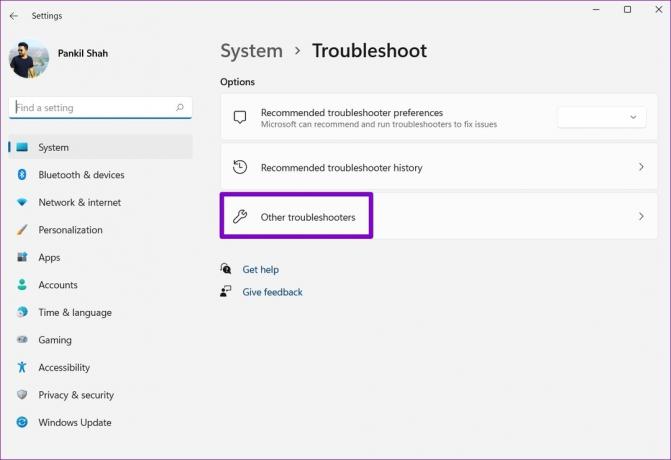
Etapa 3: Role para baixo para clicar no botão Executar ao lado de Aplicativos da Windows Store.
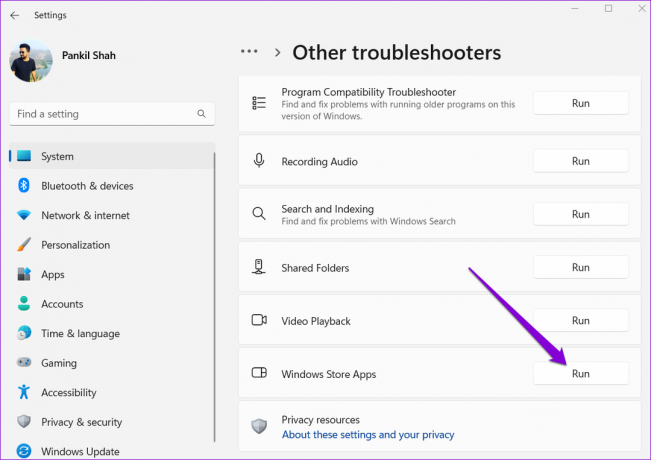
Isso deve levar apenas alguns minutos. Depois de executar o solucionador de problemas, tente usando a Microsoft Store e veja se o erro aparece novamente.
2. Data e hora corretas do sistema
Se o seu PC mostrar um data ou hora, a Microsoft Store pode falhar na comunicação com seus servidores e exibir o erro 'Algo aconteceu do nosso lado'. Para evitar discrepâncias, você deve configurar o Windows para usar a data e hora fornecidas pela rede.
Passo 1: Pressione a tecla Windows + I para abrir o aplicativo Configurações. Navegue até a guia Hora e idioma e clique em Data e hora.

Passo 2: Ative o interruptor ao lado de Definir hora automaticamente.

Abra a Microsoft Store e veja se o erro ocorre novamente.
3. Verifique as permissões para a pasta de pacotes
Outra razão pela qual você pode encontrar tais erros ao baixar ou atualizar aplicativos é se a Microsoft Store não tiver as permissões necessárias para acessar a pasta Pacotes. Aqui está o que você pode fazer para corrigi-lo.
Passo 1: Pressione a tecla Windows + R para iniciar o comando Executar. Digite o seguinte caminho no campo Abrir e pressione Enter.
C:\Users\ProfileName\AppData\Local
Substituir Nome do perfil no caminho acima com o nome real do seu perfil no Windows.

Passo 2: Na janela do Explorador de Arquivos, clique com o botão direito do mouse na pasta Pacotes e selecione Propriedades.

Etapa 3: Vá até a guia Segurança e clique em Avançado.

Passo 4: Verifique o acesso à pasta para todos os usuários em seu PC. Se os usuários já tiverem controle total, você poderá pular para a próxima solução. Se não, clique em Adicionar.
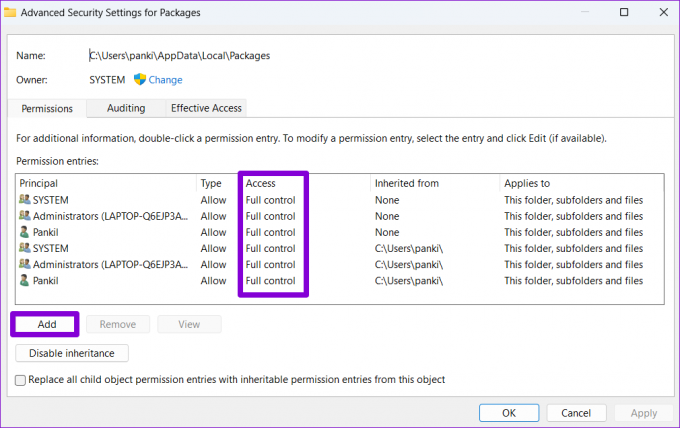
Etapa 5: Clique em Selecionar um principal.
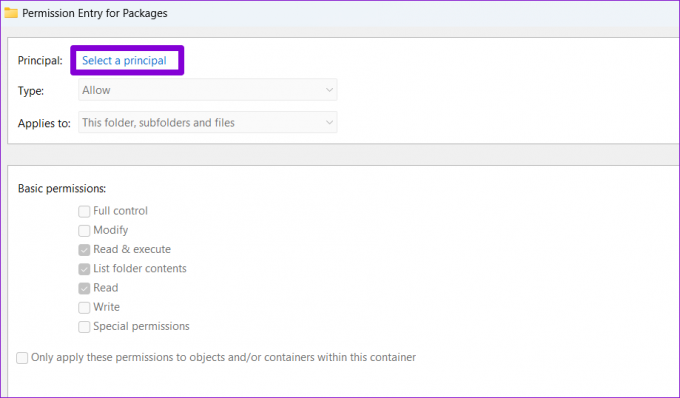
Etapa 6: Modelo usuários na caixa 'Digite o nome do objeto para selecionar' e clique em OK.
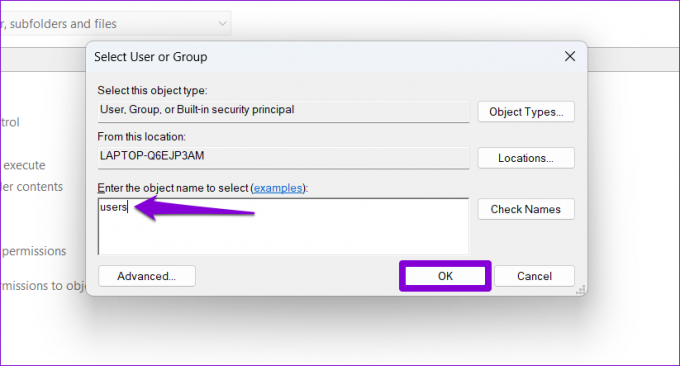
Etapa 7: Em permissões básicas, marque a caixa Controle total e clique em OK.

Etapa 8: Por fim, clique em Aplicar para salvar as alterações.

Abra a Microsoft Store e tente baixar ou atualizar um aplicativo para ver se funcionou.
4. Reinicie o serviço de instalação da Microsoft Store
O Serviço de Instalação da Microsoft Store é responsável por lidar com todas as instalações de aplicativos da Microsoft Store. Se o serviço apresentou um erro ou parou de funcionar por algum motivo, você pode encontrar erros ao usar a Microsoft Store. Veja como você pode corrigi-lo.
Passo 1: Pressione a tecla Windows + R para iniciar o comando Executar, digite serviços.msce pressione Enter.
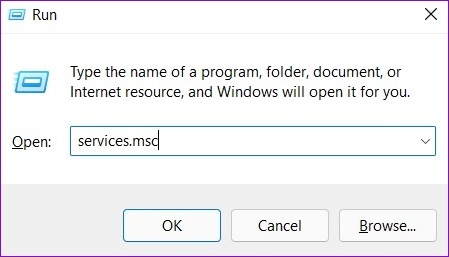
Passo 2: Na janela Serviços, role para baixo para localizar o Serviço de instalação da Microsoft Store. Clique com o botão direito nele e selecione Reiniciar. Se o serviço não estiver em execução, escolha Iniciar.

5. Desativar VPN temporariamente
Você está usando um Conexão VPN? Em caso afirmativo, é provável que você enfrente esse erro. Vários usuários nos fóruns relataram que desabilitar a conexão VPN os ajudou a corrigir esse erro. Portanto, se você deseja apenas baixar ou atualizar um aplicativo, pode desativar temporariamente sua conexão VPN e tentar novamente.
6. Redefinir o cache da Microsoft Store
A Microsoft Store, como a maioria dos aplicativos, coleta dados de cache para melhorar o desempenho e reduzir os tempos de carregamento. No entanto, uma vez que os dados envelhecem, eles também podem interferir nos processos da Microsoft Store e causar problemas. Para corrigir isso, você precisará redefinir o cache da Microsoft Store seguindo as etapas abaixo.
Passo 1: Clique com o botão direito do mouse no botão Iniciar e selecione Executar na lista.

Passo 2: Modelo wsreset.exe na caixa e pressione Enter.

Aguarde o Windows limpar o cache da Microsoft Store. Depois disso, a Microsoft Store deve abrir automaticamente.
7. Reparar ou redefinir a Microsoft Store
Por fim, você pode tentar reparar o aplicativo se o erro 'Algo aconteceu do nosso lado' da Microsoft Store não desaparecer. Aqui está como.
Passo 1: Clique no ícone de pesquisa na barra de tarefas para abrir a Pesquisa do Windows. Modelo loja da microsoft na caixa e clique em Configurações do aplicativo.

Passo 2: Role para baixo até a seção Redefinir e clique no botão Reparar.

Aguarde o Windows reparar o aplicativo e tente usá-lo. Você pode tentar redefinir o aplicativo no mesmo menu se o problema persistir, mas lembre-se de que isso excluirá os dados do aplicativo.
Não é a loja mais amigável da cidade
Esses erros com a Microsoft Store podem ser frustrantes. A implementação das soluções mencionadas acima deve ajudá-lo a corrigir o erro "Algo aconteceu do nosso lado" em computadores com Windows 10 e Windows 11. Deixe-nos saber qual dos métodos acima funcionou nos comentários abaixo de.
Última atualização em 17 de junho de 2022
O artigo acima pode conter links de afiliados que ajudam a dar suporte ao Guiding Tech. No entanto, isso não afeta nossa integridade editorial. O conteúdo permanece imparcial e autêntico.

Escrito por
Pankil é Engenheiro Civil de profissão que iniciou sua jornada como escritor na EOTO.tech. Recentemente, ele se juntou à Guiding Tech como redator freelance para cobrir instruções, explicações, guias de compra, dicas e truques para Android, iOS, Windows e Web.