10 maneiras de corrigir o controle do Xbox One desconectando aleatoriamente
Miscelânea / / June 18, 2022

A desconexão do Xbox One Controller é um problema que qualquer jogador não gostaria de experimentar. Devido à compatibilidade, o Controlador também é usado para jogar no computador; portanto, você pode experimentar o problema de desconexão aleatória do PC do controle do Xbox One. Os métodos para corrigir o problema de desconexões aleatórias do controlador Xbox One são elaborados neste artigo, tanto no console de jogos quanto nos PCs com Windows 10.
As causas do problema relacionado ao Controle Xbox estão listados abaixo:
- baterias descarregadas - O controle do Xbox pode ter esgotado as baterias e pode não funcionar.
- O Controlador está longe do console- O Controlador pode estar distante do Console, tornando-o fora de alcance.
- Muitos controladores estão conectados ao console- O Console permite conectar até 4 controladores ao mesmo tempo. Assim, se o limite for excedido, talvez você não consiga usar o controlador.
- Firmware desatualizado do Xbox Controller- O firmware do controlador pode estar desatualizado e pode causar falhas no controlador.

Conteúdo
- 10 maneiras de corrigir o controle do Xbox One desconectando aleatoriamente
- Método 1: Métodos básicos de solução de problemas
- Método 2: Baixe o aplicativo DS4Windows.
- Método 3: desative o serviço de associação de dispositivos
- Método 4: Reinstale os adaptadores ocultos (para Xbox 360)
- Método 5: Modificações da placa gráfica (para GPU NVIDIA)
- Método 6: Modifique as configurações do controle do Xbox no Gerenciador de dispositivos.
- Método 7: Atualize o controle do Xbox por meio do aplicativo de acessórios do Xbox
- Método 8: Reconecte o Xbox Controller ao console de jogos
- Método 9: Atualize o console de jogos Xbox
- Método 10: Redefinir o console de jogos Xbox
10 maneiras de corrigir o controle do Xbox One desconectando aleatoriamente
Se você estiver usando o Controlador no seu computador Windows, o problema de desconexão do Xbox One Controller pode ocorrer devido aos seguintes motivos:
- Driver de GPU desatualizado - Se o driver da GPU NVIDIA estiver desatualizado, talvez você não consiga usar o Controlador em seu PC.
- Um problema com o serviço Device Association- O serviço de Associação de Dispositivos em seu PC Windows pode impedir você de usar o Controlador.
- Um problema com a configuração de gerenciamento de energia- O modo de economia de energia ativado em seu Controlador pode impedi-lo de usar o Controlador.
- Adaptadores ocultos para Xbox 360- Os adaptadores ocultos para o Xbox 360 podem impor um problema com o controle.
o outras razões para o qual o problema de desconexão aleatória do Xbox One Controller pode ocorrer são descritos abaixo:
- Aplicativo de acessórios do Xbox ausente - O aplicativo Xbox Accessories é necessário para operar o Xbox Controller, portanto, o aplicativo ausente pode causar esse problema.
- Vários receptores Bluetooth- Se você estiver usando um receptor Bluetooth de terceiros adicional junto com o Bluetooth integrado em seu PC, poderá enfrentar esse problema.
- Bug aleatório no controlador- Pode haver um bug aleatório no Controlador e pode não permitir que você use o Controlador.
Método 1: Métodos básicos de solução de problemas
Esta seção lista os métodos básicos de solução de problemas que podem ser executados para corrigir o problema de desconexão do Xbox One Controller.
1. Mova o controle do Xbox para mais perto do console de jogos
Se você estiver usando o controle do Xbox de um lugar distante e longe do console de jogos, talvez não consiga usar o controle do Xbox para jogar.
- Certifique-se de que o controle sem fio do Xbox esteja de perto ao console de jogos, pois o dispositivo pode ser desconectado devido à desconexão do Bluetooth.
- Além disso, certifique-se de que o controle do Xbox esteja de frente para o rosto do console de jogos e está alinhado com o console.

2. Remover interferência de outros dispositivos
- Se houver muitos dispositivos sem fio próximos ao console Xbox, talvez você não consiga usar o controle Xbox. Neste caso, você precisa mover o dispositivos sem fio como micro-ondas, telefones sem fio, roteadores sem fio, Notebooks, etc dentro do alcance para evitar interferências.
- Se houver algum barreiras físicas como portas metálicas, ou prateleiras, no intervalo, talvez você não consiga usar o controle do Xbox. Nesse caso, tente colocar o controle do Xbox no chão e conecte o controle.
- Os consoles Xbox, como o Xbox 360, podem aceitar até 4 controladores Xbox ao mesmo tempo. Certifique-se de que o controle Xbox que você está tentando conectar ao console Xbox esteja dentro desse limite permitido, ou seja, há no máximo 3 controles Xbox conectados ao console.
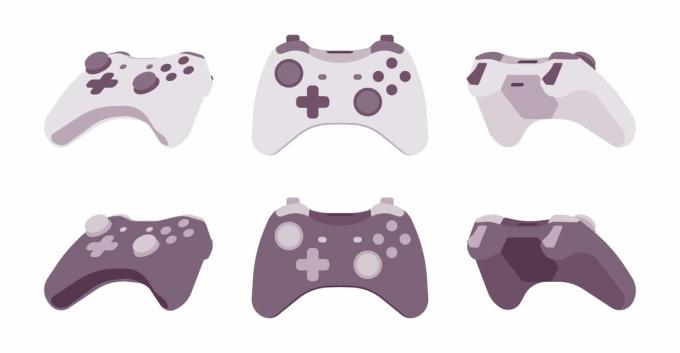
3. Use o controle Xbox com fio em vez disso
- Tentar usando um controle Xbox com fio em vez de usar um controle Xbox sem fio pode reduzir as interrupções e evitar problemas de desconexão.
- Para conectar o controlador ao seu PC ou console, use um cabo micro USB tipo A pois possui uma frequência mais alta adequada para a porta Micro USB vinculada a ele.

4. Reconecte todos os dispositivos de armazenamento do console de jogos Xbox
Se você tiver muitos dispositivos de armazenamento ou discos rígidos conectados ao jogo console,
- Desligue o console de jogos Xbox e desligar todos os discos rígidos conectados ao console.
- Plugue todos os discos rígidos no console de jogos e, em seguida, ligue-o e jogue.
Leia também: Corrigir o fone de ouvido do Xbox One não está funcionando
5. Substitua as baterias do controle do Xbox
Veja o indicador de bateria na tela inicial e verifique se a energia da bateria é suficiente para operar o controlador.

- Se o nível de bateria é baixo, substitua as baterias no controlador para corrigir o referido problema.
- Aconselha-se a use pilhas descartáveis AA ao contrário das baterias recarregáveis.

6. Reinicie ou ligue e desligue o console de jogos Xbox One
A opção Ciclo de energia no controle do Xbox One permitiria que você corrigisse todos os problemas no console do Xbox One forçando a reinicialização.
- Pressione e segure o botão Xbox na parte frontal do console de jogos Xbox One por cerca de 10 segundos.

- Pressione o botão Xbox no console Xbox One novamente para ligar o console.
- Cconecte seu controle Xbox ao console e verifique se o problema foi resolvido.
7. Desabilitar o Receptor Bluetooth Integrado no Windows 10 PC
Se você estiver tendo problemas ao usar o controle do Xbox One, tente desabilitar o Bluetooth integrado no PC.
1. aperte o janelas tecla e clique no botão Definições ícone.

2. Clique no Dispositivos opção no menu exibido.

3. Clique no Bluetooth e outros dispositivos guia e alternar desligado a opção Bluetooth na tela exibida para desativar o Bluetooth integrado.

8. Mudar para outro controle Xbox
Se você tiver vários controladores Xbox para o console de jogos Xbox, tente usar outro controlador Xbox para usar o console Xbox.
- Se o outro controle do Xbox estiver funcionando, o problema está no controle do Xbox que você estava usando.
- Caso contrário, o problema pode estar no console de jogos Xbox, que precisa ser atendido por um técnico.
Leia também: Como desativar a barra de jogos do Xbox no Windows 11
9. Feche o cliente Steam no PC
Se você conectou o controle do Xbox para jogar jogos de PC, talvez não consiga usar o controle enquanto o O cliente Steam está em execução no fundo. Para corrigir isso,
1. Inicie o Gerenciador de tarefas pressionando Teclas Ctrl + Shift + Esc.
2. Selecione os Bootstrapper do cliente Steam aplicativo na lista.
3. Clique com o botão direito nele e selecione Finalizar tarefa conforme ilustrado abaixo.

4. Se você instalou o Oculus Home no seu PC, você precisa fechá-lo da mesma forma.
Método 2: Baixe o aplicativo DS4Windows
Se você estiver usando uma versão mais antiga do Windows, tente instalar o aplicativo DS4Windows para corrigir o problema de desconexão do Xbox One Controller no seu PC.
1. Inicie o Google Chrome app usando a barra de pesquisa em seu PC, conforme mostrado.
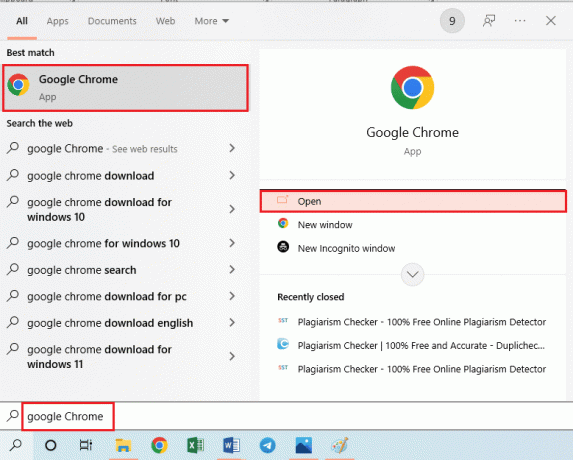
2. Abra o Página da Web do DS4Windows e clique no DOWNLOAD botão na tela.
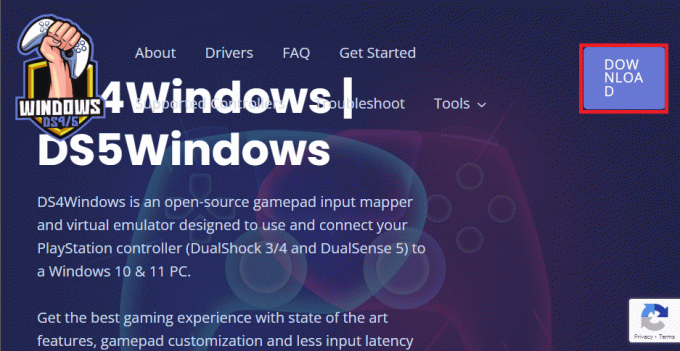
3. Execute o arquivo baixado e lançar o DS4 Windows aplicativo em seu PC. Ele registrará as entradas da entrada do controlador para o PC como um controle do Xbox 360.
Método 3: desative o serviço de associação de dispositivos
O problema de desconexão do Xbox One Controller pode ocorrer se o Device Association Service estiver habilitado no seu PC.
1. Inicie o Serviços app digitando-o na barra de pesquisa do Windows e clicando em Abrir.
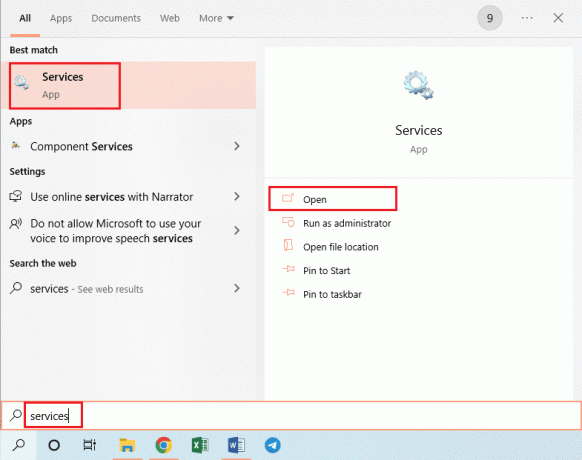
2. Selecione os Serviço de associação de dispositivos na lista e clique no botão Parar este serviço opção no painel esquerdo, conforme mostrado em destaque.

Leia também:Corrigir alta perda de pacotes no Xbox
Método 4: Reinstale os adaptadores ocultos (para Xbox 360)
Se você estiver usando o Xbox 360 Controller, os adaptadores ocultos precisam ser desinstalados para corrigir o problema de desconexão aleatória do controle do Xbox One.
1. Inicie o Gerenciador de Dispositivos aplicativo como mostrado.

2. Clique em Visão > Mostrar dispositivos ocultos conforme exibido.
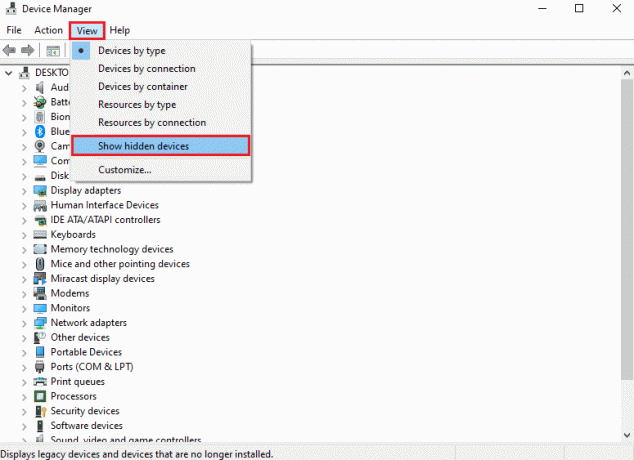
3. Clique com o botão direito Adaptador sem fio Xbox 360 e clique Desinstalar dispositivo opção para desinstalar o adaptador.

4. Reiniciar seu computador. Em seguida, reconecte o controlador.
5. Lançar Gerenciador de Dispositivos de novo. Clique Ação > Verificar alterações de hardware conforme ilustrado abaixo.

Método 5: placa gráfica Modificações (para GPU NVIDIA)
As modificações que precisam ser feitas na placa gráfica NVIDIA GPU para corrigir o problema de desconexão do Xbox One Controller são explicadas nesta seção.
Opção I: atualizar o driver gráfico NVIDIA
O driver NVIDIA Graphics precisa estar na versão atualizada para usar os vários dispositivos conectados. Segue o métodos para atualizar o driver NVIDIA Graphics manualmente em seu computador.

Opção II: Desinstalar o NVIDIA GeForce Experience Client
O NVIDIA GeForce Experience Client geralmente entra em conflito com o Xbox Controller conectado devido a uma interface gráfica semelhante. Para corrigir esse problema, você pode tentar desinstalando o GeForce Experience Client no seu PC.
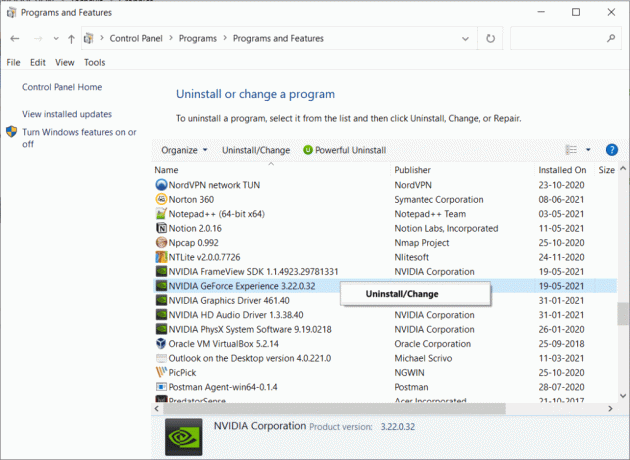
Opção III: desabilitar o serviço de controlador sem fio NVIDIA
O serviço do controlador sem fio NVIDIA no seu PC pode causar o problema de desconexão do Xbox One Controller. Assim, desative-o da seguinte forma:
1. Inicie o Serviços app procurando por ele na barra de pesquisa do Windows e clicando em Abrir.
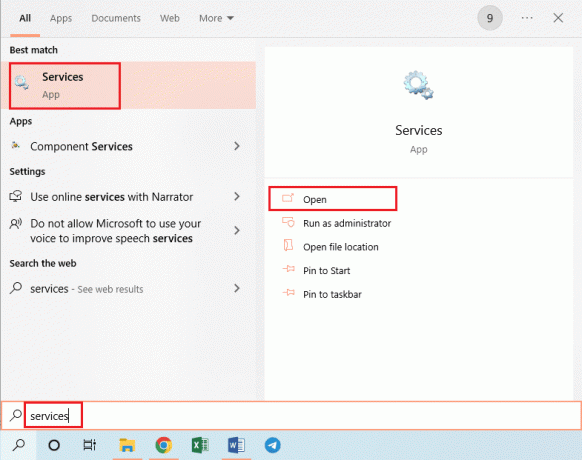
2. Clique com o botão direito Serviço de controlador sem fio NVIDIA e clique no Propriedades opção na lista exibida.

3. Dentro Em geral guia, escolha Desabilitado no Tipo de inicialização suspenso como mostrado abaixo.

4. Clique nos botões Aplicar e depois OK.
Opção IV: desativar o recurso de fluxo experimental
O recurso Experimental Stream no GeForce Experience Client da GPU NVIDIA deve ser desabilitado para corrigir o problema de desconexão aleatória do controlador Xbox One.
1. Clique Experiência GeForce Ícone do cliente ativado Área de Trabalho e Executar como administrador.

2A. Debaixo EM GERAL guia, clique no SOBREPOSIÇÃO NO JOGO opção para desativá-lo.

2B. Debaixo CONTA guia, desmarque a caixa marcada Permitir experimentalrecursos como mostrado.

Leia também:Corrigir o tipo de NAT falhou no PS4
Método 6: Modificar as configurações do Xbox Controller no Gerenciador de dispositivos
Os métodos a seguir ajudarão você a corrigir o problema de desconexão do controlador Xbox One.
Opção I: reativar o controle do Xbox One
O problema de desconexão do Xbox One Controller pode ser corrigido desativando e, em seguida, ativando o Controller da seguinte forma:
1. Lançar Gerenciador de Dispositivos aplicativo como mostrado.

2. Selecione os Controle Xbox One no Dispositivos de Interface Humana seção.
Observação: Ilustramos as etapas para o controlador de sistema compatível com HID como exemplo.
3. Clique com o botão direito do mouse no dispositivo e clique no botão Desativar dispositivo opção conforme ilustrado.

4. Clique no Sim botão na janela de confirmação para continuar desabilitando o controlador.
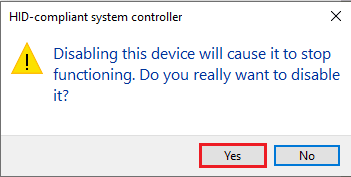
5. Clique com o botão direito do mouse no Controle Xbox One e clique em Ativar dispositivo opção
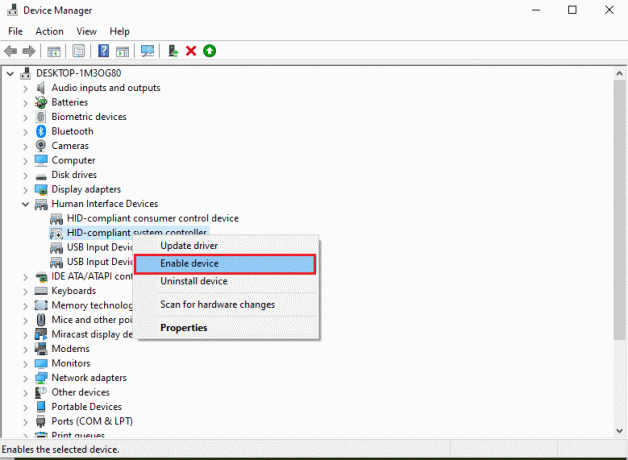
Opção II: Desativar o modo de economia de energia
Você precisa desabilitar o modo de economia de energia para corrigir o problema de desconexão do Xbox One Controller.
1. Inicie o Gerenciador de Dispositivos como antes e expandir Janelas do adaptador Xbox seção.
2. Clique com o botão direito Controle Xbox One e clique no Propriedades opção.
3. Clique no Gerenciamento de energia aba na parte superior.
4. Aqui, desmarque o Permitir que o computador desligue o dispositivo para economizar energia opção shoen destacada e clique no botão OK botão.

Leia também:Corrigir o erro ABC do Black Ops 3 no PS4
Método 7: Atualize o controle do Xbox por meio do aplicativo de acessórios do Xbox
Para corrigir o problema de desconexão do Xbox One Controller, você pode instalar o aplicativo Xbox Accessories no seu PC e usá-lo para atualizar o controle conforme explicado abaixo:
1. Conecte o controle do Xboxpara PC com Windows usando um cabo USB ou use o Adaptador Sem Fio Xbox para Windows.
2. Lançar Google Chrome app digitando na barra de pesquisa do Windows e clicando em Abrir.
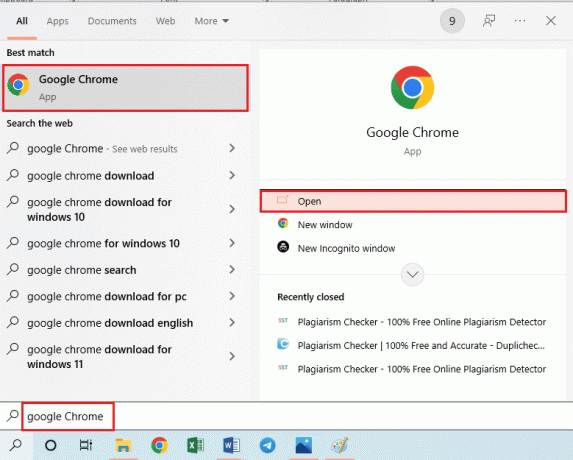
3. Abra o oficial Site da Microsoft Store para o aplicativo de acessórios do Xbox e clique no Acesse o aplicativo da loja botão.
Observação: Clique no Abra a Microsoft Store botão na tela pop-up e instale o aplicativo de acessórios Xbox da Microsoft Store.
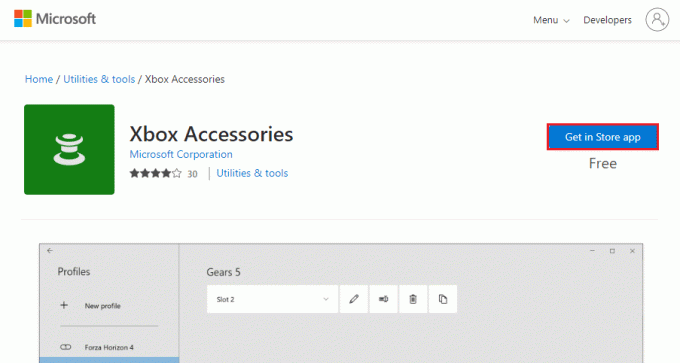
4. Inicie o Aplicativo de acessórios do Xbox no seu PC usando a barra de pesquisa. O aplicativo identificará automaticamente o controle do Xbox conectado ao seu PC e será exibido na tela.
5. Clique no três pontos horizontais botão na tela para visualizar as opções para o controlador selecionado. Aqui, clique no Atualizar guia e aguarde até que a atualização seja concluída.
Observação: Se o controlador for atualizado, a mensagem Nenhuma atualização de console disponível será exibido em seu lugar.

Método 8: Reconecte o Xbox Controller ao console de jogos
Você pode tentar desconectar e reconectar o controle do Xbox ao console de jogos para corrigir o problema.
Opção I: reconectar o controle Xbox com fio
1A. Desconecte o fio de conexão do controle do Xbox e reconecte-o à porta USB do console de jogos.
1B. Desconecte o fio de conexão do controle do Xbox e conecte-o a outra porta USB no console de jogos.
1C. Se o fio de conexão for removível, desconecte o fio de conexão e tente usar outro cabo USB.
2. Em seguida, pressione o botão de sincronização no console por cerca de 30 segundos.

3. Selecionar Continuar e siga as instruções na tela para concluir o processo de configuração do controlador.
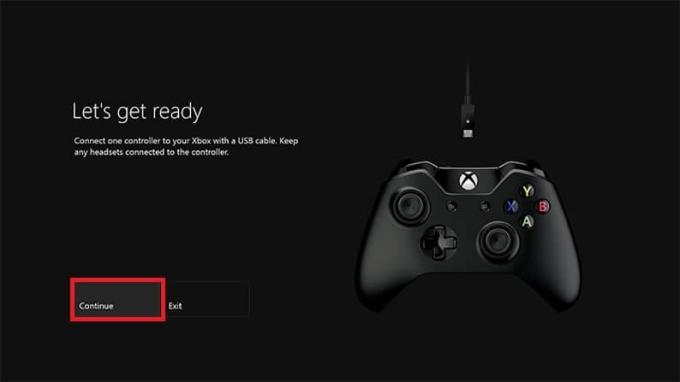
Opção II: reconectar o controle sem fio do Xbox
1. aperte o botão de conexão sem fio no controle do Xbox até que o botão Xbox no controle pisque e permaneça aceso.
2. aperte o Par botão no console de jogos Xbox até que a luz acenda.
3. Imprensa Windows + I chaves para abrir Definições e clique no Dispositivos opção como mostrado.

4. No Bluetooth e outros dispositivos guia, clique Adicionar Bluetooth ou outro dispositivo botão.
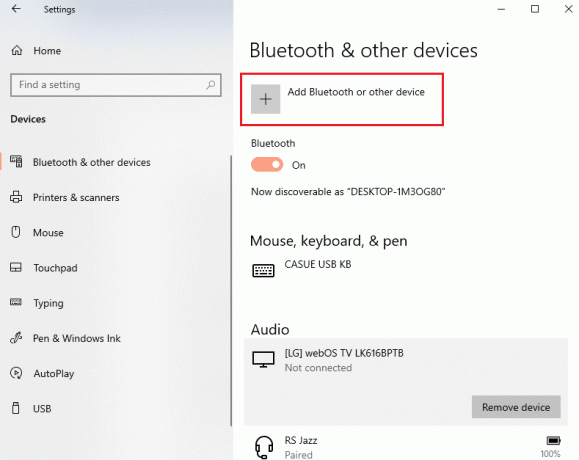
5. Clique no Controle Xbox e emparelhe-o ao seu PC para reconectar o controlador.
Leia também:Corrigir o controle PS4 piscando em branco
Método 9: Atualize o console de jogos Xbox
O método permite que você atualize o sistema do console Xbox para corrigir o problema de desconexão do Xbox One Controller.
1. aperte o Botão Xbox no controle do Xbox para abrir o Guia.

2. Navegar para Configurações > Sistema.
3. Selecionar Atualizações e downloads opção para visualizar as atualizações disponíveis.
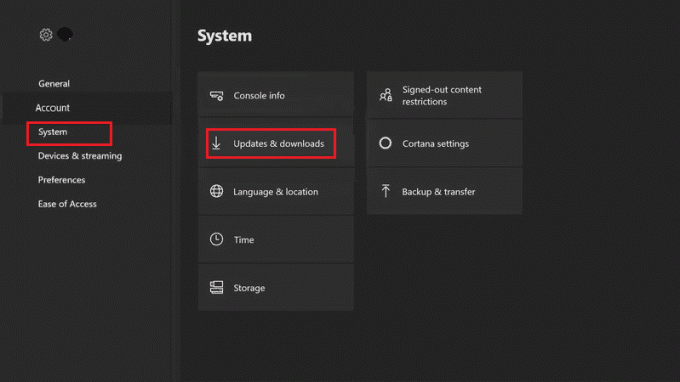
4. Selecione os COMEÇAR ATUALIZAÇÃO botão na tela para atualizar o console de jogos.
Observação: Se não houver atualizações disponíveis, Nenhuma atualização de console disponível mensagem seria exibida na tela.
Método 10: Redefinir o console de jogos Xbox
A questão do Controle Xbox One a desconexão pode ser corrigida redefinindo o console de jogos da seguinte maneira:
1. aperte o Botão Xbox para abrir o Guia.

2. Navegar para Definições > Sistema > Informações do console, conforme ilustrado abaixo.
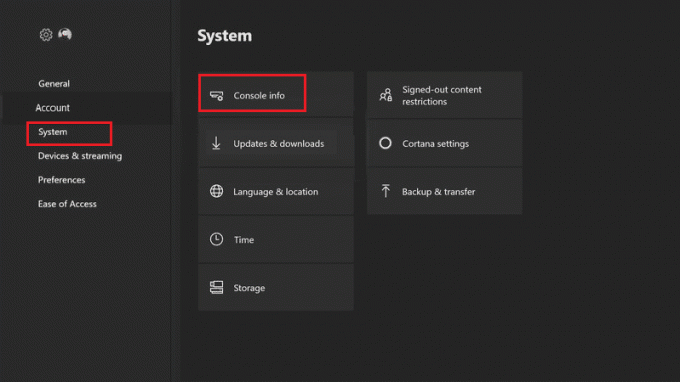
3. Selecionar Redefinir console. Você terá duas opções.
4A. Primeiro, clique em Redefinir e manter meus jogos e aplicativos pois isso apenas redefine o firmware e as configurações.
Observação: Aqui, os dados do jogo permanecem intactos e você não precisa baixar tudo novamente.
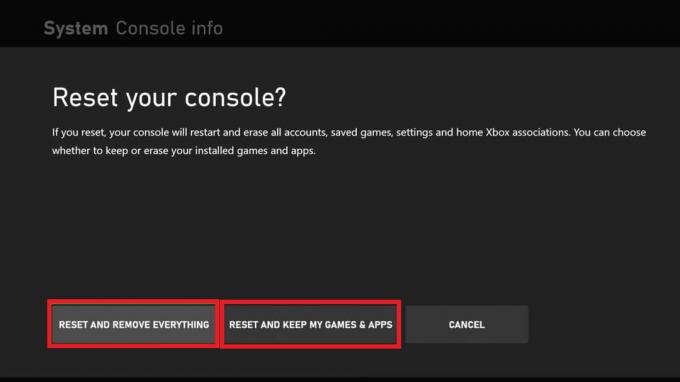
4B. Se não, selecione Redefinir e remover tudo em vez de.
Recomendado:
- Corrigir o Pokémon Go Adventure Sync não funciona no Android
- A Floresta está no Xbox One?
- Como corrigir o Xbox One continua me desconectando
- 10 maneiras de consertar o PS4 continua desligando
o Controle do Xbox One desconectando aleatoriamente problema foi discutido neste artigo e os métodos para corrigi-lo também. Por favor, deixe suas sugestões e dúvidas sobre o artigo na seção de comentários abaixo.



