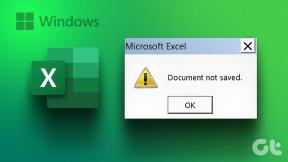As 6 principais maneiras de corrigir nenhuma bateria detectada no laptop Windows 11
Miscelânea / / June 20, 2022
A bateria do seu laptop é uma peça importante de hardware que permite que você trabalhe em qualquer lugar. No entanto, quando o Windows 11 não consegue detectar a bateria do seu notebook, ele pode gerar um erro 'Nenhuma bateria detectada' e forçá-lo a permanecer conectado a uma fonte de energia o tempo todo.

Se você está enfrentando um problema semelhante, não se preocupe. Nesta postagem, reunimos 6 dicas eficazes de solução de problemas para ajudá-lo a corrigir o erro 'Nenhuma bateria detectada' no seu laptop Windows 11. Então, vamos examiná-los.
1. Reconecte a bateria
Você pode começar removendo a bateria do seu laptop e instalando-a novamente. Enquanto isso, limpe os pontos de conexão e o compartimento da bateria com um pano seco. A ideia é descartar quaisquer problemas de conexão causados por uma queda não intencional ou contato solto.
Depois de colocar a bateria de volta em seu lugar, verifique se o Windows pode detectá-la.
2. Execute um ciclo de energia
Se reconectar a bateria não funcionar, você pode tentar executar um ciclo de energia. Isso ajudará a descarregar a energia residual do capacitor do laptop e redefinir todas as configurações temporárias. Como resultado, o Windows terá que fazer uma verificação completa do sistema, incluindo a bateria.
Para executar um ciclo de energia em seu laptop, siga as etapas abaixo.
Passo 1: Desligue seu laptop e desconecte todos os dispositivos externos.
Passo 2: Remova a bateria do seu laptop e pressione o botão de energia físico por cerca de 15 segundos.

Etapa 3: Reinsira a bateria e inicialize seu PC. Depois disso, conecte o cabo de alimentação e veja se o Windows pode detectar a bateria.
3. Execute o solucionador de problemas de energia
O Windows 11 oferece um solucionador de problemas para praticamente todos os utilitários. Você pode empregar o solucionador de problemas de energia para permitir que o Windows detecte e resolva automaticamente qualquer problemas relacionados à bateria. Aqui está como.
Passo 1: Abra o menu Iniciar, digite configurações do solucionador de problemase pressione Enter.

Passo 2: Vá para Outros solucionadores de problemas.
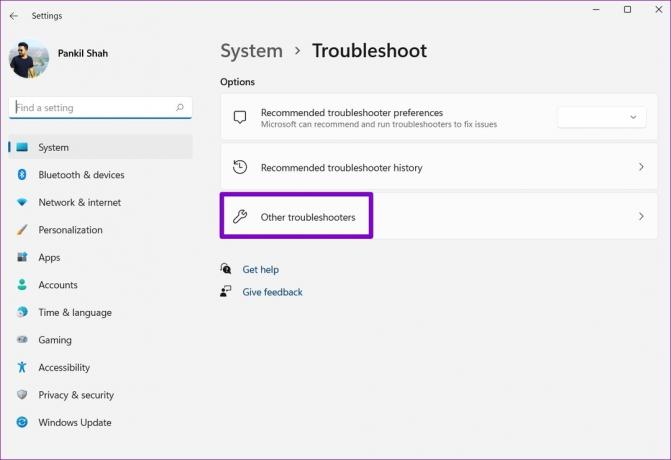
Etapa 3: Por fim, clique no botão Executar ao lado de Energia.

Depois de executar a solução de problemas, verifique se o Windows pode detectar a bateria.
4. Reativar o adaptador de bateria
Bateria drivers no seu PC ajude o Windows a se conectar e se comunicar com a bateria do seu laptop. No entanto, se esses drivers não estiverem funcionando corretamente, o Windows pode não detectar a bateria do seu laptop. Você pode tentar desabilitar o adaptador de bateria e habilitá-lo novamente para corrigi-lo.
Passo 1: Clique com o botão direito do mouse no botão Iniciar e selecione Gerenciador de dispositivos na lista.

Passo 2: Na janela do Gerenciador de dispositivos, clique duas vezes em Baterias para expandi-lo.
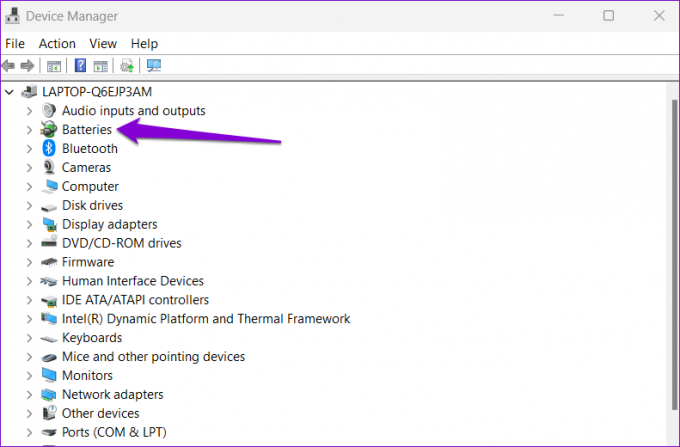
Etapa 3: Clique com o botão direito do mouse no adaptador de bateria e selecione Desativar dispositivo.
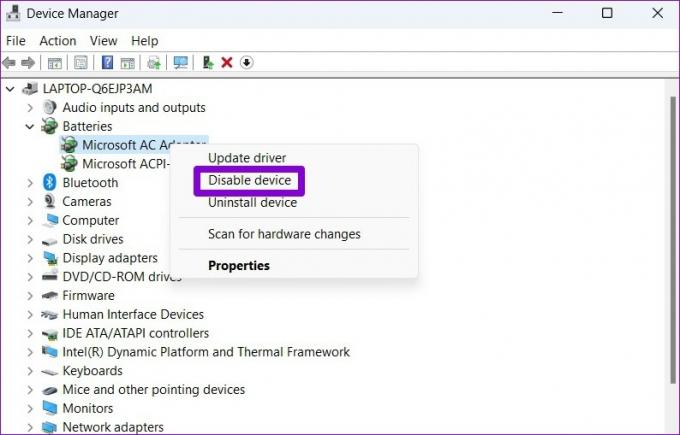
Passo 4: Clique com o botão direito do mouse no adaptador de bateria novamente e selecione Ativar dispositivo.

5. Atualizar driver de bateria
Se a reativação do driver da bateria não ajudar, você pode tentar atualizá-lo para ver se isso elimina a mensagem "Nenhuma bateria foi detectada" no Windows. Aqui está como.
Passo 1: Clique no ícone de pesquisa na barra de tarefas, digite gerenciador de Dispositivose selecione o primeiro resultado que aparece.
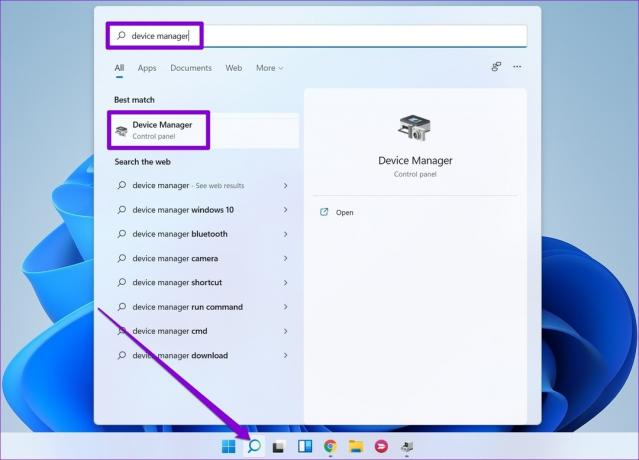
Passo 2: Em Baterias, clique com o botão direito do mouse no adaptador de bateria e selecione Atualizar driver.
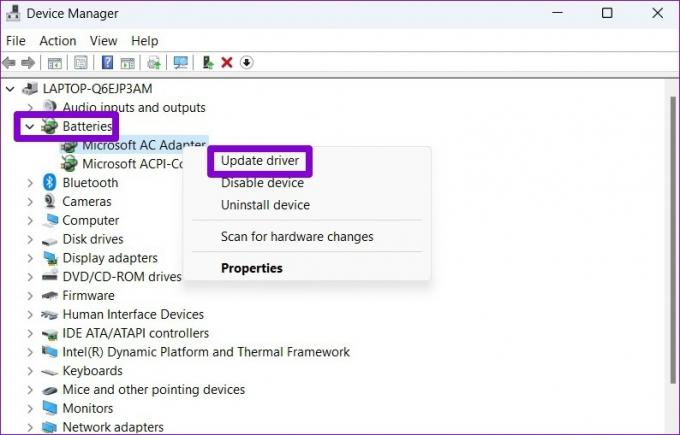
A partir daí, siga as instruções na tela para concluir a atualização do driver. Se o erro persistir, pode ser causado por um driver de bateria corrompido. Nesse caso, você pode tentar desinstalar o driver.

Depois de remover, reinicie o seu PC para permitir que o Windows instale o driver novamente. Em seguida, verifique se ele pode detectar a bateria do seu laptop.
6. Redefinir BIOS
BIOS (ou Basic Input Output System) é o software responsável por inicializar seu sistema corretamente. Às vezes, problemas com o BIOS do seu PC também podem levar à mensagem "Nenhuma bateria detectada" no Windows 11. Para corrigi-lo, você pode tentar redefinir o BIOS para as configurações padrão. Aqui está como.
Passo 1: Pressione a tecla Windows + S para abrir o menu de pesquisa. Digitar opções de recuperação na caixa e pressione Enter.
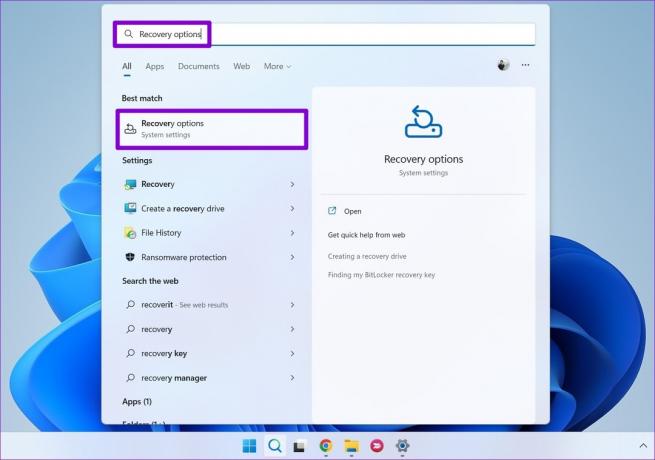
Passo 2: Clique no botão Reiniciar agora ao lado de Inicialização avançada.
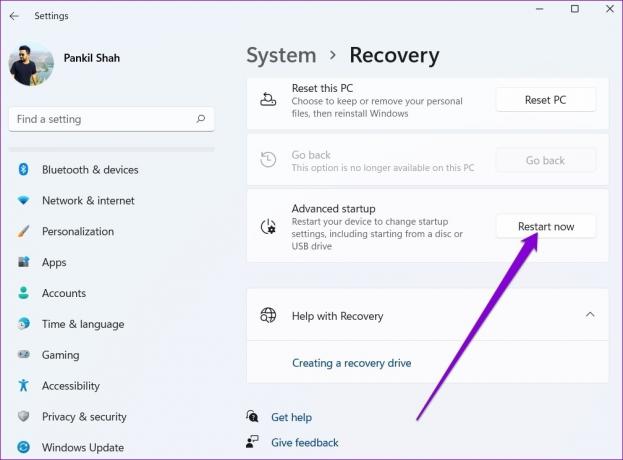
Etapa 3: Clique em Solucionar problemas.

Passo 4: Vá para Opções avançadas.
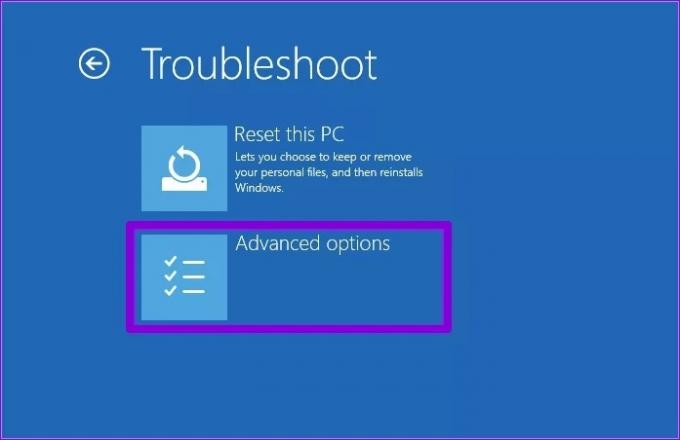
Etapa 5: Em seguida, selecione a opção Configurações de firmware UEFI.
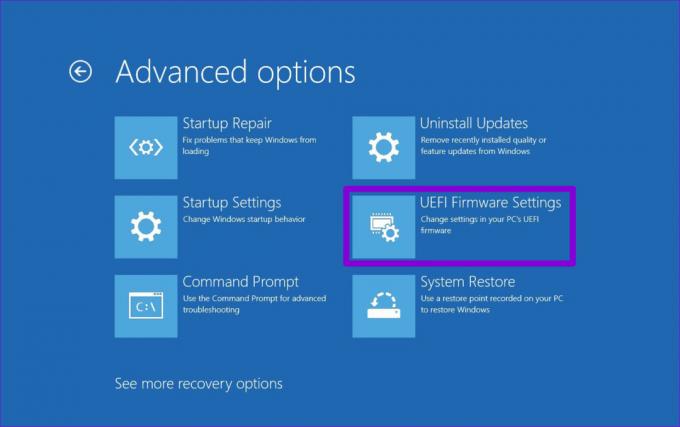
Etapa 6: Clique em Reiniciar. Seu PC será inicializado no BIOS. Observe que a tela de configurações UEFI será diferente com base no fabricante e no modelo do computador.
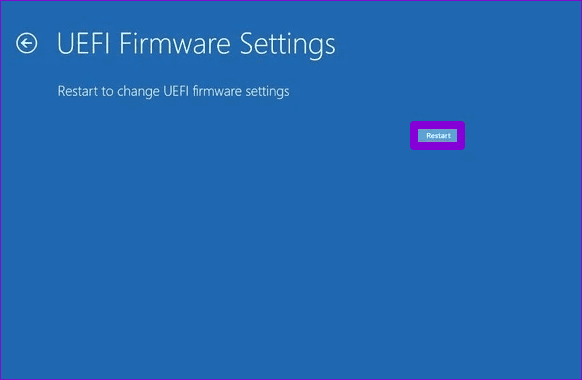
Etapa 7: Quando estiver no BIOS, pressione F9 para acessar a opção Setup Defaults. Em seguida, selecione Sim.
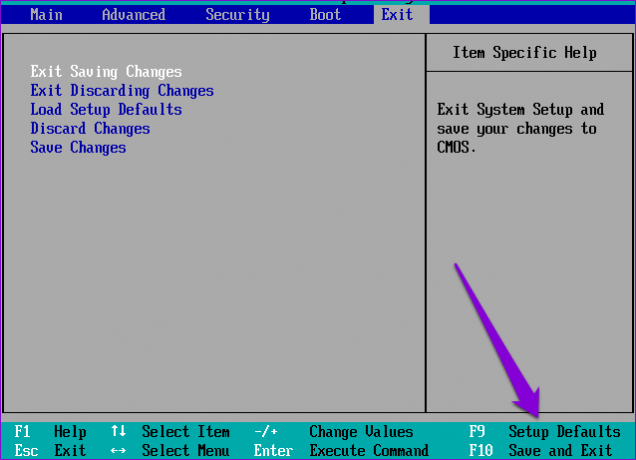
Etapa 8: Por fim, pressione F10 para salvar as alterações e sair do BIOS.
Reinicie o seu PC depois disso e veja se o erro ainda aparece.
Detectado com sucesso
Na maioria dos casos, o software é o culpado, e não o hardware, por esses erros de detecção de bateria. Agradecidamente, solucionar esses problemas não é muito difícil se você usar as soluções certas.
Última atualização em 20 de junho de 2022
O artigo acima pode conter links de afiliados que ajudam a dar suporte ao Guiding Tech. No entanto, isso não afeta nossa integridade editorial. O conteúdo permanece imparcial e autêntico.

Escrito por
Pankil é Engenheiro Civil de profissão que iniciou sua jornada como escritor na EOTO.tech. Recentemente, ele se juntou à Guiding Tech como redator freelance para cobrir instruções, explicações, guias de compra, dicas e truques para Android, iOS, Windows e Web.