Corrigir o alto uso da CPU do Steam Client Bootstrapper no Windows 10
Miscelânea / / June 20, 2022

Você pode ser o fã de jogos ou o jogador profissional que confia no aplicativo Steam, que é a plataforma de jogos mais amada do mundo. Mas às vezes você enfrentaria os problemas que não enfrentou durante o jogo. A CPU alta do bootstrapper do cliente Steam é um desses problemas que a maioria dos jogadores já encontrou em seu PC. Se você também é um deles, leia este artigo para encontrar os métodos úteis para corrigir o Steam usando 100% do problema da CPU de uma vez por todas. Vamos começar!

Conteúdo
- Como corrigir o alto uso da CPU do Steam Client Bootstrapper no Windows 10
- Método 1: Reparar arquivos do sistema
- Método 2: Reparar o serviço Steam
- Método 3: Alterar a skin do cliente Steam para padrão
- Método 4: Alterar janela padrão para biblioteca
- Método 5: Desativar o Steam Overlay
- Método 6: Desative a transmissão no Steam
- Método 7: Desative a renderização acelerada por GPU em exibições da Web.
- Método 8: Atualizar o driver gráfico
- Método 9: Use o cliente Steam Beta
- Método 10: Solução alternativa com o modo Big Picture
- Método 11: Reinstale o Steam
Como corrigir o alto uso da CPU do Steam Client Bootstrapper no Windows 10
Abaixo estão algumas das razões pelas quais o erro de CPU de bootstrapper do cliente Steam ocorreria no seu PC:
- Arquivos de sistema defeituosos e corrompidos
- Sobreposição de vapor
- Driver gráfico desatualizado
- Transmissão para streaming
- Modo de imagem grande
- Janela Steam padrão: Loja
Agora, você verá os métodos para corrigir completamente o referido problema. Leia e siga todos os métodos e etapas associadas cuidadosamente em seu computador.
Método 1: Reparar arquivos do sistema
Quando os arquivos do sistema são corrompidos, o computador apresenta alto uso de CPU e RAM. Ao executar a verificação SFC no seu PC, os arquivos corrompidos e a CPU alta do bootstrapper do cliente Steam também podem ser corrigidos. Siga nosso guia para reparar arquivos do sistema no Windows 10.
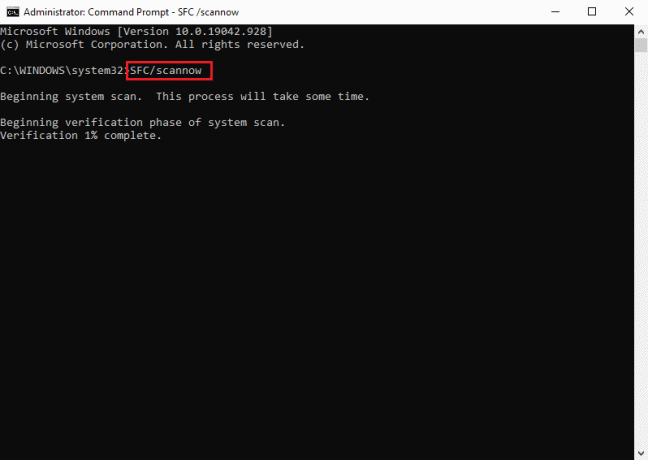
Método 2: Reparar o serviço Steam
Você também pode reparar o serviço Steam, pois este método corrigiu o problema do Steam usando 100% da CPU para vários usuários. Siga as etapas abaixo para executar o mesmo método em seu PC.
1. aperte o Teclas Windows + R simultaneamente para lançar o Corre caixa de diálogo.
2. Digite o comando abaixo no campo de caixa fornecido e pressione o botão Teclas Ctrl + Shift + Enter juntos para executá-lo com os privilégios de administrador.
"C:\Program Files (x86)\Steam\bin\SteamService.exe" /repair
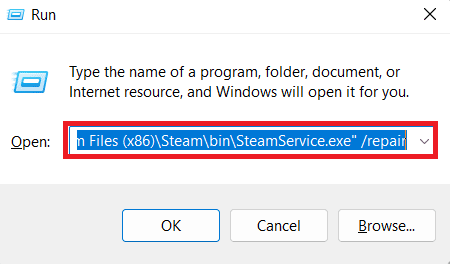
3. Finalmente, reinicie o Steam.
Leia também: Corrigir o Bootstrapper do cliente Steam não respondendo no Windows 10
Método 3: Alterar a skin do cliente Steam para padrão
Não há problema em usar as diferentes skins no Steam, mas a alteração da skin padrão foi considerada a causa do problema de CPU alta do bootstrapper do cliente Steam. Execute as etapas abaixo para executar esta etapa em seu PC.
1. Abra o Vapor aplicativo em seu computador.
2. Clique Vapor opção na barra de menu e clique em Definições.
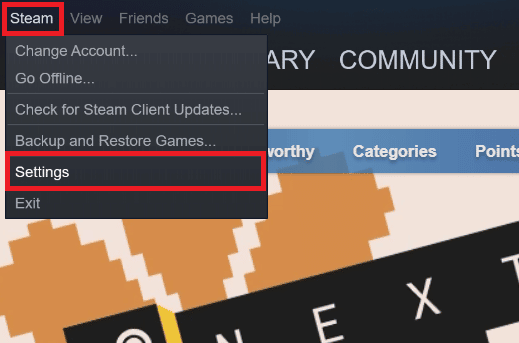
3. Em seguida, clique no Interface opção, como mostrado abaixo.
4. Debaixo de Selecione a skin que você deseja que o Steam use (requer que o Steam reinicie) seção, selecione o < skin padrão > opção no menu suspenso e clique em OK.
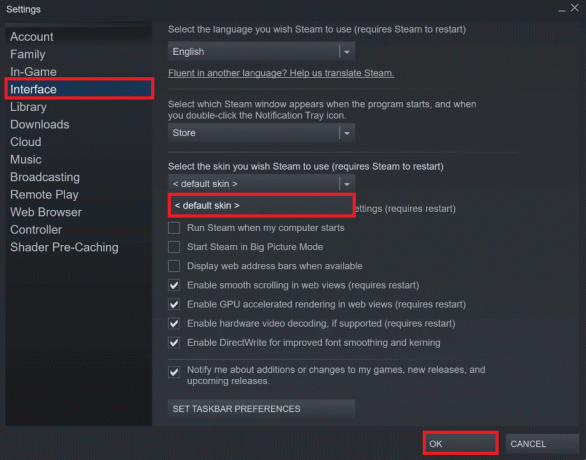
5. Em seguida, no menu inicial, clique em Vapor > Sair, como mostrado abaixo.
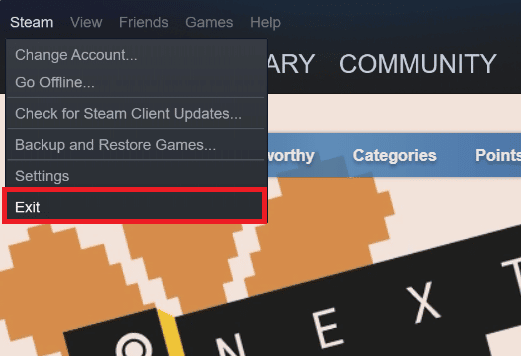
Método 4: Alterar janela padrão para biblioteca
Se a sua janela padrão do Steam estiver configurada para o menu Loja, às vezes você pode experimentar o erro de CPU alto do bootstrapper do cliente Steam. Siga os próximos passos para alterar esta janela padrão para outro, como Biblioteca.
1. Abra o Vapor aplicativo em seu PC.
2. Clique no Vapor opção na barra de menu e clique em Definições para iniciar a janela Configurações.

3. De Interface guia, selecione o Biblioteca opção no menu suspenso, como mostrado.
4. Agora, clique no OK opção de baixo.
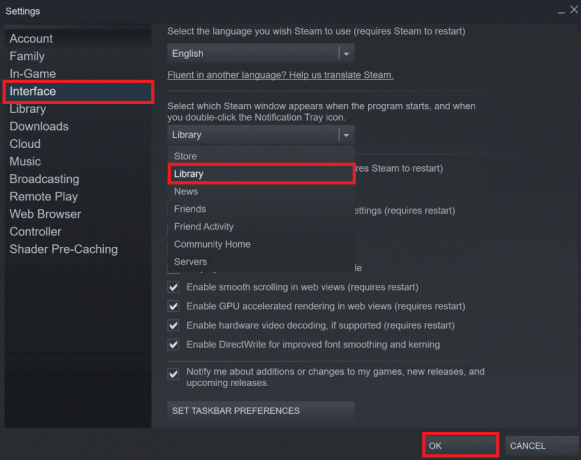
5. A seguir, clique em Vapor > Sair no menu inicial, conforme mencionado no método anterior.
6. Finalmente, reinicie o aplicativo Steam em seu computador.
Leia também:Onde os Jogos Steam estão instalados?
Método 5: Desativar o Steam Overlay
Vários usuários do Steam notaram a ocorrência do Steam usando 100% do problema da CPU quando a sobreposição do Steam está ativada. Enquanto qualquer jogo estiver sendo executado no Steam com esse recurso ativado, ele aumentará automaticamente o uso da CPU do PC associado. Levando isso em consideração, você pode desativar a opção Ativar a sobreposição do Steam durante o jogo nas configurações do Steam. Leia e siga o guia Como desativar o Steam Overlay no Windows 10 até o final para entender o método em detalhes. Depois de executar as etapas mencionadas, verifique se você corrigiu o problema mencionado ou não.
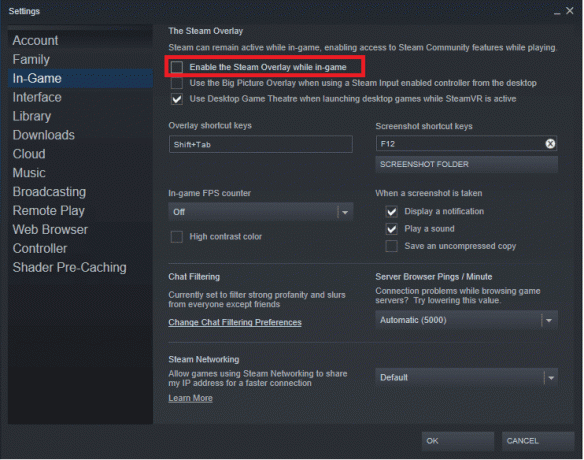
Método 6: Desative a transmissão no Steam
A transmissão no Steam requer alta utilização do CPU para funcionar corretamente. Você pode desativar essa opção nas configurações do Steam para ver se o alto uso da CPU é corrigido ou não.
1. Abra o Vapor aplicativo com privilégios de administrador em seu computador.
2. Clique no Vapor opção na barra de menu e clique em Definições, como mostrado.
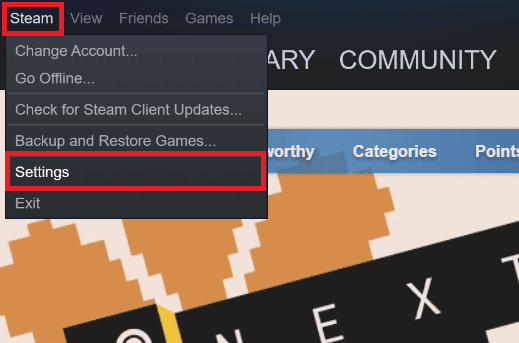
3. A seguir, clique em Transmissão > Transmissão desativada, como mostrado.
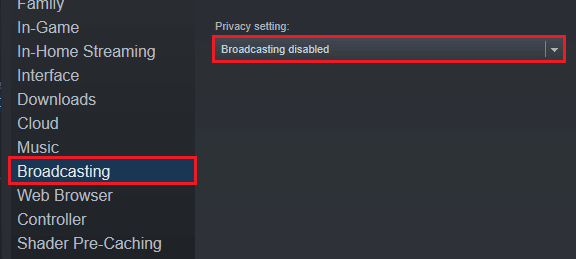
4. Então clique OK e saia da tela inicial do Steam.
Leia também: Corrigir a configuração do aplicativo Steam indisponível no Windows 10
Método 7: desabilitar renderização acelerada por GPU em exibições da Web
1. Inicie o Vapor aplicativo com privilégios de administrador.
2. Clique no Vapor > Definições, como mostrado.

3. Em seguida, clique em Interface guia do painel esquerdo e desmarque a Ativar renderização acelerada por GPU em visualizações da Web opção, como mostrado.

4. Agora, clique em OK e saia do aplicativo.
5. Finalmente, reinicie o aplicativo Steam e verifique o status do problema de CPU alta do bootstrapper do cliente Steam.
Método 8: Atualizar o driver gráfico
Este Steam usando 100% de erro de CPU pode ocorrer no seu computador se você tiver um driver gráfico desatualizado instalado. Você pode atualizar o driver gráfico para a versão mais recente para corrigir o problema desejado. Leia nosso guia sobre 4 maneiras de atualizar drivers gráficos no Windows 10 para aprender os diferentes métodos que você pode usar para atualizar seu driver gráfico.

Leia também: Corrigir erro de arquivos baixados ausentes no Steam
Método 9: Use o cliente Steam Beta
1. Abrir Vapor e clique no Vapor > Definições.
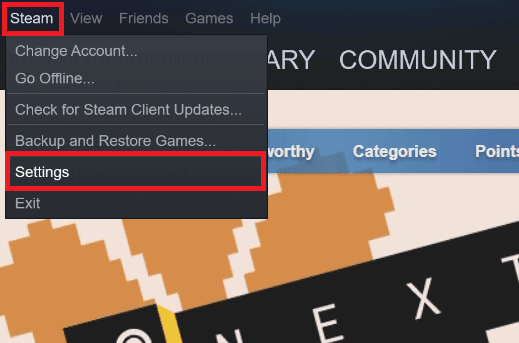
2. Clique em Conta guia > MUDANÇA debaixo Participação beta seção, conforme ilustrado abaixo.

3. Escolha o Candidato a cliente Steam opção do menu suspenso.
4. Agora, clique em OK e reinicie o Steam aplicativo.
Método 10: Solução alternativa com o modo Big Picture
Siga as etapas abaixo para contornar o Big Picture Mode se estiver causando o problema.
1. Abrir Vapor e lançar o Definições menu, como mencionado acima.
2. De Controlador seção, clique em CONFIGURAÇÕES GERAIS DO CONTROLADOR, como mostrado.
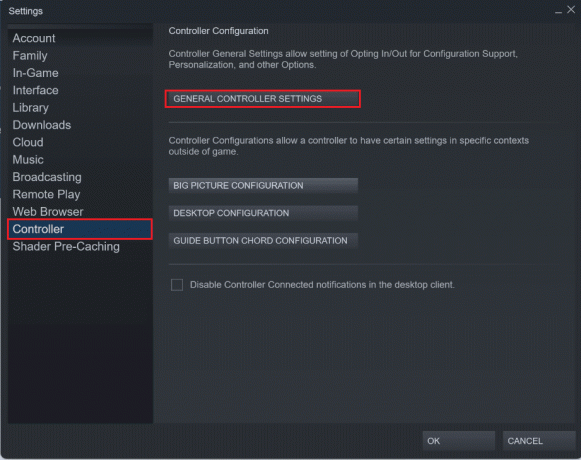
3. Desmarque todas as opções daqui e clique em De volta, como mostrado.

4. Então, no Controladores seção, abra e feche todas as configurações destacadas uma por uma.
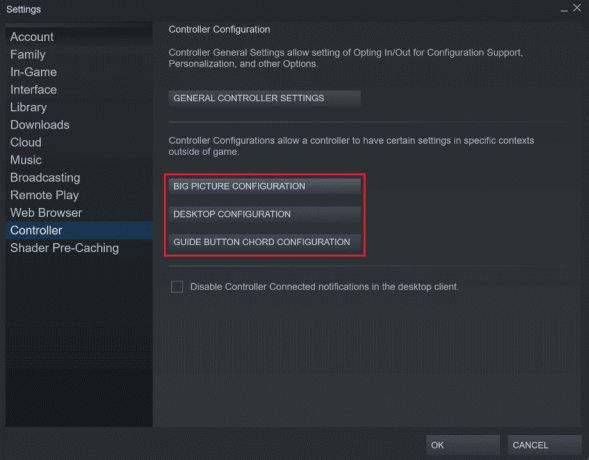
Leia também:Corrigir o Steam continua travando
Método 11: Reinstale o Steam
Se nada funcionou para você resolver o erro desejado, reinstale o aplicativo Steam no seu PC. Ao reinstalar o cliente Steam, a versão mais recente será instalada com os bugs e falhas corrigidos da versão anterior. Depois de reinstalar o aplicativo Steam, verifique se você corrigiu o Steam usando 100% do problema da CPU no seu PC.
1. Acerte o Tecla do Windows, modelo Painel de controle e clique em Abrir.

2. Definir Ver por > Categoria, depois clique em Desinstalar um programa debaixo de Programas menu como mostrado.

3. No Programas e características utilitário, procure Vapor.
4. Agora, clique em Vapor e selecione Desinstalar opção conforme mostrado na imagem abaixo.

5. Clique no Desinstalar botão na janela de desinstalação do Steam para desinstalar o aplicativo Steam no seu PC.

6. Excluir o Vapor pasta no caminho do local Disco Local (C:) > Arquivos de Programas (x86) pressionando o Excluir chave.

As etapas explicadas abaixo ajudarão você a reinstalar o aplicativo Steam no seu PC a partir do zero.
7. Agora, navegue até o Página de download do Steam no seu navegador padrão e clique no botão Instalar o Steam botão no canto superior direito da página inicial.

8. Clique no INSTALAR VAPOR botão na próxima página para baixar o aplicativo Steam no seu PC.

9. Em seguida, clique no download SteamSetup.exe arquivo no canto inferior esquerdo da página para iniciar o aplicativo Steam no seu PC.

10. Clique no Próximo botão na janela de configuração do Steam para iniciar a configuração do seu aplicativo Steam no seu PC.

11. Selecione o idioma de sua escolha na próxima janela e clique no botão Próximo botão no assistente.

12. Em seguida, selecione a pasta de destino do aplicativo Steam clicando no Navegar… botão e clicando no Instalar botão para concluir a instalação do aplicativo.

13. Por fim, clique no botão Terminar botão no Concluindo a configuração do Steam janela para concluir a configuração do vapor.

14. Crie uma nova conta ou faça login para sua conta existente usando as credenciais de login no Vapor aplicativo.

Recomendado:
- Corrigir o erro 0X800703ee no Windows 10
- Corrigir o Steam parando downloads no Windows 10
- 4 maneiras de corrigir SMITE incapaz de se conectar ao Steam
- Corrigir o Steam Remote Play não funciona no Windows 10
Então agora, você entendeu como consertar Alto uso da CPU do bootstrapper do cliente Steam no seu PC com Windows 10 com as etapas detalhadas para ajudá-lo. Você pode nos informar qualquer dúvida sobre este artigo ou sugestões sobre qualquer outro tópico sobre o qual deseja que façamos um artigo. Deixe-os na seção de comentários abaixo para sabermos.



