As 7 principais maneiras de corrigir o Gmail que não funciona no Chrome
Miscelânea / / June 20, 2022
O Google Chrome é um dos navegadores populares que suportam o Gmail. No entanto, sua experiência do Gmail no Chrome ainda pode sofrer por vários motivos. E se você tiver que verificar um e-mail importante e o Gmail não carregar corretamente no Chrome? Ocasionalmente, o Gmail pode falhar ao carregar novos e-mails, enviar notificações, ou impedir que você adicione anexos no Chrome.

Felizmente, corrigir problemas do Gmail no Chrome não é muito difícil. Aqui estão algumas dicas úteis de solução de problemas que você pode usar quando o Gmail não estiver funcionando no Google Chrome.
1. Verifique se o Gmail está inativo
Antes de solucionar problemas do Chrome, vale a pena verificar se há algum problema com os servidores do Gmail. Você pode visitar o Painel de status do Google Workspace para ver o status em tempo real dos servidores do Gmail.
Visite o Painel de status do Google Workspace

Se os servidores estiverem inativos, o Gmail não funcionará em outros navegadores da web. Portanto, você precisará aguardar o serviço voltar novamente.
2. Usar o Gmail em uma janela anônima
Em seguida, você pode tentar usar o Gmail no Chrome janela anônima. Isso ajudará a evitar qualquer interferência causada pelo cache, cookies ou extensões do navegador existente. Para abrir uma janela anônima no Chrome, clique no ícone do menu de três pontos no canto superior direito e selecione Nova janela anônima. Como alternativa, você pode usar Ctrl+Shift+N (Windows) ou Command+Shift+N (macOS) para iniciar rapidamente uma janela anônima.

Tente carregar o Gmail em uma janela anônima para ver se funciona corretamente.
3. Desativar extensões do navegador
Se você usar várias extensões de terceiros no Chrome, isso poderá fazer com que o Gmail seja carregado incorretamente. Quando isso acontece, O Gmail pode demorar mais do que o esperado para carregar e-mails ou deixar de fazê-lo completamente. Para verificar isso, você pode tentar desativar todas as extensões de terceiros individualmente no Chrome e carregar o Gmail novamente.
Para desabilitar extensões no Chrome, digite chrome://extensions na barra de endereço na parte superior e pressione Enter. Em seguida, use as alternâncias para desativar todas as extensões.

Depois de tentar descobrir qual extensão atrapalha, tente carregar o Gmail. Se funcionar, você pode habilitar todas as extensões uma a uma para isolar o culpado.
4. Redefinir permissões do site para o Gmail
Permissões de site mal configuradas também podem impedir que determinados recursos do Gmail funcionem corretamente no Chrome. Por exemplo, se você desativou as permissões de notificação do Gmail, o Chrome pode não enviar alertas para novos e-mails e mensagens. Para evitar esses problemas, você pode tentar redefinir as permissões do site para o Gmail.
Abra o Google Chrome e navegue até o Gmail. Toque no ícone de cadeado à esquerda da barra de endereço e clique em Redefinir permissões no menu resultante.

Atualize a página da Web e veja se o Gmail funciona bem.
5. Habilitar javascript
Se você desativou o JavaScript no Chrome, poderá encontrar erros ao usar o Gmail, especialmente ao fazer login. Para corrigi-lo, você pode ativar o JavaScript no Chrome seguindo as etapas abaixo.
Passo 1: No Google Chrome, use o ícone do menu de três pontos no canto superior direito para abrir as Configurações.

Passo 2: Navegue até a guia Privacidade e segurança à sua esquerda e clique em Configurações do site.

Etapa 3: Role para baixo para clicar em JavaScript.

Passo 4: Por fim, em Comportamento padrão, selecione a opção ‘Sites podem usar Javascript’.

Além disso, verifique se o Gmail não foi adicionado em "Não é permitido usar JavaScript".
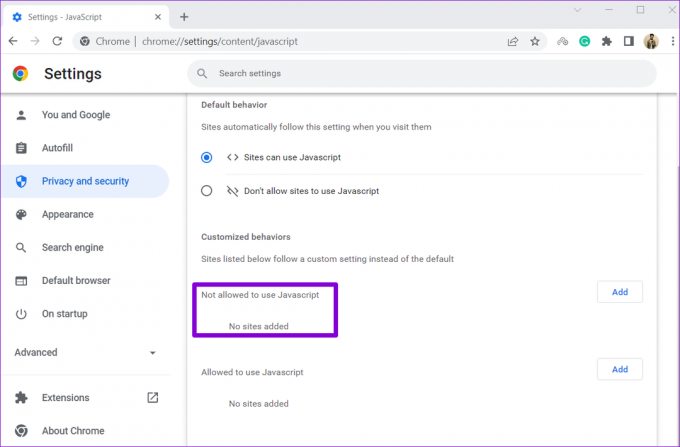
Tente usar o Gmail novamente para ver se funciona bem.
6. Limpar dados de navegação
Existir cache e cookies armazenados pelo Chrome também pode impedir que os sites sejam carregados corretamente às vezes. Portanto, é sempre uma boa ideia limpar os dados de navegação sempre que encontrar algum problema.
Passo 1: Abra o Chrome no seu PC. Clique no menu de três pontos no canto superior direito, navegue até Mais ferramentas e escolha Limpar dados de navegação no submenu.

Como alternativa, você pode pressionar o atalho Ctrl + Shift + Del para abrir o painel Limpar dados de navegação.
Passo 2: Use o menu suspenso ao lado de Intervalo de tempo para selecionar Todo o tempo. Marque as caixas de seleção que dizem "Cookies e outros dados do site" e "Imagens e arquivos em cache".
Por fim, clique no botão Limpar dados.

Depois de limpar os dados de navegação, tente carregar o Gmail novamente.
7. Redefinir o Chrome
Voce deveria considerar redefinindo o Chrome para suas configurações padrão se tudo mais falhar. Observe que isso removerá todas as suas extensões, guias fixadas e dados de navegação do Chrome. Veja como você pode fazer isso.
Passo 1: Inicie o Chrome, digite chrome://settings/reset na barra de endereços na parte superior e pressione Enter. Em seguida, clique em "Restaurar configurações para seus padrões originais".

Passo 2: Na caixa pop-up de confirmação, escolha Redefinir configurações para continuar.
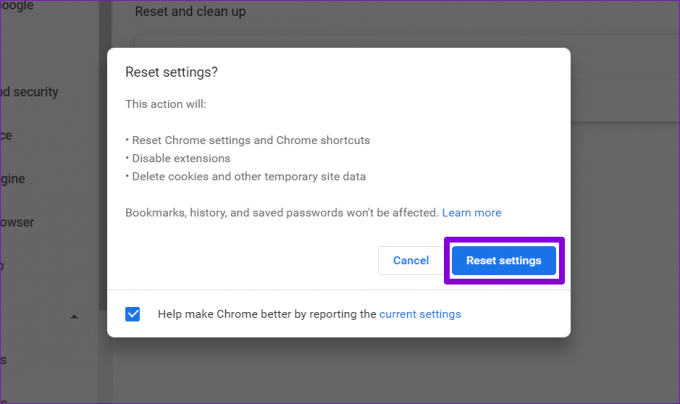
Como esse processo redefine totalmente o Chrome, o Gmail deve funcionar bem depois disso.
Você tem correio
Experimentar esses problemas ao usar o Gmail pode arruinar facilmente sua experiência no Chrome. No entanto, se você não estiver disposto a desistir do seu navegador favorito, poderá usar as soluções mencionadas acima para resolver o problema do Gmail que não funciona no Chrome.
Última atualização em 20 de junho de 2022
O artigo acima pode conter links de afiliados que ajudam a dar suporte ao Guiding Tech. No entanto, isso não afeta nossa integridade editorial. O conteúdo permanece imparcial e autêntico.

Escrito por
Pankil é Engenheiro Civil de profissão que iniciou sua jornada como escritor na EOTO.tech. Recentemente, ele se juntou à Guiding Tech como redator freelance para cobrir instruções, explicações, guias de compra, dicas e truques para Android, iOS, Windows e Web.



