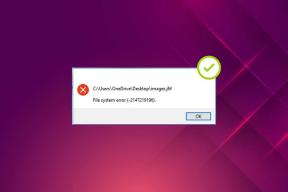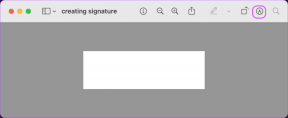As 9 principais maneiras de corrigir o YouTube que não funciona na Android TV
Miscelânea / / June 21, 2022
Embora o YouTube esteja disponível em todas as plataformas possíveis, o serviço oferece a melhor experiência em uma smart TV. O aplicativo vem por padrão em todas as TVs Android. Mas e se o YouTube TV não abrir ou funcionar na sua smart TV? Aqui estão as principais maneiras de corrigir o YouTube TV que não funciona na Android TV.

Quando o YouTube parar de funcionar na Android TV, você voltará a usar o serviço em um smartphone ou tablet. Se você quiser curtir seus vídeos favoritos do YouTube em uma tela grande, use os truques abaixo e solucione problemas do YouTube na Android TV.
1. Reinicie o Android TV
É o primeiro truque que você deve tentar quando qualquer aplicativo parar de funcionar na Android TV. Veja como você pode reiniciar uma Android TV.
Passo 1: Pressione e segure o botão liga / desliga no controle remoto da Android TV.
Passo 2: Um menu pop-up aparecerá na sua TV. Selecione Reiniciar e tente usar o YouTube novamente.

2. Verifique a conectividade Wi-Fi
Você está enfrentando problemas com a conectividade Wi-Fi na Android TV? Não importa qual truque você tente da lista, o YouTube não funcionará. Consulte nosso guia sobre como
corrigir problemas de Wi-Fi na Android TV, se você tiver problemas para conectar sua TV a ela. Depois de ter a conectividade sem fio funcionando em sua Android TV, você pode prosseguir com outras soluções.3. Verifique o status do YouTube
O YouTube pode estar enfrentando problemas no servidor. Nesse caso, você enfrentará problemas de buffer ou não carregamento do YouTube em todas as plataformas, incluindo o Android TV.
Você pode visite o downdetector e pesquise no YouTube. Se outros estiverem enfrentando o mesmo, você notará grandes picos de interrupção. Você não tem outra opção a não ser esperar que o Google resolva os problemas do lado do servidor.
4. Forçar parada do YouTube
Assim como no Android, você pode forçar a interrupção de um aplicativo problemático na Android TV e iniciá-lo novamente. Siga as etapas abaixo para forçar a parada do YouTube na Android TV.
Passo 1: Na tela inicial do Android TV, deslize até o menu Aplicativos.

Passo 2: Selecione YouTube e pressione e segure o botão de seleção no ícone do aplicativo.

Etapa 3: Selecione Informações no menu de contexto.

Passo 4: Clique em Forçar parada no menu lateral.

Reinicie o Android TV e abra o YouTube novamente.
5. Desinstalar atualizações do YouTube
A Android TV atualiza os apps automaticamente em segundo plano. Uma atualização recente do YouTube com bugs pode ter atrapalhado a função do aplicativo na TV. Você deve desinstalar as atualizações do YouTube. Aqui está como.
Passo 1: Abra o menu de informações do aplicativo do YouTube (consulte as etapas acima).
Passo 2: Selecione Desinstalar atualizações na barra lateral.

Etapa 3: Confirme sua decisão.
6. Desativar e ativar o YouTube
Você ainda está enfrentando problemas com o YouTube na Android TV? Você tem a opção de desativar o YouTube e ativá-lo novamente após algum tempo.
Passo 1: Vá para o menu Aplicativos na Android TV.
Passo 2: Pressione e segure o ícone do aplicativo YouTube e abra o menu de informações.

Etapa 3: Selecione Desativar na barra lateral.

Passo 4: Aguarde alguns minutos e ative-o novamente.
Reinicie o Android TV (verifique a primeira solução) e abra o YouTube.
7. Limpar cache do YouTube
Se você for um usuário avançado do YouTube, poderá corromper o aplicativo com uma quantidade excessiva de dados de cache. Você pode facilmente limpar o cache e começar do zero.
Passo 1: No menu Aplicativos, pressione e segure o ícone do aplicativo YouTube.
Passo 2: Selecione Informações no menu de contexto.

Etapa 3: Marque Limpar dados de cache na barra lateral.

Passo 4: Selecione Limpar cache.
8. Limpar dados do YouTube
A limpeza dos dados do YouTube removerá sua conta do aplicativo e você terá que adicioná-la novamente. O truque funcionou para nós quando enfrentamos problemas do YouTube na Android TV.
Passo 1: Abra o menu de informações do aplicativo do YouTube (consulte a quarta etapa acima).
Passo 2: Selecione limpar dados e use o YouTube novamente.

9. Dê permissões relevantes ao YouTube
O YouTube vem com uma função de voz útil para pesquisar vídeos usando sua voz. Se o YouTube não tiver permissão para microfone, ele não detectará suas consultas de voz. Siga as etapas abaixo e verifique se o YouTube tem permissão de microfone.
Passo 1: Vá para o menu de informações do aplicativo do YouTube (verifique o quarto truque acima).
Passo 2: Selecione a permissão no menu lateral.

Etapa 3: Ative a permissão do microfone no menu a seguir.

Abra o YouTube e comece a usar seus comandos de voz para pesquisar vídeos.
Curta o YouTube em uma tela grande
Antes de passar para a tela pequena de um smartphone ou mesa para assistir a vídeos do YouTube, use os truques acima e recupere sua experiência ideal do YouTube em uma tela grande. Qual truque funcionou para você? Compartilhe suas descobertas na seção de comentários abaixo.
Última atualização em 21 de junho de 2022
O artigo acima pode conter links de afiliados que ajudam a dar suporte ao Guiding Tech. No entanto, isso não afeta nossa integridade editorial. O conteúdo permanece imparcial e autêntico.

Escrito por
Parth trabalhou anteriormente na EOTO.tech cobrindo notícias de tecnologia. Atualmente, ele é freelancer na Guiding Tech escrevendo sobre comparação de aplicativos, tutoriais, dicas e truques de software e se aprofundando nas plataformas iOS, Android, macOS e Windows.