Como usar o Grammarly no Microsoft Word para Windows e Mac
Miscelânea / / June 21, 2022
Grammarly, uma das melhores ferramentas de verificação gramatical, suporta o Microsoft Word. Embora o software de processamento de texto da Microsoft já venha com um Editor, encontramos quilômetros atrás do Grammarly em nossa comparação. Você pode usar as etapas abaixo para usar o Grammarly no Microsoft Word no Windows e no Mac.

Antes de compartilhar um arquivo do Word com membros da equipe ou seu editor, use o Grammarly para corrigir todos os erros de digitação embaraçosos e corrigir frases incomuns. Se você usa o Microsoft Word no Windows ou Mac, Grammarly está disponível como uma extensão em ambas as plataformas.
Instale o Grammarly no Microsoft Word para Mac
Primeiro, mostraremos como instalar o Grammarly no Microsoft Word no Mac e, em seguida, escreva um rascunho para verificar o serviço em ação.
Passo 1: Abra o Microsoft Word no Mac.
Passo 2: Selecione o menu Inserir na parte superior.

Etapa 3: Clique em Obter suplementos.
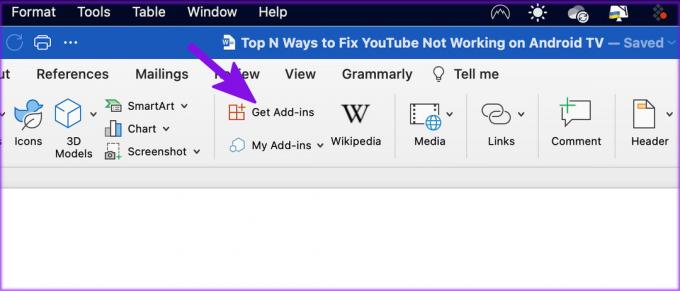
Passo 4: Ele abrirá o Microsoft AppSource em seu navegador Mac padrão.
Etapa 5: Pesquise por Grammarly e abra o menu do suplemento do aplicativo.

Etapa 6: Selecione Obter agora e entre com os detalhes da sua conta da Microsoft.
Etapa 7: Clique no botão Abrir no Word.
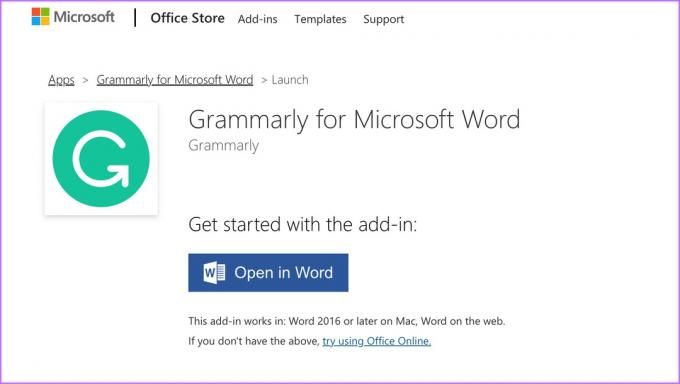
Ele abrirá as informações do Grammarly no Microsoft Word. Vamos verificar a extensão em ação agora.
Use o Grammarly no Mac
Depois de instalar o Grammarly no Microsoft Word no Mac, é hora de usar o serviço para verificar sua pontuação de escrita.
Passo 1: Inicie o Microsoft Word no Mac e abra qualquer documento do Word.
Passo 2: Selecione Casa na parte superior.

Etapa 3: Encontre o Open Grammarly.
Passo 4: Faça login nos detalhes da conta Grammarly.
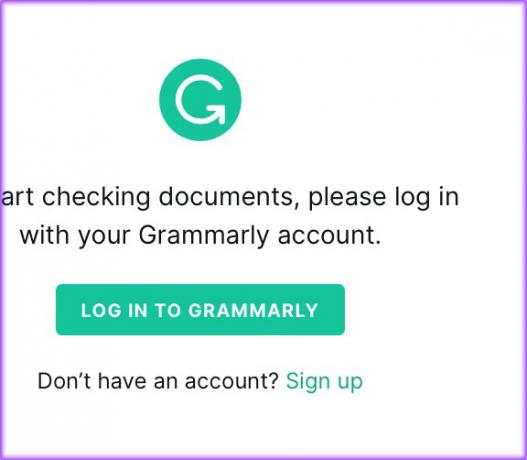
Etapa 5: Em breve, você verá comentários detalhados do Grammarly em seu documento do Word.

A conta gratuita do Grammarly mostrará dicas para gramática correta, clareza e engajamento. Se você tiver uma assinatura Grammarly Premium, poderá verificar se há plágio e entrega de sentenças.
Instale o Grammarly no Microsoft Word para Windows
Grammarly também está disponível para uso no aplicativo Word no Windows. Claro, o Microsoft Word tem uma interface diferente no Windows do que no Mac. No entanto, no geral, as opções e configurações permanecem quase as mesmas.
Passo 1: Abra o Microsoft Word no Windows e crie um novo documento.
Passo 2: Selecione Inserir na barra de menu na parte superior.

Etapa 3: Clique em Obter suplementos.
Passo 4: O Windows abrirá a loja de suplementos do Office no aplicativo.

Etapa 5: Use a barra de pesquisa e digite Grammarly.
Etapa 6: Adicione Grammarly ao seu software Word.
Se você não encontrar o Grammarly na loja de complementos do Office, deverá usar o Grammarly web para instalar os complementos do Word e do Outlook.
Passo 1: Visite Grammarly na web. Role para baixo e selecione Grammarly para Microsoft Office.

Passo 2: Instale o Grammarly para Word e Outlook no menu a seguir e siga as instruções na tela.

Visite o Grammarly
Depois de iniciar o Microsoft Word no Windows, você notará o plug-in Grammarly em ação.
Usar Grammarly no Windows
Grammarly fez uma excelente integração no Microsoft Word para Windows. Ao contrário do Mac, você pode verificar sua clareza de escrita, engajamento e acessar outras configurações na barra de menus.
Passo 1: Abra qualquer documento no Microsoft Word para Windows.
Passo 2: Você encontrará Grammarly na barra de menus.
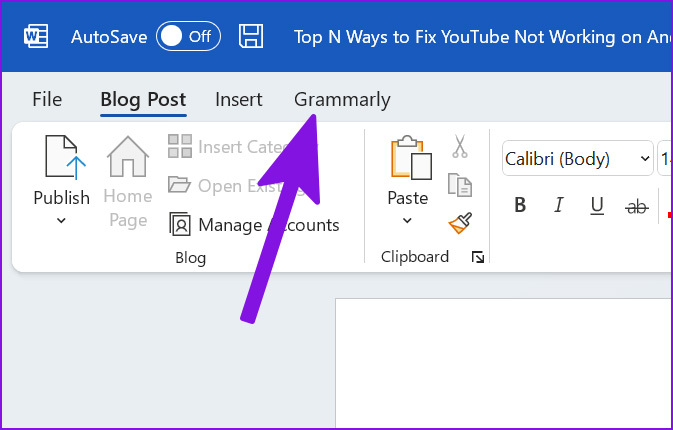
Etapa 3: Selecione Abrir Grammarly.
Passo 4: Clique no botão de login e faça login com os detalhes da sua conta Grammarly na web.

Etapa 5: Volte para o Microsoft Word e verifique todos os problemas Grammarly encontrados em seu documento.
Recursos gramaticais para o Microsoft Word
Grammarly fez um trabalho louvável com a integração do Microsoft Word na área de trabalho. O service packs tem a mesma quantidade de recursos que a versão web do Grammarly. Aqui está tudo o que o Grammarly oferece no Microsoft Word.
- Ajustar metas para público, formalidade e domínio
- Encontrar problemas gramaticais
- Melhorar a correção da frase
- Melhore a clareza da frase
- Melhor engajamento
- Melhorar a entrega de sentenças
- Encontrar conteúdo de plágio
- Obtenha ajuda de escrita especializada da Grammarly
- Criar um guia de estilo (somente usuários do Grammarly Business)
- Alterar preferência de idioma
Posso usar o Grammarly com o Microsoft Word na Web?
Embora a extensão Grammarly esteja disponível em navegadores populares como Google Chrome, Microsoft Edge, Safari e Firefox, ela não suporta a versão web do Microsoft Word. Grammarly suporta o Google Docs na web. Você sempre pode copiar o texto de um arquivo da Web do Word e colá-lo no Grammarly web para corrigir erros de digitação, mas para obter a melhor experiência, recomendamos o Word para Windows ou Mac.

Torne-se um ninja da gramática
Embora a versão gratuita do Grammarly seja boa para corrigir erros de digitação e gramática, a versão Premium desbloqueia mais itens, como um verificador de plágio, melhor clareza, engajamento e entrega. Você também pode tentar corrigir seu documento com o Editor embutido no Microsoft Word. Como é sua experiência com Grammarly no Microsoft Word? Compartilhe conosco na seção de comentários abaixo.
Última atualização em 21 de junho de 2022
O artigo acima pode conter links de afiliados que ajudam a dar suporte ao Guiding Tech. No entanto, isso não afeta nossa integridade editorial. O conteúdo permanece imparcial e autêntico.

Escrito por
Parth trabalhou anteriormente na EOTO.tech cobrindo notícias de tecnologia. Atualmente, ele é freelancer na Guiding Tech escrevendo sobre comparação de aplicativos, tutoriais, dicas e truques de software e se aprofundando nas plataformas iOS, Android, macOS e Windows.



