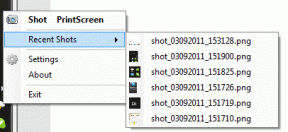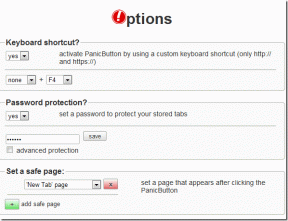Corrigir que a pesquisa do File Explorer não funciona no Windows 10
Miscelânea / / November 28, 2021
Corrija a pesquisa do File Explorer que não funciona no Windows 10: Se você recentemente pesquisou alguns arquivos ou pastas específicos na pesquisa do Explorador de Arquivos e os resultados da pesquisa não trouxeram nada, então pode ser um problema relacionado ao Explorador de Arquivos A pesquisa não está funcionando e para ter certeza de que este é o problema que estamos tratando aqui, você precisa pesquisar alguns arquivos ou pastas que você sabe que existem no seu PC, mas a pesquisa não é capaz de achar. Resumindo, o recurso de pesquisa do File Explorer não está funcionando e nenhum item corresponderá à sua pesquisa.
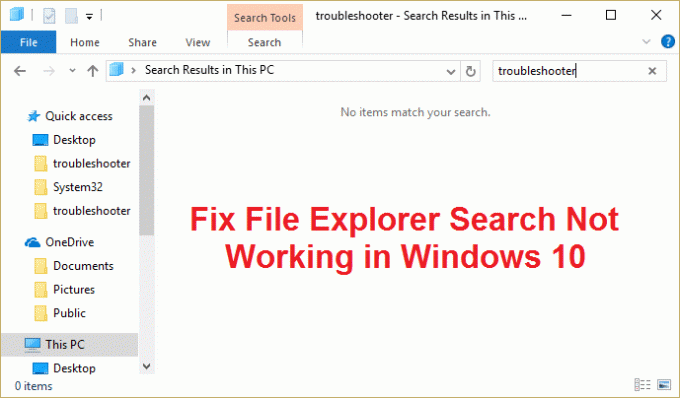
Você não pode nem mesmo pesquisar os aplicativos mais básicos na pesquisa do File Explorer, por exemplo, calculadora ou Microsoft Word, etc. E é muito frustrante para os usuários localizar manualmente todos os arquivos e pastas enquanto a função de pesquisa não está funcionando. O principal problema pode ser problemas de indexação ou o banco de dados de índice pode estar corrompido ou simplesmente o serviço de pesquisa não está em execução. Em qualquer caso, o usuário está perdido aqui, então, sem perder tempo, vamos ver como realmente consertar o problema de pesquisa do File Explorer que não está funcionando com o guia de solução de problemas listado abaixo.
Conteúdo
- Corrigir que a pesquisa do File Explorer não funciona no Windows 10
- Método 1: encerrar o processo da Cortana
- Método 2: reinicie o serviço Windows Search
- Método 3: execute o solucionador de problemas de pesquisa e indexação
- Método 4: Pesquise o conteúdo dos seus arquivos
- Método 5: reconstruir o índice de pesquisa do Windows
- Método 6: Adicionar permissão do sistema a um arquivo / pasta
- Método 7: registrar novamente a Cortana
- Método 8: alterar aplicativos padrão por protocolo
- Método 9: Criar uma nova conta de usuário de administrador
- Método 10: permitir que o disco seja indexado
- Método 11: execute o DISM para corrigir arquivos corrompidos do Windows
- Método 12: Reparar Instalar o Windows 10
Corrigir que a pesquisa do File Explorer não funciona no Windows 10
Tenha certeza de criar um ponto de restauração apenas no caso de algo dar errado.
Método 1: encerrar o processo da Cortana
1. pressione Ctrl + Shift + Esc juntos para abrir Gerenciador de tarefas.
2. Achar Cortana na lista então clique com o botão direito nele e selecione Finalizar tarefa.

3. Isso iria reiniciar a Cortana, que deve ser capaz de corrigir o problema de pesquisa do Explorador de Arquivos que não funciona no Windows 10 mas se você ainda estiver travado, continue com o próximo método.
Método 2: reinicie o serviço Windows Search
1. Pressione a tecla Windows + R e digite services.msc e pressione Enter.

2. Achar Serviço Windows Search em seguida, clique com o botão direito nele e selecione Propriedades.

3. Certifique-se de definir o Tipo de inicialização para automático e clique Corre se o serviço não estiver funcionando.

4. Clique em Aplicar seguido de OK.
5. Reinicialize seu PC para salvar as alterações.
Método 3: execute o solucionador de problemas de pesquisa e indexação
1. Pressione a tecla Windows + I para abrir Definições então clique em Atualização e segurança.

2. No menu do lado esquerdo, selecione Solução de problemas.
3. Agora, em “Encontrar e corrigir outros problemas”, clique em Pesquisa e Indexação.
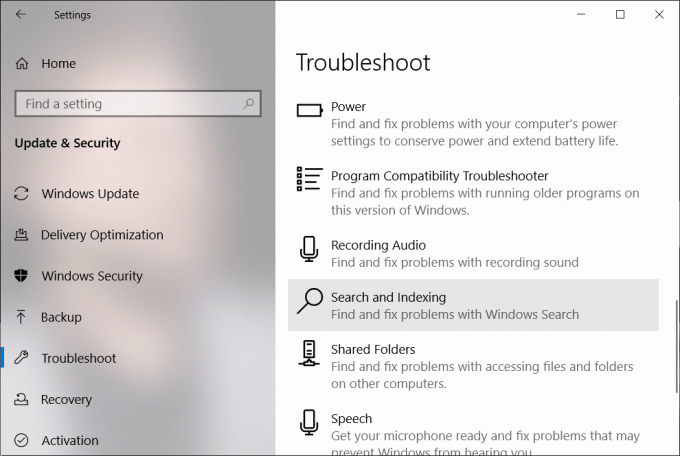
4. Em seguida, clique em Execute o solucionador de problemas botão em Pesquisa e Indexação.
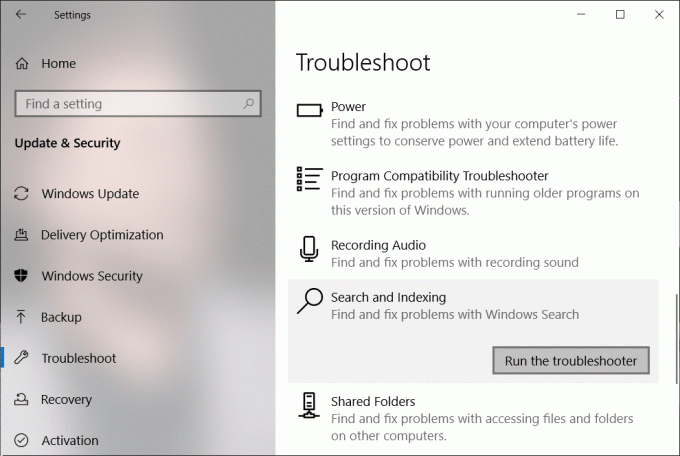
5. Marque “O arquivo não aparece nos resultados da pesquisa”E clique Próximo.

6. Se algum problema for encontrado, o solucionador de problemas o corrigirá automaticamente.
Como alternativa, você também pode executar o Solucionador de problemas de pesquisa e indexação no Painel de controle:
1. pressione Tecla Windows + R em seguida, digite painel de controle e pressione Enter para abrir Painel de controle.

2. Pesquisar solucionar problemas e clicar em Solução de problemas.

3. Em seguida, clique em Ver tudo no painel esquerdo da janela.

4. Clique e execute o Solucionador de problemas para pesquisa e indexação.

5. Siga as instruções na tela para executar o Solucionador de problemas.

6. Se algum problema for encontrado, Clique no caixa de seleção disponível próximo a qualquer problemas que você está enfrentando.

7. O solucionador de problemas pode ser capaz de corrigir o problema de pesquisa do File Explorer que não funciona.
Método 4: Pesquise o conteúdo dos seus arquivos
1. Pressione a tecla Windows + E para abrir o Explorador de Arquivos e clique em Visualizar e selecione Opções

2. Mudar para o Aba de pesquisa e marque “Sempre pesquisar nomes e conteúdos de arquivos" debaixo Ao pesquisar locais não indexados.

3. Clique em Aplicar seguido de OK.
4. Reinicialize seu PC para salvar as alterações.
Veja se você é capaz de consertar a pesquisa do File Explorer que não está funcionando no problema do Windows 10 ou não, visto que isso parece funcionar para a maioria dos usuários, se não, prossiga para o próximo método.
Método 5: reconstruir o índice de pesquisa do Windows
1. Digite as opções de indexação no Windows Search e clique no primeiro resultado para abrir Opções de indexação.
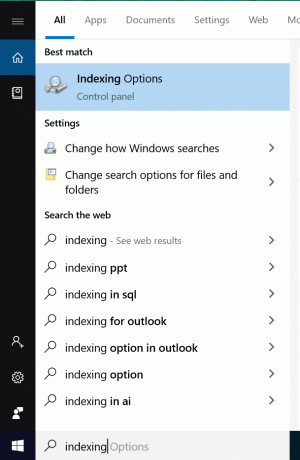
2. Clique no Botão avançado na parte inferior da janela Opções de indexação.

3. Mude para a guia Tipos de arquivo e marque “Propriedades do índice e conteúdo do arquivo”Em Como este arquivo deve ser indexado.

4. Em seguida, clique em OK e abra novamente a janela Opções avançadas.
5. Então no Configurações de índice guia e clique Reconstruir em Solução de problemas.

6. A indexação levará algum tempo, mas quando for concluída, você não deverá ter mais problemas com os resultados da Pesquisa no Explorador de Arquivos do Windows.
Método 6: Adicionar permissão do sistema a um arquivo / pasta
1. Clique com o botão direito no arquivo ou pasta para a qual deseja alterar a permissão e escolha Propriedades.

2. Na janela de propriedades do arquivo ou pasta, mude para o Guia Segurança.
3. SYSTEM deve estar presente em nomes de grupos ou usuários com controle total em Permissões. Se não, clique no Botão avançado.
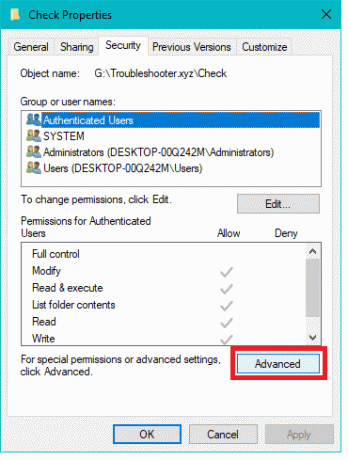
4. Agora clique no Adicionar botão e, em seguida, clique em Selecione um principal.
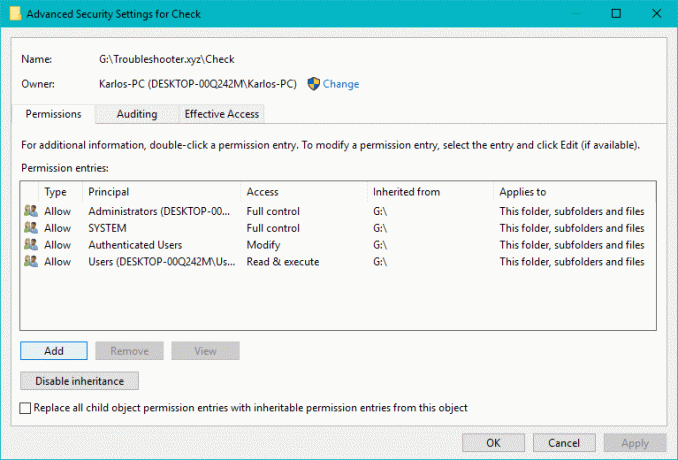
5. Isso abrirá a janela Selecionar usuário ou grupo, clique em Botão avançado no fundo.

6. Na nova janela que se abre, clique no Encontre agora botão.
7. Em seguida, selecione SISTEMA nos resultados da pesquisa e clique em OK.

8. Verifique se o SISTEMA foi adicionado e Clique OK.
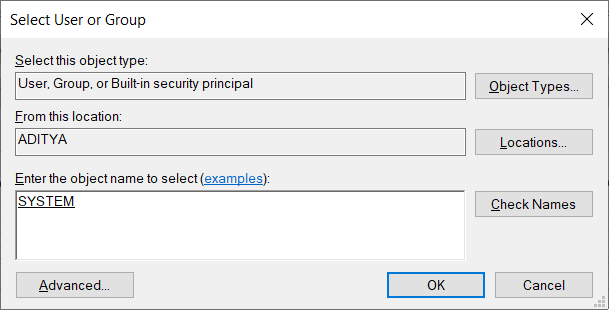
9. Marque “Controlo total" e "Aplique essas permissões apenas a objetos e / ou recipientes dentro deste recipiente”E clique em OK.
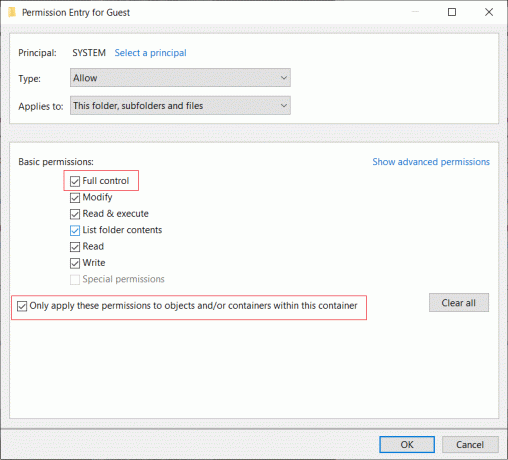
10. Finalmente, clique em Aplicar seguido de OK.
Método 7: registrar novamente a Cortana
1. Procurar Powershell e então clique com o botão direito sobre ele e selecione Executar como administrador.

2. Se a pesquisa não funcionar, pressione a tecla Windows + R, digite o seguinte e pressione Enter:
C: \ Windows \ System32 \ WindowsPowerShell \ v1.0
3. Clique com o botão direito em powershell.exe e selecione Executar como administrador.

4. Digite o seguinte comando no PowerShell e pressione Enter:
Get-AppXPackage -Name Microsoft. Janelas. Cortana | Foreach {Add-AppxPackage -DisableDevelopmentMode -Register "$ ($ _. InstallLocation) \ AppXManifest.xml"}

5. Aguarde a conclusão do comando acima e reinicie o PC para salvar as alterações.
6. Veja se registrar novamente a Cortana consertar a pesquisa do File Explorer que não está funcionando no problema do Windows 10.
Método 8: alterar aplicativos padrão por protocolo
1. Pressione a tecla Windows + I para abrir as configurações e clique em Apps.

2. No menu à esquerda, clique em Aplicativos padrão. Na janela certa, clique em “Escolha aplicativos padrão por protocolo" no fundo.

3. Na lista Escolher aplicativos padrão por protocolo, encontre “PROCURAR“. E certifique-se explorador de janelas é selecionado ao lado de SEARCH.
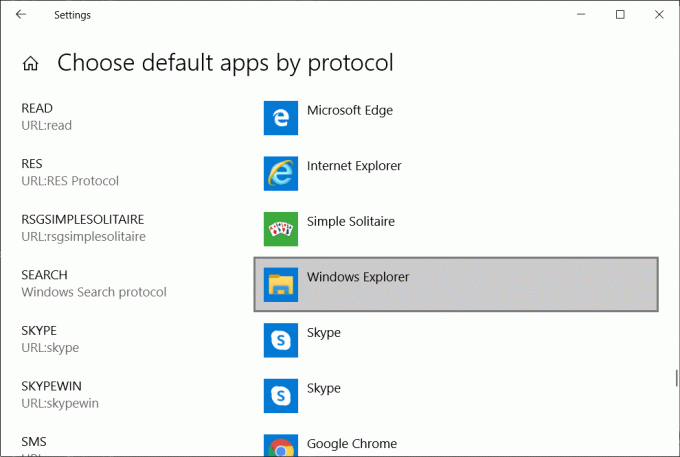
4. Caso contrário, clique no programa que está atualmente definido como Padrão ao lado de PESQUISAR e selecione explorador de janelas.
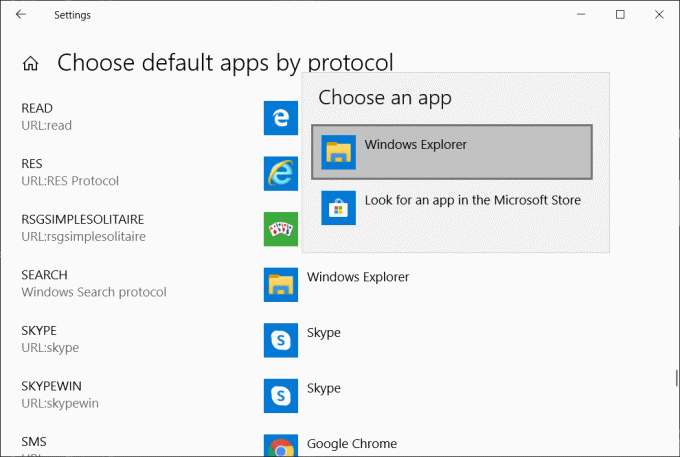
Método 9: Criar uma nova conta de usuário de administrador
1. Pressione a tecla Windows + I para abrir Definições e então clique Contas

2. Clique em Guia Família e outras pessoas no menu à esquerda e clique em Adicionar outra pessoa a este PC em Outras pessoas.

3. Clique Eu não tenho as informações de login dessa pessoa no fundo.

4. Selecione Adicionar um usuário sem uma conta da Microsoft no fundo.

5. Agora digite o nome de usuário e senha para a nova conta e clique Próximo.

6. Assim que a conta for criada, você será levado de volta à tela Contas, a partir daí clique em Altere o tipo de conta.


7. Quando a janela pop-up for exibida, mude o tipo de conta para Administrador e clique em OK.

8. Agora faça login na conta de administrador criada acima e navegue até o seguinte caminho:
C: \ Users \ Your_Old_User_Account \ AppData \ Local \ Packages \ Microsoft. Janelas. Cortana_cw5n1h2txyewy
Observação: Certifique-se de que os arquivos e pastas ocultos estejam habilitados antes de navegar para a pasta acima.
9. Exclua ou renomeie a pasta Microsoft. Janelas. Cortana_cw5n1h2txyewy.

10. Reinicie o seu PC e entre com a conta de usuário antiga que estava enfrentando o problema.
11. Abra o PowerShell e digite o seguinte comando e pressione Enter:
Add-AppxPackage -Path “C: \ Windows \ SystemApps \ Microsoft. Janelas. Cortana_cw5n1h2txyewy \ Appxmanifest.xml ”-DisableDevelopmentMode -Register

12. Agora reinicie o PC e isso definitivamente resolverá o problema dos resultados da pesquisa, de uma vez por todas.
Método 10: permitir que o disco seja indexado
1. Clique com o botão direito do mouse na unidade que não consegue produzir os resultados da pesquisa.
2. Agora marque “Permita que o serviço de indexação indexe este disco para uma busca rápida de arquivos.”

3. Clique em Aplicar seguido de OK.
4. Reinicialize seu PC para salvar as alterações.
Isso deve resolver o problema de pesquisa do Explorador de Arquivos, mas se não estiver, prossiga para o próximo método.
Método 11: execute o DISM para corrigir arquivos corrompidos do Windows
1. Abra o prompt de comando com privilégios administrativos.
2. Digite o seguinte comando em cmd e pressione Enter:
DISM.exe / Online / Cleanup-Image / RestoreHealth

2. Pressione Enter para executar o comando acima e aguarde a conclusão do processo, geralmente leva de 15 a 20 minutos.
Dism / Image: C: \ offline / Cleanup-Image / RestoreHealth / Fonte: c: \ test \ mount \ windows. Dism / Online / Cleanup-Image / RestoreHealth / Fonte: c: \ test \ mount \ windows / LimitAccess
Observação: Substitua C: \ RepairSource \ Windows pelo local da fonte de reparo (instalação do Windows ou disco de recuperação).
3. Após a conclusão do processo DISM, digite o seguinte no cmd e pressione Enter: sfc / scannow
4. Deixe o Verificador de arquivos do sistema ser executado e, quando estiver concluído, reinicie o PC.
Método 12: Reparar Instalar o Windows 10
Este método é o último recurso porque se nada funcionar, então este método certamente reparará todos os problemas com o seu PC e corrigirá o problema de pesquisa do File Explorer que não funciona no Windows 10. Reparar A instalação apenas usa uma atualização local para reparar problemas com o sistema sem excluir os dados do usuário presentes no sistema. Então siga este artigo para ver Como reparar Instale o Windows 10 facilmente.
Recomendado para você:
- 8 maneiras de corrigir o problema do relógio do sistema.
- Corrigir resultados da pesquisa não clicáveis no Windows 10
- Corrigir pesquisa que não funciona no Windows 10
É isso que você conseguiu Corrigir que a pesquisa do File Explorer não funciona no Windows 10 mas se você ainda tiver dúvidas sobre este guia, sinta-se à vontade para perguntá-las na seção de comentários.