As 7 principais maneiras de consertar os fãs do Apple MacBook permanecem sempre ativos
Miscelânea / / June 22, 2022
Os ventiladores do seu MacBook estão rugindo no ar? Você pode estar preocupado que seu MacBook está superaquecendo. Ou o barulho pode estar dando nos nervos. Ou ambos. De qualquer forma, existem algumas soluções simples que você pode adotar para resolver esse problema.

Quando você está renderizando um arquivo 3D, assistindo conteúdo em 4K ou processando alguns números sérios no seu Mac, o sistema gera muito calor para processar todas essas tarefas. Assim, as ventoinhas dentro do seu MacBook (os modelos que possuem uma ventoinha dentro) entram em ação para reduzir a temperatura interna e evitar o superaquecimento. No entanto, alguns problemas sérios podem fazer com que os fãs do MacBook permaneçam ligados o tempo todo. Se este é um problema que você está enfrentando, aqui estão as melhores maneiras de consertar os ventiladores do seu MacBook em execução constante.
1. Fechar tarefas em segundo plano não utilizadas
Quanto maior o número de aplicativos em execução em segundo plano, mais o seu MacBook aquece. Naturalmente, quanto mais o seu MacBook aquece, mais as ventoinhas do seu MacBook funcionam. Isso é especialmente verdadeiro se aplicativos de alta intensidade estiverem sendo executados em segundo plano.

Para evitar que os fãs enlouqueçam, feche os aplicativos em segundo plano que você pode não estar usando no seu Mac. Isso é verdade para todos aqueles guias adicionais que você abre no Chrome mas nunca visite.
2. Verifique o uso da CPU e finalize as tarefas com alto consumo de recursos
Você pode executar várias tarefas no seu MacBook, dependendo do seu fluxo de trabalho. Isso pode envolver aplicativos menores, como navegadores ou aplicativos de alta intensidade, como editores de vídeo ou mixers de som. Se você é um usuário avançado, pode estar executando vários desses aplicativos, mas não os usando simultaneamente.
Isso significa que o uso da CPU seria naturalmente alto. Você pode usar o Activity Monitor para verificar quais programas estão consumindo muitos recursos e encerrar essas tarefas por enquanto, se não os estiver usando ativamente. Veja como você pode verificar os detalhes de consumo de recursos.
Passo 1: Pressione a tecla Command e a barra de espaço simultaneamente no seu Mac para abrir a Pesquisa Spotlight.
Passo 2: Modelo Monitor de atividade e clique no primeiro resultado que aparecer.

Etapa 3: Verifique se você está na guia CPU bem no topo.

Passo 4: Procure aplicativos com um número alto na coluna % CPU. Se você não estiver usando nenhum desses aplicativos, clique neles e pressione o botão Parar na parte superior.
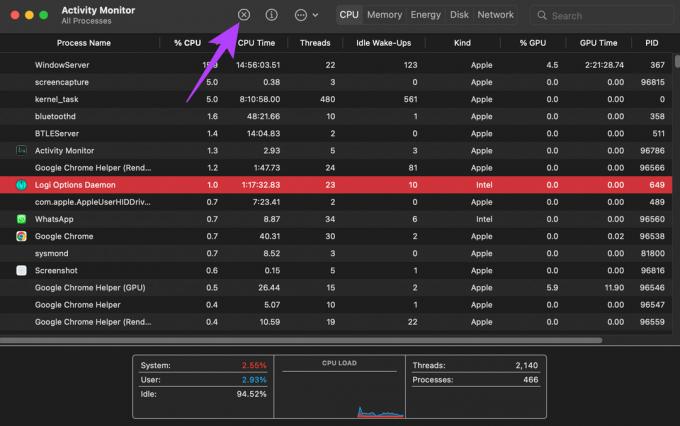
Você precisará repetir o mesmo para todos os aplicativos que consomem energia da CPU e você não usa. Isso ajudará a reduzir o consumo de energia e a geração de calor para diminuir os ventiladores internos.
3. Não bloqueie as saídas de ar no seu Mac
Um MacBook tem saídas de ar perto de sua dobradiça. Essas aberturas são empregadas para ejetar o ar quente do seu Mac. Se você bloquear essas aberturas, seu MacBook certamente aquecerá. Agora a questão é, em que circunstâncias você poderia bloquear as aberturas?

Se você mantiver seu telefone ou qualquer outro objeto na dobradiça, encostado na tela, isso bloqueará as saídas de ar. Isso também pode acontecer quando o Mac é colocado em uma superfície macia, como uma cama ou almofada. Evite quaisquer práticas e certifique-se de que as aberturas permaneçam desbloqueadas enquanto você usa seu Mac.
4. Remova qualquer caso se você estiver usando um
O chassi de alumínio do MacBook ajuda a dissipar o calor interno do seu Mac. E as ventoinhas empurram o ar quente dos componentes para fora das saídas de ar nas dobradiças entre o corpo e a tela.

Usar uma capa grossa no seu MacBook pode prender o calor, especialmente se você tiver o teclado e as saídas de ar cobertos. Isso resulta no superaquecimento do MacBook e os ventiladores tendem a funcionar continuamente. Portanto, tente usar seu MacBook sem nenhum caso e verifique se isso ajuda a melhorar o fluxo de ar.
5. Garanta uma temperatura ambiente de trabalho fria
Você não conseguirá trabalhar com foco sob um calor insuportável. Da mesma forma, seu Mac também precisa de uma certa temperatura operacional para ter um bom desempenho. Além disso, se você trabalha em uma sala ou ambiente frio, isso ajudará a manter os níveis de calor do MacBook sob controle.
Da mesma forma, seu MacBook oferece desempenho máximo em ambientes frescos. Quando submetido ao calor, o Mac usará seus ventiladores em rotação máxima para resfriar seus componentes internos. Portanto, sua melhor aposta é usar seu Mac em um ambiente de trabalho legal.
6. Atualize para a versão mais recente do macOS
Se você está atrasando as atualizações do macOS, a versão mais antiga pode não ser tão eficiente para lidar com todas as tarefas modernas com facilidade. A atualização para a versão mais recente do macOS pode trazer vários novos recursos e também corrigir quaisquer problemas subjacentes. Veja como atualizar o macOS.
Passo 1: Clique no logotipo da Apple na seção superior esquerda da tela.

Passo 2: Selecione a opção Sobre este Mac.

Etapa 3: Agora você verá uma janela pop-up com os detalhes sobre o seu Mac. Clique em Atualização de software.

Passo 4: Aguarde o Mac procurar a atualização mais recente. Se uma atualização estiver disponível, ela será exibida.
Etapa 5: Clique em Atualizar agora e aguarde a conclusão do processo.

Aguarde a instalação da atualização e a reinicialização do Mac.
7. Redefina a PRAM no seu Mac
A PRAM (Parameter RAM) armazena dados importantes sobre o seu Mac, como os valores padrão do disco de inicialização, memória virtual e até alguns componentes de hardware. Redefinir a PRAM pode ajudar a trazer a rotação dos ventiladores para o estado padrão se nenhuma das soluções acima funcionar. Consulte nosso guia sobre como redefinir a PRAM no seu MacBook.
Observe que nosso guia funciona apenas em MacBooks baseados em Intel e não nos modelos modernos de MacBook M1. Isso porque os Macs M1 modernos funcionam de maneira diferente.
Pare o barulho
Apesar de empregar nossos truques, se você ainda está lutando com os ventiladores do seu MacBook ligados o tempo todo, é melhor sujar as mãos desaparafusando a parte de trás do seu mac e limpando os ventiladores você mesmo. Obviamente, isso requer algum conhecimento sobre o manuseio de componentes, portanto, se você não se sentir à vontade para fazer isso, sempre poderá levar seu MacBook a um centro de serviço autorizado da Apple.
Última atualização em 22 de junho de 2022
O artigo acima pode conter links de afiliados que ajudam a dar suporte ao Guiding Tech. No entanto, isso não afeta nossa integridade editorial. O conteúdo permanece imparcial e autêntico.


