6 melhores maneiras de corrigir a falta de som no Google Chrome no Mac
Miscelânea / / June 22, 2022
Usar o Google Chrome no Mac facilita o uso da maioria dos serviços específicos do Google, como Drive, Documentos, Planilhas etc. Mais importante ainda, usar o Chrome para assistir a vídeos no YouTube, Vimeo e Netflix tem outro charme. Mas e se o Chrome reproduzir todos esses vídeos, mas não fornecer o som?

Mas alguns usuários não conseguem ouvir o som enquanto assistem a vídeos ou ouvem músicas no Chrome. Se você estiver enfrentando esse problema, verifique esta lista de soluções para corrigir nenhum problema de som no Google Chrome no Mac.
1. Verifique se sua guia aberta no momento está silenciada
Juntamente com agrupando suas guias, O Chrome permite silenciar uma guia. Esse recurso silenciará automaticamente o áudio de qualquer mídia que reproduza a guia específica. Para verificar se uma guia silenciou o áudio ou não, siga estas etapas.
Passo 1: Abra o YouTube no Chrome e reproduza um vídeo.
Passo 2: Enquanto a mídia estiver sendo reproduzida, você verá um ícone de alto-falante no lado direito da guia.

Etapa 3: Clique com o botão direito do mouse no ícone para revelar as opções.

Passo 4: Clique em Reativar site.

Você notará a mudança no ícone do alto-falante indicando a reprodução de áudio como ativa.

Se você silenciou sua guia anteriormente, mas esqueceu de ativá-la, verifique o ícone de áudio na guia e siga as etapas mencionadas acima.
2. Verifique os níveis de volume do seu Mac
Se você ainda não conseguir ouvir nenhuma reprodução de áudio depois de ativar o som da guia, verifique os níveis de volume do seu Mac. Você pode ter silenciado o volume do Mac e esquecido de ativar ou aumentar os níveis de volume. Você pode aumentar os níveis de volume do seu Mac no canto superior direito da barra de menus ou pressionar a tecla de aumento de volume dedicada no teclado do MacBook.

3. Verifique a fonte de saída de áudio no seu Mac
Se os dois primeiros passos não o ajudaram, é hora de aprofundar o problema. Por padrão, seu Mac usa os alto-falantes integrados como fonte de saída para áudio ou som. Quando você conecta fones de ouvido ou alto-falantes externos, o Mac muda automaticamente para o respectivo dispositivo como fonte de saída de áudio. Há uma chance de que o Mac não tenha retornado aos alto-falantes internos como fonte de saída depois que você desconectar os fones de ouvido ou alto-falantes externos do seu Mac. Siga estas etapas para verificar a fonte de saída de áudio no seu Mac.
Passo 1: Pressione Command + barra de espaço, digite Preferências do Sistema na barra de pesquisa do Spotlight e pressione Return para abri-la.

Passo 2: Quando a janela Preferências do Sistema for aberta, clique na opção Som.

Etapa 3: No menu Som, selecione a guia Saída.

Passo 4: Verifique se os alto-falantes integrados estão selecionados como dispositivo de saída de som.

Você também pode verificar se o volume de saída foi definido para o máximo ou mais próximo desse nível.

4. Verifique as preferências do Chrome para reprodução automática do site
O Chrome oferece a opção de desativar a reprodução automática e silenciar o áudio enquanto navega em sites que começam a reproduzir mídia automaticamente. Se selecionar a fonte de saída correta no seu Mac não ajudou, verifique se você concedeu permissão de reprodução de som para o site específico ou não. Siga esses passos.
Passo 1: Abra o site que está causando o problema de reprodução no Chrome.
Passo 2: Clique no ícone de cadeado localizado no canto superior esquerdo da barra de endereço.

Etapa 3: Na lista de opções, verifique se a alternância para Som foi desativada ou não.

Passo 4: Se sim, toque no botão para ativar o Som.

Como alternativa, você pode verificar as configurações de som desse site específico seguindo estas etapas.
Passo 1: Clique no ícone de cadeado no canto superior esquerdo da barra de endereço.

Passo 2: Selecione Configurações do site na lista de opções.

A página de configurações do site será carregada e aberta na sua tela.
Etapa 3: Role para baixo e procure Som na lista de opções.

Passo 4: Clique no menu suspenso ao lado da opção Som.

Etapa 5: Selecione Permitir.
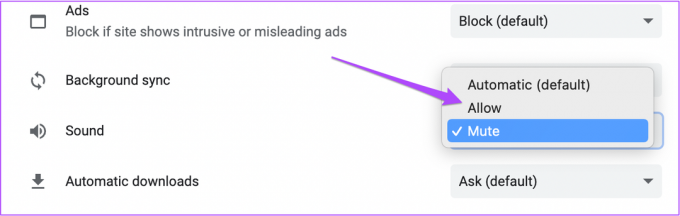
Etapa 6: Depois de voltar a esse site, clique em Recarregar.

Etapa 7: Depois que o site carregar novamente, verifique se você consegue ouvir o som ou não.
5. Forçar o encerramento e reiniciar o Chrome
Depois de ativar o som no menu Configurações do site, você pode forçar o encerramento e reiniciar o Chrome para iniciar uma nova sessão de navegação. Isso ajuda no caso de as alterações que você fez usando soluções anteriores não se aplicarem porque o Chrome estava ativo. Siga esses passos.
Passo 1: Clique no logotipo da Apple no canto superior esquerdo.

Passo 2: Selecione Forçar Encerrar na lista de opções.

Etapa 3: No menu Forçar Encerrar, selecione Google Chrome.
Passo 4: Clique em Forçar Sair.

Etapa 5: Reinicie o Google Chrome, abra qualquer site para verificar se reiniciar o navegador resolve o problema.
6. Atualizar o Chrome
Você desativou as atualizações automáticas do Chrome ou ignorou a notificação de atualização disponível? Se você estiver usando uma versão bastante antiga do Chrome, alguns sites podem não reproduzir áudio com facilidade. É por isso que é uma boa ideia atualizar o navegador Chrome. Siga esses passos.
Passo 1: Abra o Chrome e clique nos três pontos no canto superior direito.

Passo 2: Selecione Ajuda na lista de opções.

Etapa 3: Clique em Sobre o Google Chrome.

O Chrome verificará automaticamente se há atualizações.
Passo 4: Se houver uma atualização disponível, clique em Reiniciar para instalá-la.

Após as atualizações e reabertura do Chrome, abra o site e verifique se o problema foi resolvido.
Corrigir problemas de áudio no Chrome
É assim que resolve o problema quando você não consegue ouvir nenhum som no Chrome durante a reprodução de mídia. Além disso, se você estiver enfrentando outros problemas com o Chrome, confira nosso post sobre as melhores correções para Chrome não funciona no Mac.
Última atualização em 22 de junho de 2022
O artigo acima pode conter links de afiliados que ajudam a dar suporte ao Guiding Tech. No entanto, isso não afeta nossa integridade editorial. O conteúdo permanece imparcial e autêntico.



