Como fazer chamadas usando o Duo dos alto-falantes do Google Nest
Miscelânea / / June 23, 2022
Um alto-falante Google Nest pode ser bastante útil para vários propósitos. Pode ser um sistema de entretenimento para reproduzir suas músicas favoritas. Você pode até pensar nele como um hub para controlar outros dispositivos domésticos inteligentes, entre vários outros recursos. O que realmente torna um alto-falante do Google Nest especial é que ele pode fazer chamadas.

Sim, você leu certo. Você pode fazer chamadas para seus amigos e familiares por meio de um alto-falante Google Nest simplesmente dando um comando de voz. O alto-falante do Google Nest fará a chamada via Google Duo na internet. Veja como fazer chamadas usando o Duo no alto-falante Google Nest.
Como fazer chamadas usando o Google Duo por meio de um alto-falante Nest
Para fazer chamadas pelo Google Duo usando o alto-falante Google Nest, você terá que passar por uma configuração inicial. Depois disso, seu alto-falante estará pronto para fazer e receber chamadas, desde que esteja conectado a uma tomada e tenha uma conexão ativa com a Internet. Veja como você pode ativar chamadas via Google Duo no alto-falante.
Como ativar os resultados pessoais no Nest Speaker
Este é o primeiro passo antes de ativar chamadas via Google Duo em um alto-falante Nest. Por padrão, seu alto-falante Google Nest não pode acessar dados pessoais da sua Conta do Google, como nomes e números de telefone de seus contatos.
A ativação de resultados pessoais no alto-falante permite que o alto-falante acesse essas informações. Dessa forma, o alto-falante Nest saberá a quem você está se referindo quando você pedir para fazer uma chamada para um determinado contato. Veja como ativar os resultados personalizados no alto-falante.
Passo 1: Verifique se o alto-falante Nest está ligado e conectado à Internet.
Passo 2: Abra o aplicativo Google Home no seu telefone e verifique se você está conectado à mesma conta do Google usada para configurar o alto-falante Nest.
Etapa 3: Selecione o alto-falante ou a tela em que deseja ativar o recurso de chamada.
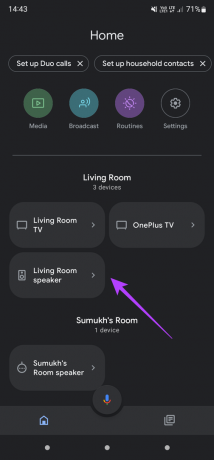
Passo 4: Mesmo que o aplicativo diga que seu dispositivo não está disponível, não se preocupe. Toque no ícone Configurações no canto superior direito.
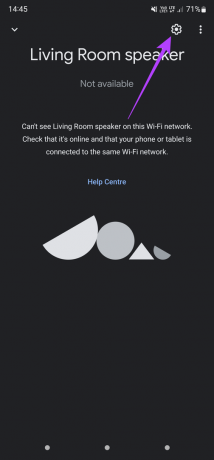
Etapa 5: Na guia Geral, selecione Reconhecimento e compartilhamento.

Etapa 6: Agora, toque em Resultados pessoais e ative a alternância.

Seu alto-falante Nest agora poderá acessar seus dados pessoais, como as informações de contato necessárias para fazer chamadas.
Configurando o Google Duo usando seu smartphone
Antes de usar o Google Duo no alto-falante Nest, é uma boa ideia configurar uma conta no Google Duo usando seu smartphone. Depois disso, você pode vincular sua conta Duo ao alto-falante Nest. Aqui está como fazê-lo.
Passo 1: Instale o aplicativo Google Duo da Play Store ou App Store em seu telefone.
Obtenha o Google Duo para Android
Obtenha o Google Duo para iPhone
Passo 2: Digite seu número de telefone e siga as instruções na tela para configurar o Duo no seu telefone. Observe que, durante o processo de configuração, você deve selecionar a mesma conta do Google vinculada ao alto-falante Nest.

Depois de configurar o Google Duo no seu telefone, é hora de configurá-lo no alto-falante.
Passo 1: Verifique se o alto-falante Nest está ligado e conectado à Internet.
Passo 2: Abra o aplicativo Google Home no seu telefone e verifique se você está conectado à mesma conta do Google usada para configurar o alto-falante Nest.
Etapa 3: Selecione o alto-falante ou a tela em que deseja ativar o recurso de chamada.
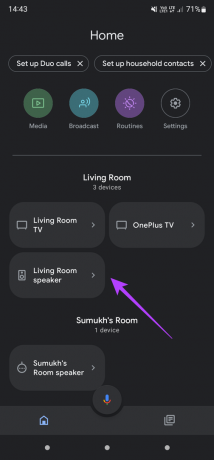
Passo 4: Mesmo que o aplicativo diga que seu dispositivo não está disponível, não se preocupe. Toque no ícone Configurações no canto superior direito.
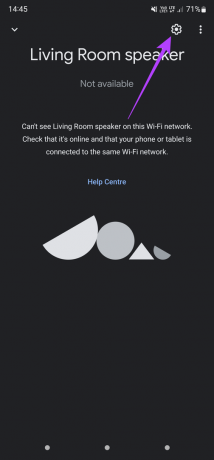
Etapa 5: Na seção Recursos do dispositivo, selecione Chamadas de voz.
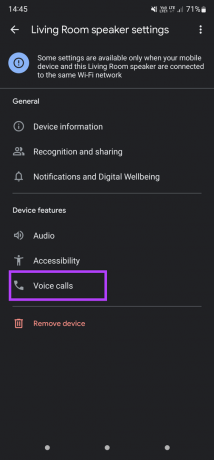
Etapa 6: Toque em Continuar quando vir a tela "Começar com chamadas de voz".

Etapa 7: Digite seu número de telefone junto com o código do país e selecione Avançar.

Etapa 8: Verifique seu número de telefone digitando o OTP enviado ao seu telefone.

É muito isso. O Google Duo será vinculado ao alto-falante Nest e você poderá fazer chamadas usando-o.
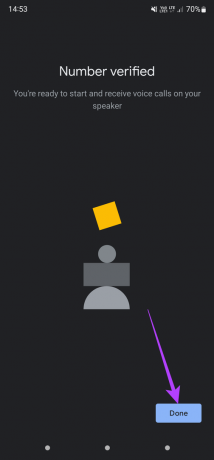
Sincronizando contatos com seu alto-falante Nest
Como o Google Duo está configurado e pronto para ser usado no alto-falante, é hora de sincronizar seus contatos e fazer sua primeira chamada. Aqui está como fazê-lo.
Passo 1: Verifique se o alto-falante Nest está ligado e conectado à Internet.
Passo 2: Abra o aplicativo Google Home no seu telefone e verifique se você está conectado à mesma conta do Google usada para configurar o alto-falante Nest.
Etapa 3: Toque na sua foto de perfil no canto superior direito do aplicativo.

Passo 4: Agora, selecione "Gerenciar sua conta do Google".

Etapa 5: Navegue até a guia Pessoas e compartilhamento rolando para a direita na barra superior.

Etapa 6: Role para baixo até a seção Contatos e toque em "Informações de contato de seus dispositivos".

Etapa 7: Ative a alternância ao lado de "Salvar informações de contato de seus dispositivos conectados".

Aguarde um minuto e seus contatos serão sincronizados com o alto-falante Nest. Depois que a sincronização for concluída, você poderá usar o alto-falante Nest para fazer chamadas. Sempre que você quiser ligar para alguém usando o alto-falante Nest, basta dizer "Ok Google, ligue para XYZ". O XYZ refere-se ao contato que você deseja chamar. Observe que, para que a chamada ocorra, seu contato também precisa ter uma conta do Google Duo no telefone ou em outro alto-falante Nest.
Ligue para seus amigos com um único comando
Configure as chamadas do Google Duo no alto-falante Nest e torne sua casa mais inteligente eliminando a necessidade de fazer uma chamada sempre do smartphone. Basta usar sua voz e fazer chamadas diretamente pelo alto-falante.
Se você não quiser que outra pessoa faça uso indevido desse recurso no alto-falante Nest, configure Correspondência de voz para que o recurso de chamada funcione somente quando o alto-falante detectar sua voz.
Última atualização em 23 de junho de 2022
O artigo acima pode conter links de afiliados que ajudam a dar suporte ao Guiding Tech. No entanto, isso não afeta nossa integridade editorial. O conteúdo permanece imparcial e autêntico.



