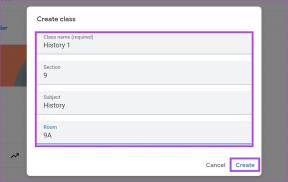5 melhores maneiras de corrigir a luz de fundo do teclado que não funciona no Mac
Miscelânea / / June 23, 2022
Um teclado retroiluminado é realmente uma bênção para trabalhar em ambientes pouco iluminados. É por isso que os usuários de MacBook adoram usá-lo onde quer que possam. Embora o teclado embutido seja bom o suficiente para muitos, existem alguns ótimos teclados sem fio disponível para usuários de Mac.

No entanto, às vezes, a luz de fundo do teclado do MacBook pode começar a funcionar e arruinar o fluxo de trabalho. Aqui estão as melhores maneiras de corrigir a luz de fundo do teclado que não funciona no Mac.
1. Verifique os níveis de brilho da luz de fundo do teclado
Para iniciar a solução de problemas, primeiro você precisará verificar o nível de brilho da luz de fundo do teclado no seu Mac. É possível que o brilho tenha sido ajustado para o mínimo agora. Aqui estão as etapas para diferentes modelos de MacBook e iMac abaixo.
Para modelos de MacBook (Air e Pro) e iMac de 2020 e 2022
Passo 1: Clique no ícone do Centro de Controle no canto superior direito da barra de menus.

Passo 2: Selecione Brilho do teclado nas opções.

Etapa 3: Clique e arraste o controle deslizante para a direita para aumentar o brilho.

Para modelos de MacBook Air e iMac (2019 e anteriores)
Se você estiver usando um MacBook Air ou iMac lançado em 2019 ou antes, basta pressionar as teclas F5 e F6 para alterar o brilho do teclado.
Para modelos de MacBook Pro com Touch Bar (2019 e anteriores)
Os usuários do MacBook Pro com Touch Bar, lançado em 2019 e anteriores, sigam estas etapas.
Passo 1: Procure a Control Strip no lado direito da Touch Bar.

Passo 2: Toque na seta para a esquerda para expandir a Faixa de controle.

Etapa 3: Aumente o brilho do teclado tocando no botão Aumentar brilho.

2. Desative o desligamento automático da luz de fundo do teclado
Depois de ajustar o nível de brilho do teclado, você precisará verificar se configurou a luz de fundo para desligar automaticamente. O recurso de detecção automática de luz para a luz de fundo do teclado pode estar causando esse problema. Você pode verificar o mesmo seguindo estas etapas.
Passo 1: Pressione Command + barra de espaço para abrir a Pesquisa Spotlight, digite Preferências do Sistema, e pressione Retornar.

Passo 2: Na janela Preferências do Sistema, clique em Acessibilidade.

Etapa 3: Role para baixo no menu à esquerda e selecione Teclado.

Passo 4: Clique no botão Preferências do teclado na parte inferior.

Etapa 5: Na janela Teclado, clique na guia Teclado.

Etapa 6: Desmarque a opção 'Ajustar o brilho do teclado com pouca luz'.

Feche a janela e verifique se isso resolve o problema de não funcionamento da luz de fundo do teclado.
3. Impedir que o sensor de luz fique de frente para uma fonte brilhante
Se você ainda não conseguir ativar a luz de fundo do teclado, verifique se o sensor de luz está voltado para uma fonte de luz forte. O sensor de luz fica ao lado da webcam do seu MacBook ou iMac. Certifique-se de que uma fonte de luz forte não esteja apontando diretamente para ele.

4. Redefinir SMC para Macs baseados em Intel
Para modelos MacBook ou iMac baseados em Intel, você pode tentar redefinir o SMC para corrigir esse problema de luz de fundo do teclado. O SMC (System Management Controller) é um chip que controla e armazena detalhes críticos das diferentes funções de hardware do seu Mac. Um deles é o brilho do teclado.
Siga estas etapas para redefinir o SMC em Macs baseados em Intel.
Passo 1: Clique no logotipo da Apple no canto superior esquerdo.

Passo 2: Clique em Desligar.

Etapa 3: Aguarde alguns segundos. Pressione e segure Shift + Opção esquerda + tecla Control esquerda. Pressione e segure o botão Power também.

Continue pressionando as quatro teclas por mais 7 segundos. Se o seu Mac ligar, ele tocará o sinal de inicialização padrão novamente enquanto você mantém as teclas pressionadas.
Passo 4: Solte todas as 4 teclas e reinicie o seu Mac.
5. Visite a Apple Store mais próxima
Se nenhuma das etapas funcionou para você, recomendamos que você visite a Apple Store mais próxima. Há uma chance de que haja algum problema com o fio da luz de fundo conectado ao teclado do seu Mac. Se esse fio se desconectou devido a algum dano físico, os especialistas da Apple Store o consertarão para você. Você deve verificar uma vez se o seu Mac está coberto pela Plano Apple Care.
Controle a luz de fundo do teclado do seu Mac
Essas etapas ajudarão você a controlar quando o brilho do teclado não está funcionando no seu Mac. Você também pode optar por criar atalhos de teclado personalizados para controlar várias funções do seu Mac com facilidade.
Última atualização em 23 de junho de 2022
O artigo acima pode conter links de afiliados que ajudam a dar suporte ao Guiding Tech. No entanto, isso não afeta nossa integridade editorial. O conteúdo permanece imparcial e autêntico.