As 6 principais maneiras de corrigir o Windows Defender Firewall bloqueou alguns recursos deste erro de aplicativo
Miscelânea / / June 23, 2022
O Firewall do Windows Defender pode proteger seu computador contra conexões de entrada prejudiciais, bloqueando o acesso à rede para determinados aplicativos e programas. Quando isso acontecer, você poderá ver uma janela de diálogo 'O Firewall do Windows Defender bloqueou alguns recursos deste aplicativo' no seu PC. E você pode optar por permitir ou não o acesso a esse aplicativo.

Idealmente, esse prompt deve aparecer apenas uma vez quando um aplicativo tentar acessar a rede pela primeira vez. No entanto, se o Windows o incomodar repetidamente com esse prompt de segurança, você poderá corrigir o problema subjacente com as dicas de solução de problemas mencionadas abaixo.
1. Alterar o tipo de perfil de rede para privado
Normalmente, o ‘Windows Defender Firewall bloqueou alguns recursos deste aplicativo’ aparece quando o Windows está conectado a uma rede pública e busca aprovação para conexões de entrada. No entanto, se você marcou o Wi-Fi de sua casa ou escritório como uma rede pública, poderá ver esse erro repetidamente. Para corrigi-lo, você deve alterar seu tipo de perfil de rede para Privado.
Passo 1: Clique com o botão direito do mouse no botão Iniciar e selecione Configurações na lista.

Passo 2: Na guia Rede e Internet, acesse Wi-Fi.
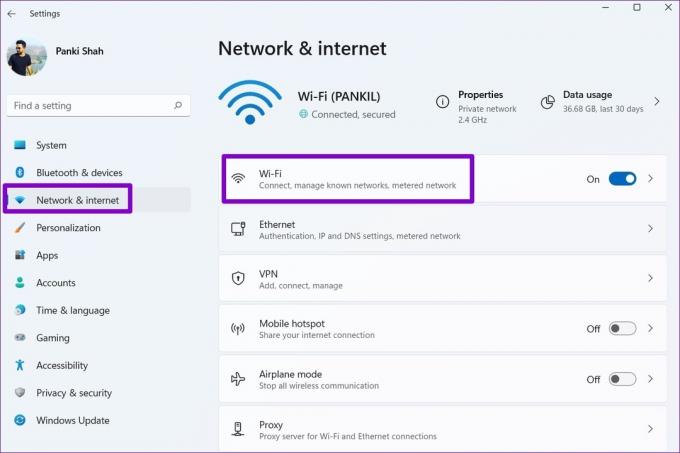
Etapa 3: Clique na sua rede Wi-Fi para acessar suas propriedades.
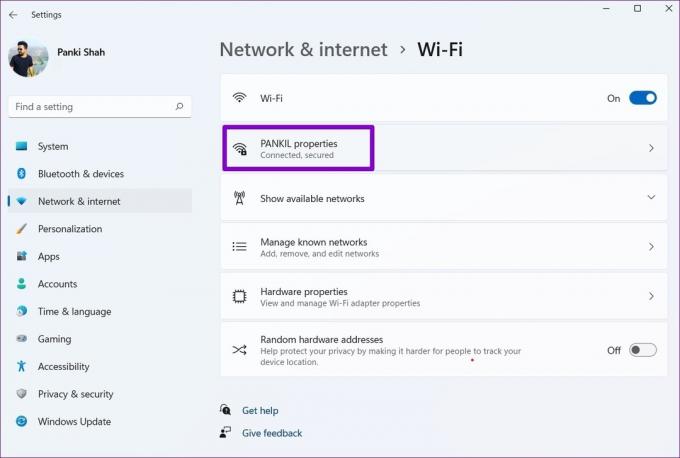
Passo 4: Em Tipo de perfil de rede, selecione Rede privada.

Saia do aplicativo Configurações e o erro não deve mais incomodá-lo.
2. Execute o solucionador de problemas do Windows
Se o problema persistir, você pode usar o built-in solucionador de problemas no Windows para localizar e corrigir problemas comuns com conexões de entrada e o Firewall do Windows. Aqui está como.
Passo 1: Pressione a tecla Windows + I para iniciar o aplicativo Configurações. Na guia Sistema, role para baixo para clicar em Solucionar problemas.

Passo 2: Selecione Outros solucionadores de problemas.

Etapa 3: Localize e execute o solucionador de problemas de conexões de entrada.

Siga as instruções na tela e permita que o Windows corrija quaisquer problemas com conexões de entrada e o Firewall do Windows.
3. Permitir aplicativos através do firewall do Windows
Se o Windows Defender continuar a bloquear recursos para aplicativos e programas essenciais, você poderá colocar esses aplicativos na lista de permissões manualmente seguindo as etapas abaixo. Observe que você precisará de um conta administrativa para que isso funcione.
Passo 1: Pressione a tecla Windows + S para acessar o menu de pesquisa, digite permitir um aplicativo através do Firewall do Windowse pressione Enter.

Passo 2: Clique no botão Alterar configurações.

Etapa 3: Role para baixo para localizar seu aplicativo e marque as caixas de seleção Privado e Público para colocá-lo na lista de permissões. Em seguida, clique em OK.

Você também pode colocar mais aplicativos e programas na lista de permissões da mesma maneira. Se você não conseguir localizar um aplicativo ou programa na lista, clique no botão Permitir outro aplicativo para adicioná-lo à lista.
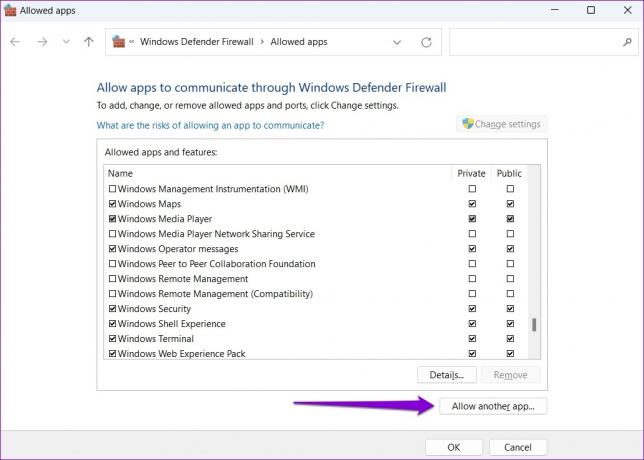
Depois de concluir as etapas acima, o erro não deve mais aparecer ao acessar esses aplicativos.
4. Verificar malware
A presença de malware também pode acionar a mensagem "O Firewall do Windows Defender bloqueou alguns recursos deste aplicativo" no seu PC. Para eliminar essa possibilidade, você pode executar uma verificação completa do sistema em seu PC com o Aplicativo de segurança do Windows ou um programa antivírus de terceiros.
5. Desativar VPN temporariamente
O Firewall do Windows Defender pode impedir a transferência de dados criptografados em uma rede VPN. O Windows bloqueará todas as conexões de entrada e saída e exibirá esse erro quando isso acontecer.
Para corrigi-lo, você pode desativar temporariamente seu Conexão VPN e tente usar seu aplicativo novamente.

6. Redefinir o firewall do Windows Defender
Qualquer alteração recente nas configurações do Windows Defender Firewall pode estar bloqueando alguns dos recursos do aplicativo. Em vez de passar por todas as configurações manualmente, considere redefinir o Windows Defender Firewall para suas configurações padrão. Aqui está como fazê-lo.
Passo 1: Pressione a tecla Windows + R para iniciar o utilitário Executar. Modelo ao controle na caixa de diálogo e pressione Enter.
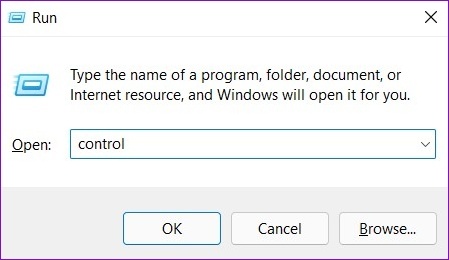
Passo 2: Use o menu suspenso ao lado de Exibir por para selecionar ícones grandes ou pequenos. Em seguida, clique em Firewall do Windows Defender.

Etapa 3: Clique em Restaurar padrões no painel esquerdo.

Passo 4: Clique no botão Restaurar padrões.

Etapa 5: Escolha Sim quando solicitado.

Depois de concluir as etapas acima, verifique se o Windows Defender Firewall ainda bloqueia alguns dos recursos do aplicativo.
Defensores no trabalho
É frustrante quando o Windows Defender Firewall bloqueia determinados recursos para alguns de seus aplicativos favoritos. No entanto, isso não é motivo para desabilitar o Windows Defender Firewall no seu PC. Em vez disso, tente as soluções mencionadas acima para corrigir o erro 'O Windows Defender Firewall bloqueou alguns recursos deste aplicativo' no seu PC com Windows. Como sempre, deixe-nos saber qual funcionou para você nos comentários abaixo.
Última atualização em 23 de junho de 2022
O artigo acima pode conter links de afiliados que ajudam a dar suporte ao Guiding Tech. No entanto, isso não afeta nossa integridade editorial. O conteúdo permanece imparcial e autêntico.

Escrito por
Pankil é Engenheiro Civil de profissão que iniciou sua jornada como escritor na EOTO.tech. Recentemente, ele se juntou à Guiding Tech como redator freelance para cobrir instruções, explicações, guias de compra, dicas e truques para Android, iOS, Windows e Web.



