Corrigir o serviço Windows Update não pôde ser interrompido
Miscelânea / / June 23, 2022

O Windows é um sistema operacional para muitas pessoas. Funciona sem problemas com muitos aplicativos e recebe atualizações regulares da Microsoft. Cada atualização do Windows o torna mais eficiente e livre de erros. No entanto, às vezes, alguns problemas podem surgir aqui e ali. Um desses problemas é encontrado por muitos ao tentar interromper as atualizações do Windows usando o Prompt de Comando. Ao executar o comando para interromper a atualização do Windows no prompt de comando, eles recebem uma mensagem informando que o serviço Windows Update não pôde ser interrompido. Pode ser irritante se você quiser interromper as atualizações, pois elas podem alterar as configurações do sistema, adicionar novos recursos que você não deseja etc. Nesse caso, o comando net stop wuauserv não funcionar pode causar um grande problema, pois você será forçado a atualizar seu PC. Se você também está lidando com o mesmo problema, você está no lugar certo. Trazemos para você um guia perfeito que o ajudará a corrigir o problema de atualização do Windows.

Conteúdo
- Como corrigir o serviço Windows Update não pôde ser interrompido
- Método 1: Finalizar o processo do serviço Windows Update
- Método 2: limpar a pasta de atualização
- Método 3: Execute a instalação de reparo
Como corrigir o serviço Windows Update não pôde ser interrompido
Pode haver muitas razões por trás de você ver o comando net stop wuauserv não funcionando em Windows 10. Aqui estão alguns deles.
- Privilégios de administrador insuficientes
- Sistema Windows corrompido ou danificado
Depois de entender por que a atualização do Windows não para, vamos verificar alguns métodos para corrigir o problema do serviço Windows Update não pôde ser interrompido. Primeiro, recomendamos que você reinicie seu PC, se o problema persistir, siga os métodos abaixo.
Método 1: Finalizar o processo do serviço Windows Update
Em alguns casos, o Windows Update Service ou wuauserv pode não estar parando porque você não tem privilégios de administrador adequados para executar o comando net stop wuauserv. Esse problema pode ser resolvido abrindo o Prompt de Comando como Administrador e interrompendo o wuauserv usando as informações do PID. Pode corrigir o problema do serviço Windows Update não pôde ser interrompido. Siga os passos abaixo para fazer o mesmo.
Observação: Se você quiser reiniciar o serviço Windows Update novamente, será necessário usar a ferramenta Serviços.
1. aperte o Windows + Rchaves simultaneamente para abrir Corre caixa de diálogo.
2. Modelo taskmgr e acertar o Tecla Enter para abrir o Gerenciador de Tarefas. Clique em Sim, se o prompt de controle de acesso do usuário for exibido.
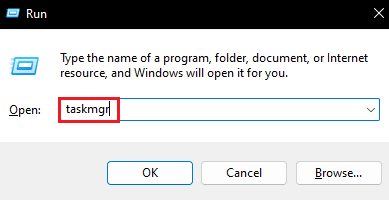
3. No Gerenciador de Tarefas, alterne para Serviços aba.
4. Agora localize wuauserv processo na coluna Nome e anote o número escrito próximo a ele na coluna PID.

5. Acerte o Tecla do Windows, modelo prompt de comando e clique em Executar como administrador.

6. Digite a seguir comando dentro Prompt de comando e substituir X com o número PID wuauserv que você anotou na Etapa 4. aperte o Tecla Enter para executar o comando.
Taskkill /f /pid X

7. Se o comando for executado corretamente, você verá o seguinte mensagem onde X será o número PID wuauserv.
SUCESSO: O processo com PID X foi finalizado
Se você não conseguir executar o comando, o Windows Update pode estar sendo executado com algum outro programa. Para verificar isso, siga estas etapas
8. Abra o Corre caixa de diálogo e digite serviços.msc e clique em OK abrir Serviços janela.

9. Em Serviços, encontre atualização do Windows, clique com o botão direito nele e selecione Propriedades.

10. Dentro Propriedades do Windows Update janela, vá para Dependências aba.
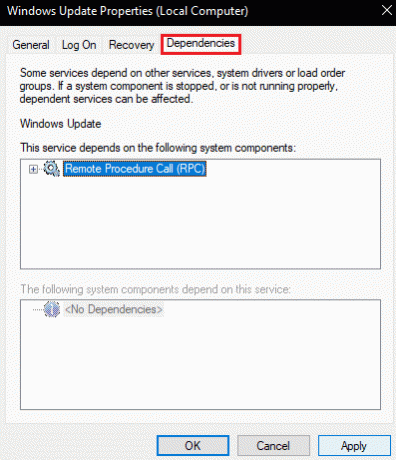
11. Verifique se algum serviço está presente sob Os seguintes componentes do sistema dependem deste serviço caixa.
12. Se Sim, encerre esse serviço seguindo passos 1 a 8 e tente este método novamente.
Leia também:Corrigir o erro de atualização do Windows 10 0x80070103
Método 2: limpar a pasta de atualização
Outra maneira de interromper o serviço Windows Update é excluindo todo o conteúdo presente na pasta Update. Sem os arquivos de atualização apropriados, o Windows não será atualizado. Pode corrigir o problema do serviço Windows Update não pôde ser interrompido. Para fazer isso, siga os passos abaixo.
1. aperte o Tecla do Windows, modelo prompt de comando e clique em Executar como administrador.

2. Digite a seguir comandos e pressione o Tecla Enter após cada comando.
net stop wuauserv bits de parada de rede

3. Depois disso aperte o Janela + Echaves simultaneamente para abrir o Explorador de arquivos.
4. Ir para o seguinte local caminho no Explorador de Arquivos.
C:\Windows\SoftwareDistribution
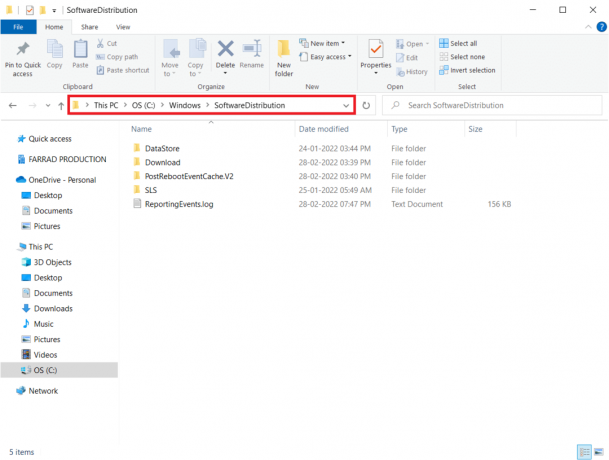
5. Na pasta Software Distribution, pressione Ctrl+Achaves juntos para selecionar todos os arquivos e, em seguida, selecione o Excluir opção. Ele excluirá todos os arquivos da pasta.

Observação: Se você deseja reiniciar o serviço Windows Update, execute o seguinte comandos dentro Prompt de comando.
net start wuauserv bits de início líquido

Leia também:Como corrigir o erro de atualização do Windows 80072ee2
Método 3: Execute a instalação de reparo
Se os métodos acima não funcionarem para você, esta é a última opção. A instalação de reparo é usada para reparar arquivos do sistema sem remover nenhum dado. Ele corrigirá quaisquer problemas no sistema operacional Windows atual em vez de atualizá-lo. Pode resolver o problema do net stop wuauserv que não está funcionando e você pode fazer isso seguindo nosso guia sobre Como reparar Instalar o Windows 10 facilmente.

Recomendado:
- Corrigir o Unity Web Player não está funcionando
- Corrigir a verificação de disco não pôde ser executada porque o Windows não pode acessar o disco
- Corrigir o erro 0X800703ee no Windows 10
- Corrigir o Windows Update demorando para sempre no Windows 10
Esperamos que este guia tenha sido útil e que você tenha conseguido corrigir O serviço Windows Update não pôde ser interrompido questão. Deixe-nos saber qual método funcionou melhor para você. Se você tiver dúvidas ou sugestões, sinta-se à vontade para deixá-las na seção de comentários.



