As 5 principais maneiras de corrigir o Firefox que não abre no Windows 10 e no Windows 11
Miscelânea / / June 24, 2022
O Firefox é um dos navegadores populares que são navegadores centrados na privacidade. Às vezes, o Firefox também pode topar com um problema como muitos outros navegadores da Web no Windows. Um desses casos é quando o navegador se recusa a abrir no Windows 11.

Antes de decidir pular para o Chrome, Edge ou qualquer outra alternativa, experimente os cinco métodos de solução de problemas abaixo para corrigir o Firefox que não abre um problema no Windows 11.
1. Forçar o fechamento de processos do Firefox
Se algum processo do Firefox estiver travado em segundo plano, ele pode não ter sido totalmente fechado. Leve a ajuda de Gerenciador de tarefas no Windows para fechar qualquer processo do Firefox. Veja como você pode fazer isso.
Passo 1: Clique com o botão direito do mouse no menu Iniciar e selecione Gerenciador de Tarefas na lista. Como alternativa, você também pode pressionar Ctrl + Shift + Esc no teclado para iniciar rapidamente o Gerenciador de Tarefas.
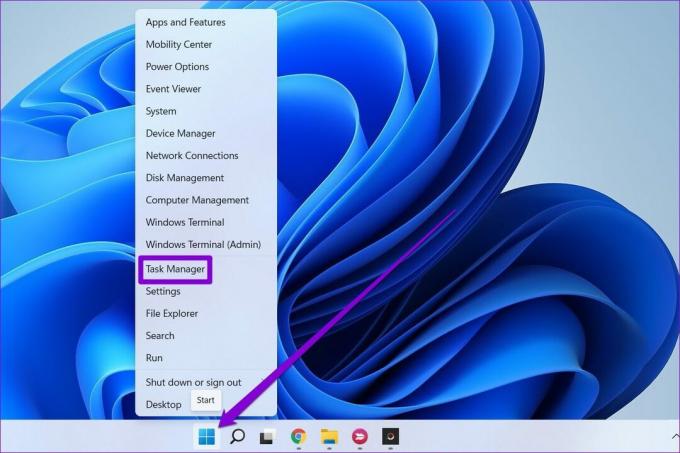
Passo 2: Na guia Processos, selecione Firefox e clique no botão Finalizar tarefa na parte superior.

Depois disso, verifique se você pode abrir o Firefox.
2. Execute o solucionador de problemas de compatibilidade do programa
O Windows vem equipado com alguns solucionadores de problemas úteis que podem ajudar a corrigir a maioria dos problemas automaticamente. Você pode usar o solucionador de problemas de compatibilidade do programa para resolver quaisquer problemas se a versão do Firefox não estiver correta para o seu PC.
Passo 1: Clique com o botão direito do mouse no ícone do Firefox e selecione Propriedades.

Passo 2: Vá para a guia Compatibilidade e clique em Executar solução de problemas de compatibilidade.
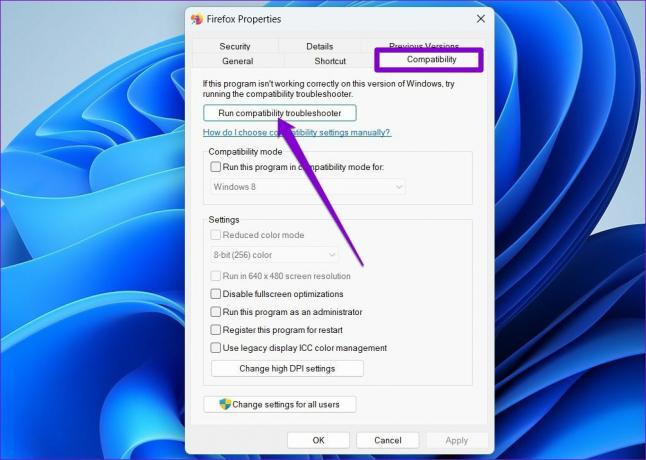
Em seguida, siga as instruções na tela para concluir o processo de solução de problemas. Depois disso, verifique se você pode abrir o Firefox.
3. Reparar o aplicativo Firefox
O Windows 11 também inclui uma ferramenta de reparo de aplicativo ou programa para revertê-los ao estado original. No entanto, você só terá essa opção se tiver baixado o Firefox da Microsoft Store.
Siga as etapas abaixo para reparar o aplicativo Firefox no Windows. Antes de continuar, verifique se o aplicativo Firefox ou seus processos não estão em execução.
Passo 1: Pressione a tecla Windows + I para iniciar o aplicativo Configurações.
Passo 2: Selecione a guia Aplicativos na coluna esquerda e clique em Aplicativos instalados no painel direito.

Etapa 3: Localize o Firefox na lista. Clique no ícone do menu de três pontos ao lado do aplicativo e selecione Opções avançadas.

Passo 4: Role para baixo até a seção Redefinir e clique no botão Reparar.

4. Inicie o Firefox no modo de solução de problemas
Se você estiver usando algum complementos no Firefox para aprimorar sua funcionalidade, um desses complementos pode ser responsável pelo problema. Você pode confirmar isso abrindo o Firefox no modo de solução de problemas, que será iniciado sem nenhum de seus complementos ou temas.
Para iniciar o Firefox no modo de solução de problemas, mantenha pressionada a tecla Shift e clique duas vezes no ícone do aplicativo Firefox. A seguir, clique em Abrir.

Se o Firefox está funcionando bem, então é um dos complementos que estão causando o problema. Para descobrir qual complemento está causando o problema, você precisará desabilitar todos eles primeiro. Aqui está como fazê-lo.
Passo 1: Abra o Firefox no modo Solução de problemas. Clique no ícone do menu (três linhas horizontais) no canto superior direito e selecione Complementos e temas na lista.

Passo 2: Use as opções ao lado dos complementos para desativá-los.
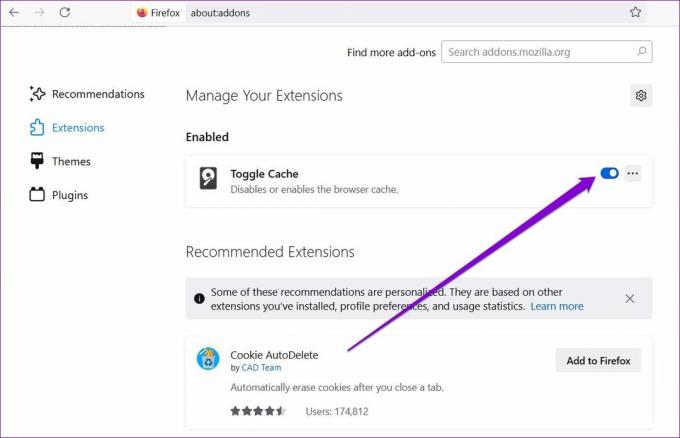
Uma vez desativado, feche o Firefox e tente abri-lo novamente. Se você puder abrir o Firefox no modo normal, terá que habilitar todos os complementos para isolar aquele que está causando o problema.
5. Atualizar Firefox
Às vezes, algumas das configurações personalizadas no Firefox podem fazer com que ele funcione. Se você não consegue lembrar qual configuração você alterou, é uma boa ideia apenas atualizar o Firefox.
Atualizando o Firefox irá criar automaticamente um novo perfil e importar todas as informações essenciais do seu perfil antigo. Assim, seus favoritos, senhas salvas e cookies não serão afetados. Embora, ele remova seus complementos e temas no processo.
Para atualizar o Firefox, siga as etapas abaixo.
Passo 1: Mantenha pressionada a tecla Shift e clique duas vezes no ícone do aplicativo Firefox para abri-lo no modo de solução de problemas.
Passo 2: Quando um prompt aparecer, clique em Atualizar Firefox.
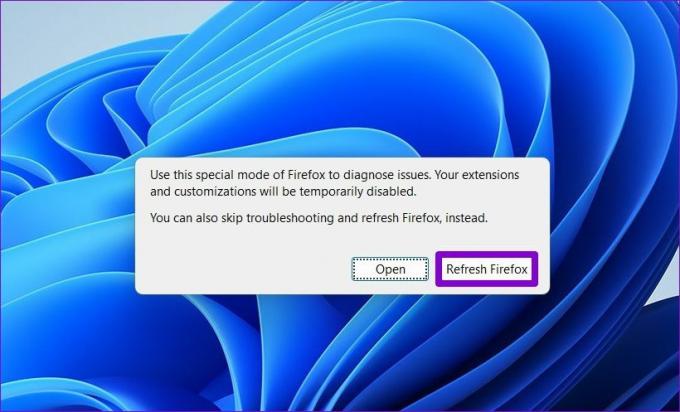
Etapa 3: Selecione Atualizar Firefox para confirmar sua ação.
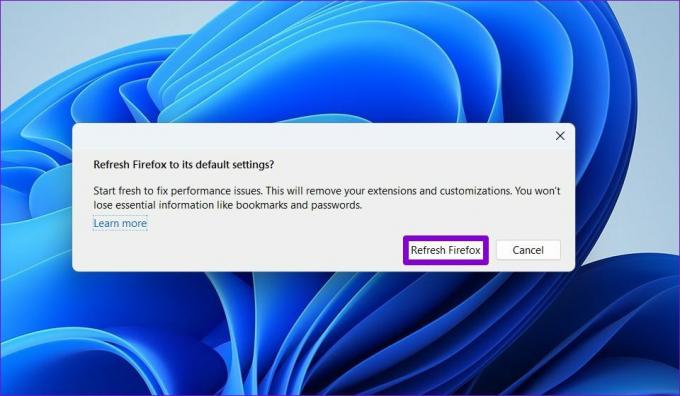
Aguarde a conclusão do processo. Após a conclusão da atualização, o Firefox deve abrir automaticamente.
Siga seu fogo
Felizmente, uma das soluções acima corrigiu quaisquer problemas que possam impedi-lo de abrir o Firefox no seu PC com Windows. Se você estiver enfrentando problemas semelhantes com outros aplicativos no Windows, considere consultar nosso guia dedicado sobre como corrigir aplicativos que não abrem problema no Windows.
Última atualização em 04 de maio de 2022
O artigo acima pode conter links de afiliados que ajudam a dar suporte ao Guiding Tech. No entanto, isso não afeta nossa integridade editorial. O conteúdo permanece imparcial e autêntico.

Escrito por
Pankil é Engenheiro Civil de profissão que iniciou sua jornada como escritor na EOTO.tech. Recentemente, ele se juntou à Guiding Tech como redator freelance para cobrir instruções, explicações, guias de compra, dicas e truques para Android, iOS, Windows e Web.



