8 melhores maneiras de consertar o monitor fica preto enquanto assiste à Netflix
Miscelânea / / June 24, 2022
A biblioteca de conteúdo da Netflix é atualizada toda semana com novos programas e filmes. Você pode tirar uma captura de tela do Netflix para compartilhar suas cenas favoritas de um filme ou programa que você está assistindo. Mas recentemente, alguns usuários relatou um problema onde a tela do monitor do PC fica preta ao usar o site da plataforma de streaming.

Está acontecendo aleatoriamente e pode arruinar seus planos de festa de relógio. Se você está enfrentando o mesmo, aqui está uma lista de soluções para consertar o monitor fica preto enquanto assiste à Netflix.
1. Mudar para um navegador da Web diferente
Começando com as soluções básicas, você pode tentar corrigir esse problema alternando para um navegador da Web diferente. Por exemplo, se você usa o Microsoft Edge, pode alternar para o Chrome ou Firefox. Abra o novo navegador, faça login na sua conta Netflix e verifique se o problema foi resolvido.
Baixe o Chrome para Windows
Baixe o Firefox para Windows
2. Verifique a conformidade com HDCP do seu monitor
HDCP ou High-bandwidth Digital Content Protection ajuda plataformas de streaming de conteúdo como Netflix a evitar a possível cópia de conteúdo de áudio e vídeo. O conteúdo da plataforma de streaming precisa ser criptografado antes de chegar ao dispositivo de apresentação. No seu caso, o dispositivo de apresentação é o seu monitor.
Se o seu monitor não for compatível com HDCP, você enfrentará problemas como tela preta ou ausência de áudio. Isso é conhecido como o problema do handshake HDCP. Para evitar isso, certifique-se de que seu monitor tenha portas de reclamação HDCP. Se você tiver um monitor 4K, recomendamos usar Cabos compatíveis com HDCP 2.2.
3. Desconecte seu divisor HDMI
Se você conectou um HDMI Splitter ao seu monitor, recomendamos desconectá-lo. Quando você usa um HDMI Splitter, a Netflix começará a pensar que você está pirateando seu conteúdo por meio de uma placa de captura. Assim, você notará os problemas de tela preta no seu monitor. Remova o divisor e verifique se o problema foi resolvido.
4. Desativar serviço VPN
Você pode usar um serviço de VPN para assistir a conteúdo da Netflix indisponível em seu país. Mas, às vezes, pode causar interrupções enquanto assiste a esse programa ou filme específico. Portanto, recomendamos que você tente alternar seu serviço VPN e veja se seu monitor está funcionando bem agora. Se o serviço VPN que você usa parar de funcionar com a Netflix, você pode fazer o checkout nossa postagem que sugere algumas soluções de trabalho.

5. Desativar a aceleração de hardware do navegador
A próxima solução que sugerimos é desativar a aceleração de hardware do seu navegador. A aceleração de hardware visa melhorar a saída visual de um navegador, atribuindo as tarefas com uso intensivo de gráficos à GPU do seu sistema em vez da CPU. No entanto, isso pode travar um aplicativo e prejudicar o streaming de vídeo ao desligar a tela do monitor.
Siga estas etapas para desativar a aceleração de hardware. Fornecemos as etapas para três navegadores populares.
Para Microsoft Edge
Passo 1: Abra o Microsoft Edge no seu sistema Windows.

Passo 2: Clique nos três pontos no canto superior direito.
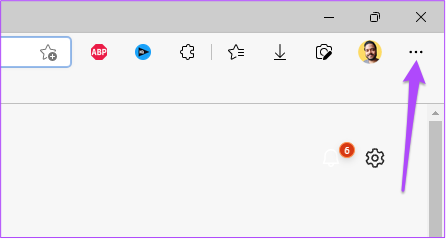
Etapa 3: Clique em Configurações na lista de opções.

Passo 4: No menu Configurações, vá para Sistema e Desempenho.

Etapa 5: Toque na alternância ao lado de "Usar aceleração de hardware quando disponível" para desativá-lo.

Etapa 6: Feche a janela Configurações e abra o Netflix para verificar se o problema foi resolvido.
Para o Google Chrome
Passo 1: Abra o Google Chrome no seu sistema Windows.

Passo 2: Clique nos três pontos no canto superior direito.

Etapa 3: Clique em Configurações na lista de opções.
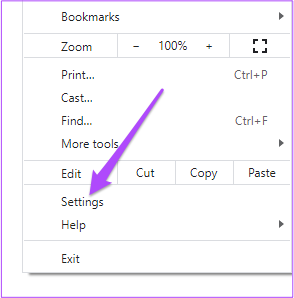
Passo 4: Na guia Configurações, clique na caixa Pesquisar na parte superior, digite Aceleraçao do hardware, e pressione Retornar.
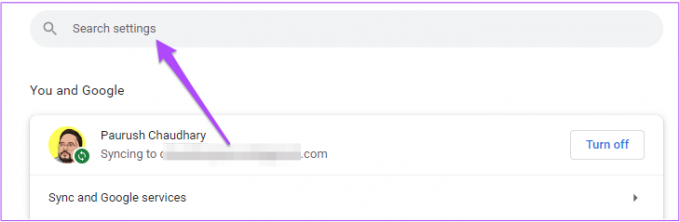
Etapa 5: Nas opções que aparecem na tela, toque na alternância ao lado de "Usar aceleração de hardware quando disponível" para desativá-lo.

Etapa 6: Clique em Reiniciar.
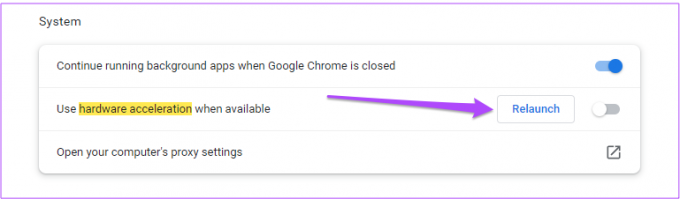
Etapa 7: Depois que o Chrome for reiniciado, abra o Netflix e verifique se o problema foi resolvido.
Para Firefox
Passo 1: Abra o Firefox em seu sistema Windows.

Passo 2: Clique no ícone Configurações no canto superior direito.

Etapa 3: Selecione Gerenciar mais configurações na lista de opções.

Passo 4: Na guia Configurações, role para baixo e procure a seção Desempenho.

Etapa 5: Desmarque a opção "Usar configurações de desempenho recomendadas." Isso ativará a opção de aceleração de hardware.

Etapa 6: Clique na caixa de seleção ao lado de "Usar aceleração de hardware quando disponível" para desativá-la.

Etapa 7: Abra o Netflix em uma nova guia para verificar se o seu monitor ainda está funcionando ou não.
6. Verificar e remover extensões do navegador
Existem muitas extensões de navegador que afirmam melhorar sua experiência de visualização da Netflix. Mas alguns deles podem ser o motivo pelo qual seu monitor fica preto enquanto assiste à Netflix, pois contêm alguns bugs. Você pode tentar remover algumas extensões do navegador e ver se o problema é resolvido. Siga estas etapas para remover as extensões do navegador. Fornecemos as etapas para três navegadores populares.
Remover extensões do Microsoft Edge no Windows
Passo 1: Abra o Microsoft Edge no seu computador.

Passo 2: Clique no ícone Extensões no canto superior direito da barra de menus.

Etapa 3: Clique em Gerenciar extensões na lista de opções.
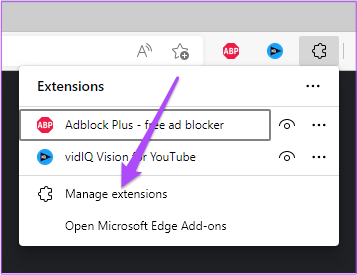
Você verá todas as suas extensões instaladas na tela.
Passo 4: Clique em Remover abaixo do nome da extensão para removê-la.

Etapa 5: Abra o Netflix em uma nova guia e verifique se o problema foi resolvido. Se não, repita os passos.
Remover extensões do Chrome no Windows
Passo 1: Abra o Chrome no seu sistema Windows.

Passo 2: Clique no ícone Extensões no canto superior direito.
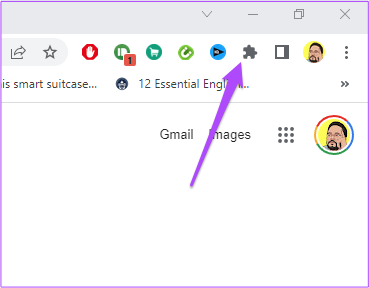
Etapa 3: Selecione Gerenciar Extensões.

Passo 4: Depois que a página mostrando todas as extensões instaladas for aberta, selecione uma e clique em Remover abaixo do nome.

Etapa 5: Abra o Netflix em uma nova guia e verifique se a remoção da(s) extensão(ões) resolve o problema. Caso contrário, repita as etapas para remover mais extensões.
Remover extensões do Firefox no Windows
Passo 1: Abra o Firefox no seu sistema Windows.

Passo 2: Clique no ícone Configurações no canto superior direito.

Etapa 3: Clique em Gerenciar mais configurações no menu suspenso.

Passo 4: Nas páginas Configurações, role para baixo e procure por Idiomas e Aparência.

Etapa 5: Clique em Extensões e Temas.

Etapa 6: Selecione Extensões agora mesmo.

Etapa 7: Depois de ver todas as extensões, escolha aquela que você deseja excluir.
Etapa 8: Clique nos três pontos ao lado do botão azul.

Etapa 9: Selecione Remover.

Etapa 10: Abra o Netflix em uma nova guia e verifique se o problema foi resolvido.
7. Atualize os drivers da GPU
Se você ainda estiver enfrentando o problema, recomendamos que você atualize o driver da GPU do seu Windows. Isso garantirá que o hardware funcione corretamente com a versão mais recente ou testada do software. Esses drivers são atualizados automaticamente. Mas você também pode verificar manualmente as atualizações do driver da GPU e instalá-las. Siga estas etapas, que são as mesmas para usuários do Windows 10 e Windows 11.
Passo 1: Clique na caixa ou ícone de pesquisa, digite Gerenciador de Dispositivos, e pressione Enter.

Passo 2: Na janela do Gerenciador de dispositivos, procure por Adaptador de vídeo e clique nele.
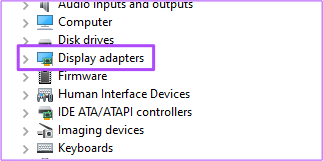
Etapa 3: Clique com o botão direito do mouse no nome da sua placa gráfica.
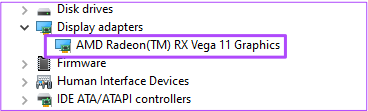
Passo 4: Clique em Atualizar driver na lista de opções.

Etapa 5: Clique em Pesquisar automaticamente por atualizações.

Etapa 6: Se houver uma atualização disponível, ela será baixada e instalada no seu computador.
Etapa 7: Feche a janela do Gerenciador de dispositivos e abra o Netflix em seu navegador para verificar se o problema foi resolvido.
8. Baixe o aplicativo de desktop Netflix
Se nada funcionou para você, sugerimos que você baixe o aplicativo oficial da Netflix para desktop da Microsoft Store. Depois de baixá-lo, faça login com sua conta Netflix e veja se funciona.
Baixar Netflix para Windows
Assista à Netflix no seu monitor preferido
Além das etapas mencionadas acima, também sugerimos que você atualize o monitor do seu PC se estiver usando o mesmo modelo há muito tempo. Você pode conferir nosso post no melhores monitores de computador que incluem opções Full HD e 4K. Você pode escolher um modelo de acordo com seu orçamento e preferências de visualização.
Última atualização em 24 de junho de 2022
O artigo acima pode conter links de afiliados que ajudam a dar suporte ao Guiding Tech. No entanto, isso não afeta nossa integridade editorial. O conteúdo permanece imparcial e autêntico.



