Corrigir NETWORK_FAILED no Chrome
Miscelânea / / November 28, 2021
Corrija NETWORK_FAILED no Chrome: Se você está enfrentando NETWORK_FAILED na Chrome Store ao tentar instalar novos aplicativos ou extensões, você está no lugar certo, pois hoje iremos discutir como corrigir esse erro. O problema ocorre principalmente por causa das extensões Adblock, mas também pode estar relacionado a aplicativos ou extensões corrompidos de terceiros. Em muitos casos, a infecção por malware ou vírus parece causar o erro NETWORK_FAILED no Google Chrome. Portanto, sem perder tempo, vamos ver como realmente corrigir esse problema com a ajuda das etapas listadas abaixo.
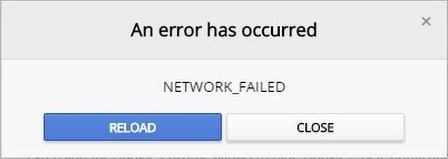
Conteúdo
- Corrigir NETWORK_FAILED no Chrome
- Método 1: limpar histórico de navegação
- Método 2: redefinir o Chrome
- Método 3: execute a ferramenta de limpeza do Chrome
- Método 4: reinstalar o Chrome
Corrigir NETWORK_FAILED no Chrome
Tenha certeza de criar um ponto de restauração apenas no caso de algo dar errado.
Método 1: limpar histórico de navegação
1. Abra o Google Chrome e pressione Ctrl + H para abrir a história.
2. Em seguida, clique em Navegação limpa dados do painel esquerdo.

3. Certifique-se de que “desde o começo”É selecionado em Eliminar os seguintes itens de.
4. Além disso, marque o seguinte:
- Histórico de navegação
- Histórico de download
- Cookies e outros dados de pai e plug-in
- Imagens e arquivos armazenados em cache
- Dados de formulário de preenchimento automático
- Senhas

5. Agora clique Limpar dados de navegação e espere terminar.
6. Feche o navegador e reinicie o PC. Agora abra novamente o Chrome e veja se você consegue Corrigir NETWORK_FAILED no Chrome se não, prossiga para o próximo método.
Método 2: redefinir o Chrome
1. Abra o Google Chrome e clique nos três pontos no canto superior direito e clique em Definições.

2.Agora, na janela de configurações, role para baixo e clique em Avançado na parte inferior.

3. Role novamente para baixo e clique em Redefina a coluna.

4. Isso abriria uma janela pop novamente perguntando se você deseja redefinir, então clique em Reinicie para continuar.

Método 3: execute a ferramenta de limpeza do Chrome
O oficial Ferramenta de limpeza do Google Chrome ajuda na verificação e remoção de software que pode causar o problema com o cromo, como travamentos, incomuns páginas de inicialização ou barras de ferramentas, anúncios inesperados dos quais você não consegue se livrar ou alterando sua navegação experiência.

Método 4: reinstalar o Chrome
1. Pressione a tecla Windows + R e digite o seguinte e pressione Enter:
% LOCALAPPDATA% \ Google \ Chrome \ User Data \
2. Clique com o botão direito na pasta padrão e selecione Renomeie ou você pode excluir se você se sentir confortável em perder todas as suas preferências no Chrome.

3. Renomeie a pasta para default.old e pressione Enter.
Observação: Se você não conseguir renomear a pasta, certifique-se de fechar todas as instâncias de chrome.exe no Gerenciador de tarefas.
4. Agora pressione a tecla Windows + X e selecione Painel de controle.

5. Clique em Desinstalar um programa e localize Google Chrome.
6.Desinstalar Chrome e certifique-se de excluir todos os seus dados.
7.Agora reinicie o PC para salvar as alterações e instale novamente o Chrome.
Recomendado para você:
- Corrigir serviço de transferência inteligente de plano de fundo ausente nos serviços
- Como corrigir o erro do Windows Update 80246008
- Corrigir o serviço de transferência inteligente de plano de fundo não inicia
- Corrija ERR_NETWORK_ACCESS_DENIED no Chrome
É isso que você conseguiu Corrigir NETWORK_FAILED no Chrome mas se você ainda tiver alguma dúvida sobre esta postagem, fique à vontade para perguntar na seção de comentários.



