As 7 principais maneiras de corrigir não é possível remover a impressora no Windows 11
Miscelânea / / July 01, 2022
Assim como você remove o cache e os dados antigos, é uma boa ideia remover as impressoras antigas conectadas ao seu computador Windows. Se você não o usa mais ou não é mais suportado, livrar-se do link do seu computador ajudará a evitar problemas relacionados à impressão. Às vezes, O Windows 11 pode falhar para remover uma impressora diretamente.

Quando você encontrar problemas ao remover impressoras obsoletas do seu computador com Windows 11, este guia tem dicas de solução de problemas que ajudarão. Então, vamos conferir.
1. Limpar fila de impressão
Se sua impressora tiver trabalhos de impressão inacabados, o Windows pode não conseguir modificá-la ou removê-la. Portanto, você precisará limpar a fila de impressão antes de tentar novamente.
Passo 1: Pressione a tecla Windows + I para abrir o aplicativo Configurações. Na guia Bluetooth e dispositivos, clique em Impressoras e scanners.
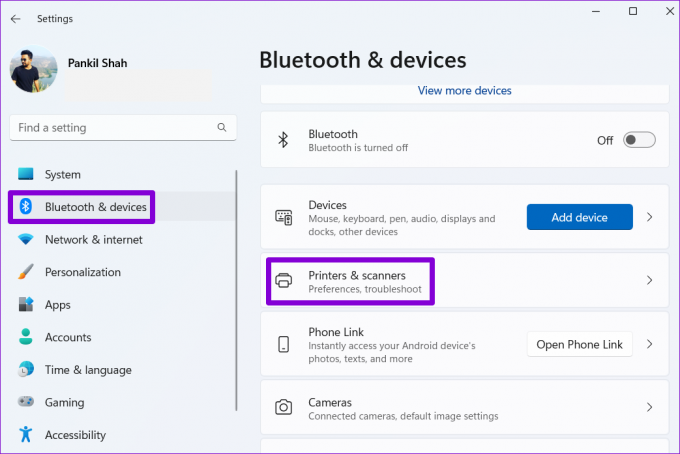
Passo 2: Selecione a impressora que deseja remover.

Etapa 3: Clique em Abrir fila de impressão.

Passo 4: Na janela Fila de impressão, clique no ícone do menu de três pontos no canto superior direito e selecione Cancelar tudo.

Depois de limpar a fila de impressão, veja se você pode remover a impressora do seu PC.
2. Execute o Solucionador de problemas da impressora
Se limpar a fila de impressão não ajudar, você pode usar a solução de problemas de impressora integrada do Windows para detectar e resolver quaisquer erros pendentes. Veja como executá-lo.
Passo 1: Clique no ícone de pesquisa na barra de tarefas, digite impressoras e scanners, e pressione Enter.

Passo 2: Selecione sua impressora.

Etapa 3: Clique em Executar o solucionador de problemas.

O Windows deve detectar automaticamente quaisquer problemas com a impressora e corrigi-los. Depois disso, você deve ser capaz de se livrar dele.
3. Remover impressora das propriedades do servidor de impressão
Existem várias maneiras de remover uma impressora no Windows 11. Portanto, se você não conseguir remover a impressora do Aplicativo de configurações ou o Painel de Controle, você pode tentar removê-lo das Propriedades do Servidor de Impressão. Aqui está como.
Passo 1: Pressione a tecla Windows + S para abrir o menu de pesquisa. Digitar impressoras e scanners e pressione Enter.

Passo 2: Em Configurações relacionadas, clique em Propriedades do servidor de impressão.

Etapa 3: Na guia Drivers, selecione sua impressora e clique em Remover.

Passo 4: Selecione 'Remover driver e pacote de driver' e pressione OK para confirmar.

4. Interromper o serviço de spooler de impressão
Spooler de impressão é um serviço crítico que trata das interações da impressora no Windows. Se esse serviço estiver interferindo no processo de remoção, você poderá desativá-lo temporariamente para ver se ajuda.
Passo 1: Pressione a tecla Windows + R para abrir a caixa de diálogo Executar. Modelo serviços.msc na caixa ao lado do campo Abrir e pressione Enter.
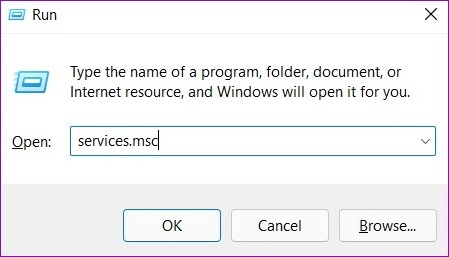
Passo 2: Na janela Serviços, role para baixo para localizar o Spooler de impressão. Clique com o botão direito nele e selecione Parar.

Depois de interromper o serviço de Spooler de impressão, tente remover a impressora novamente.
5. Desinstale o driver da impressora
Gerenciador de Dispositivos é uma ferramenta útil que permite gerenciar e solucionar problemas de todos os seus dispositivos de hardware de um só lugar. Você também pode usá-lo para excluir uma impressora antiga do seu PC. Aqui está como.
Passo 1: Clique com o botão direito do mouse no ícone Iniciar e selecione Gerenciador de dispositivos no menu que se abre.

Passo 2: Abra o menu Exibir na parte superior e selecione Mostrar dispositivos ocultos.

Etapa 3: Clique duas vezes em filas de impressão para expandi-lo. Clique com o botão direito do mouse em sua impressora e selecione Desinstalar dispositivo.

6. Remover software da impressora
Se você instalou um aplicativo ou software dedicado para sua impressora, isso também pode obstruir o processo de remoção. Para evitar isso, você deve primeiro desinstalar esse aplicativo ou software antes de tentar novamente.
Passo 1: Clique com o botão direito do mouse no ícone Iniciar e selecione Aplicativos instalados na lista.

Passo 2: Localize o aplicativo da impressora na lista. Clique no menu de três pontos ao lado e selecione Desinstalar.

Etapa 3: Clique em Desinstalar para confirmar.

Depois de remover o aplicativo, você poderá remover a impressora do aplicativo Configurações ou do Gerenciador de dispositivos.
7. Usar o Editor do Registro
Se as chaves de registro associadas à sua impressora estiverem corrompidas, o Windows poderá encontrar problemas ao modificar ou remover a impressora. Para corrigi-lo, você pode remover essas chaves de registro corrompidas seguindo as etapas abaixo.
Observe que modificar ou excluir chaves de registro sem conhecimento pode causar instabilidade no sistema. Portanto, você só deve usar este método após fazendo backup de seus arquivos de registro.
Passo 1: Pressione a tecla Windows + R para iniciar a caixa de diálogo Executar. Digitar regedit e pressione Enter.
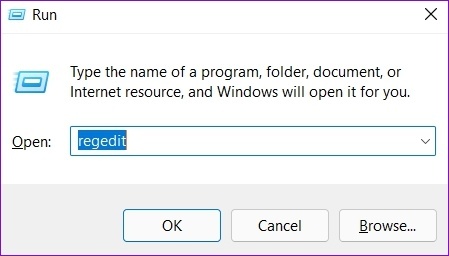
Passo 2: Cole o seguinte caminho na barra de endereço na parte superior e pressione Enter.
HKEY_LOCAL_MACHINE\SYSTEM\CurrentControlSet\Control\Print\Printers

Etapa 3: Localize a impressora que deseja remover e clique em Excluir.

Passo 4: Clique em Sim para confirmar.

Reinicie seu PC depois disso e você poderá remover sua impressora sem problemas.
Detectar e remover
Embora não haja desvantagens significativas em manter dispositivos de impressora antigos em seu PC, às vezes você pode querer remover e reconectar impressoras para solucionar problemas. No entanto, se o Windows não permitir que você remova suas impressoras antigas, seguir as dicas mencionadas acima deve ajudar.
Última atualização em 01 de julho de 2022
O artigo acima pode conter links de afiliados que ajudam a dar suporte ao Guiding Tech. No entanto, isso não afeta nossa integridade editorial. O conteúdo permanece imparcial e autêntico.

Escrito por
Pankil é Engenheiro Civil de profissão que iniciou sua jornada como escritor na EOTO.tech. Recentemente, ele se juntou à Guiding Tech como redator freelance para cobrir instruções, explicações, guias de compra, dicas e truques para Android, iOS, Windows e Web.



