10 melhores correções para o iPhone não aparecer no Finder no Mac
Miscelânea / / July 01, 2022
Depois Apple desativou o iTunes para Mac, o iPhone aparece diretamente no aplicativo Finder no Mac. Assim, você pode sincronizar arquivos de mídia e obter mais detalhes sobre seu iPhone no Finder. Você também pode crie um backup do seu iPhone no seu Mac usando o Finder.

Mas e se o Finder de repente parar de mostrar seu iPhone sempre que você conectá-lo? Essa pode ser uma situação complicada se você quiser transferir fotos ou fazer um backup no seu Mac. Se você estiver enfrentando o mesmo, verifique nossas soluções para iPhone que não aparecem no Finder no Mac.
1. Mantenha seu iPhone desbloqueado
Às vezes, se o seu iPhone estiver bloqueado enquanto você o conecta ao Mac, uma conexão bem-sucedida pode não acontecer. Certifique-se de desbloquear seu iPhone primeiro e conectá-lo ao seu Mac. Você deve ver a tela inicial do seu iPhone e, em seguida, conecte o cabo para conectá-lo ao seu Mac. Depois de fazer isso, aguarde alguns segundos e veja se o seu iPhone está aparecendo no Finder.
2. Altere o cabo USB do seu iPhone
Se você não conseguir ver o nome do modelo do seu iPhone listado no Finder, a próxima etapa é verificar o cabo USB para conectar seu iPhone ao Mac. Se o seu cabo atual estiver danificado ou não for certificado pela Apple ou não for de uma marca de renome, você definitivamente deve comprar um novo. Se você não quiser recomprar os cabos de estoque da Apple, recomendamos obter um cabo trançado para o seu iPhone para uma melhor longevidade.

3. Verifique a porta USB do seu Mac
Enquanto você verifica seu cabo, você também deve verificar a porta USB do seu Mac e limpá-la. Você pode usar um cotonete ou uma pequena escova de fio dental para remover a sujeira e os detritos da porta. Em seguida, tente reconectar seu iPhone ao seu Mac usando essa porta.
4. Reinicie o Finder no seu Mac
Depois de verificar o cabo e a porta USB, se o seu iPhone ainda não estiver aparecendo, recomendamos que você reinicie o Finder no seu Mac. Isso é exatamente como você força o encerramento e o reinício de um aplicativo no seu Mac sempre que ele é interrompido corretamente. Vamos dar um novo começo ao Finder seguindo estas etapas.
Passo 1: Certifique-se de ter conectado seu iPhone através do cabo ao seu Mac.
Passo 2: Clique no ícone da Apple no canto superior esquerdo da tela inicial do seu Mac.

Etapa 3: Selecione Forçar Encerrar na lista de opções.

Passo 4: Clique em Finder na janela Force Quit.

Etapa 5: Clique em Reiniciar.

Etapa 6: Clique em Reiniciar novamente para confirmar sua ação.
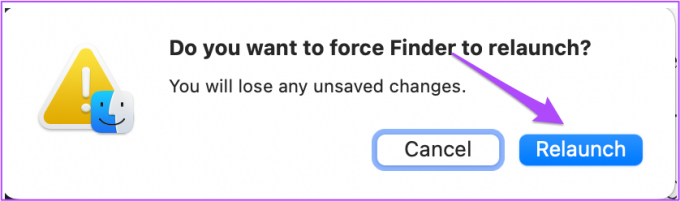
Etapa 7: Abra o Finder e veja se o seu iPhone está aparecendo ou não.

5. Reinicie seu iPhone e Mac
Se a etapa anterior não o ajudou, vamos seguir em frente e dar um novo começo ao seu iPhone e Mac. Recomendamos reiniciar seu iPhone e Mac seguindo estas etapas. É uma boa ideia desconectar o cabo de seus dispositivos antes de realizar esta operação.
Reinicie o iPhone
Passo 1: Pressione e segure o botão liga / desliga e o botão Aumentar / Diminuir volume no seu iPhone.
Passo 2: Depois de ver a notificação na tela, deslize para a direita para desligar o iPhone.

Etapa 3: Pressione e segure o botão liga / desliga para reiniciar o seu iPhone.
Reinicie o Mac
Passo 1: Clique no ícone da Apple no canto superior esquerdo da tela inicial do seu Mac.

Passo 2: Selecione Reiniciar na lista de opções.

Depois que os dois dispositivos forem reiniciados, conecte-os pelo cabo e veja se o seu iPhone está aparecendo no Mac ou não.
6. Verifique as preferências da barra lateral do Finder
Recomendamos verificar as preferências da barra lateral do Finder. Todos os seus dispositivos e pastas aparecem na barra lateral do Finder. Siga estas etapas para exibir seu iPhone na barra lateral do Finder.
Passo 1: Pressione Command + barra de espaço para abrir a Pesquisa Spotlight, digite Localizador, e pressione Retornar.

Passo 2: Clique na guia Finder no canto superior esquerdo.

Etapa 3: Selecione Preferências na lista de opções.

Passo 4: Na janela de preferências do Finder, clique no ícone da barra lateral na parte superior.

Etapa 5: Verifique se todos os itens em Localização estão habilitados.

Etapa 6: Feche a janela e reconecte seu iPhone para ver se ele aparece no Finder do Mac.

Caso você não consiga ver a barra lateral do seu Finder, confira nosso post em como corrigir a falta da barra lateral no Finder.
7. Redefinir a lista de computadores confiáveis no iPhone
Quando você conecta seu iPhone ao seu Mac pela primeira vez, uma pequena notificação aparece na tela inicial do seu iPhone. Você será solicitado a confiar neste computador para permitir que o Mac acesse os dados do seu iPhone. Para corrigir esse problema, você pode tentar redefinir a lista de computadores confiáveis no seu iPhone. Siga esses passos.
Passo 1: Desconecte o iPhone do seu Mac.
Passo 2: Abra Configurações no seu iPhone.

Etapa 3: Role um pouco para baixo e toque em Geral.

Passo 4: Role até o fim e selecione Transferir ou Redefinir iPhone.

Etapa 5: Toque em Redefinir na parte inferior.
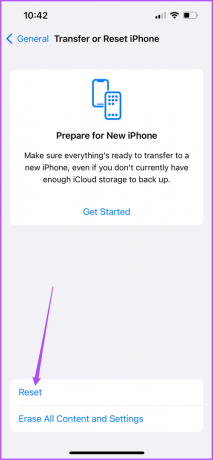
Etapa 6: Na lista de opções que aparece na tela, toque em Redefinir localização e privacidade.

Você pode ser solicitado a inserir a senha do seu iPhone.

Etapa 6: Toque em Redefinir configurações para confirmar sua ação.

Etapa 7: Feche o aplicativo Configurações e conecte seu iPhone ao seu Mac.
Etapa 8: Toque em Confiar na notificação Confiar neste computador.

Etapa 9: Digite a senha do seu iPhone. Em seguida, verifique se o seu iPhone aparece no Finder ou não.

8. Excluir arquivos de preferência do Finder do seu Mac
Assim como outros aplicativos no seu Mac, o Finder também cria um Arquivo de Preferências para salvar informações como locais de pastas e nomes de arquivos. Se o seu iPhone ainda não estiver aparecendo no Finder, é possível que o arquivo de preferências do Finder esteja corrompido. Você pode corrigir isso seguindo estas etapas.
Passo 1: Inicie o aplicativo Finder. Clique na opção Ir na barra de menu no canto superior esquerdo.

Passo 2: Selecione a opção Ir para a pasta no menu suspenso.

Etapa 3: Na caixa de pesquisa que aparece na tela, digite ~/Biblioteca.

Passo 4: Clique no primeiro resultado da pesquisa.

Etapa 5: Na janela Biblioteca, clique na pasta Preferências.

Etapa 6: Após abrir a pasta, digite com.apple. Finder.plist na caixa de pesquisa no canto superior direito e pressione Return.

Etapa 8: Selecione o resultado da pesquisa e salve uma cópia dele na área de trabalho.

Etapa 9: Arraste a pasta para a Lixeira. Em seguida, abra a Lixeira e clique em Esvaziar.
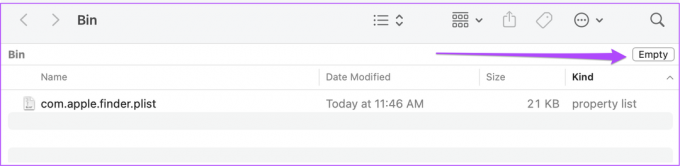
Etapa 10: Reinicie o Finder e conecte seu iPhone para ver se ele aparece lá.
9. Verifique a árvore de dispositivos USB no relatório do sistema
Se você ainda não está vendo seu iPhone no Finder no seu Mac, é provável que a porta USB do seu Mac esteja danificada. Você pode verificar o mesmo no relatório do sistema do seu Mac. Siga esses passos.
Passo 1: Clique no ícone da Apple no canto superior esquerdo e selecione Sobre este Mac.

Passo 2: Clique em Relatório do Sistema.

Etapa 3: Procure a opção USB no menu à esquerda.

Passo 4: Verifique se as informações do seu iPhone, como ID do produto e ID do fornecedor, estão listadas.
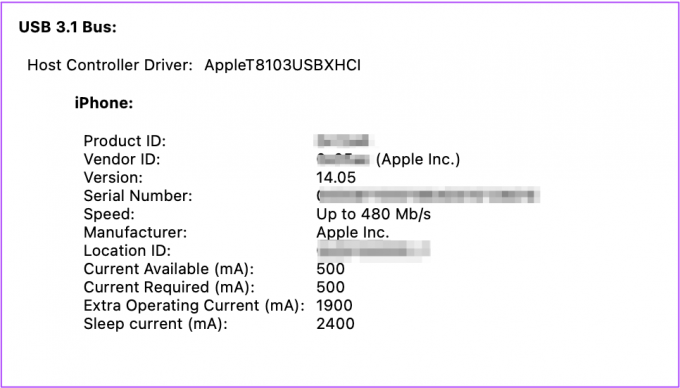
10. Visite a Apple Store mais próxima
Se você não conseguiu ver as informações do seu iPhone seguindo a etapa anterior, isso significa que há algum problema interno com a porta USB do seu Mac. Sugerimos que você visite a Apple Store ou o Centro de Serviço Autorizado mais próximo para consertá-lo por especialistas.
Acesse os dados do seu iPhone com o Mac
Essas etapas ajudarão você a solucionar problemas e se livrar do problema. Mas também recomendamos que você mantenha o backup dos dados do seu iPhone usando armazenamento em nuvem, como iCloud ou Google Drive.
Última atualização em 01 de julho de 2022
O artigo acima pode conter links de afiliados que ajudam a dar suporte ao Guiding Tech. No entanto, isso não afeta nossa integridade editorial. O conteúdo permanece imparcial e autêntico.



