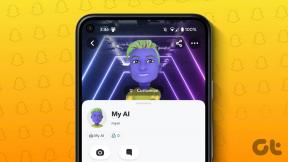As 8 principais maneiras de corrigir o cursor do mouse não aparecendo no Windows 11
Miscelânea / / July 04, 2022
Se você usa um PC, não há dúvida de que usaria um mouse junto com ele. Claro, um laptop tem um trackpad embutido, então um mouse externo pode não ser necessário. Mas, o ponto é que um dispositivo de ponteiro é essencial para qualquer computador. Dada a importância de um mouse e seu cursor, você certamente não gostaria se o o cursor está preso ou desaparece da tela do seu computador.

Infelizmente, o problema é mais comum do que você imagina. Várias vezes, o cursor do mouse pode não aparecer no seu PC com Windows 11, deixando você com um ataque de raiva. Não se preocupe, pois existem algumas soluções simples que você pode usar para trazer o amado cursor de volta e retomar seu trabalho. Aqui estão as melhores maneiras de corrigir o cursor do mouse que não é exibido no Windows 11.
1. Reinicie seu PC
Na maioria das vezes, uma simples reinicialização pode corrigir o problema de um cursor ausente. No entanto, isso só funcionará se houver uma falha de software causando o problema. Se a reinicialização do PC pressionando e segurando o botão liga/desliga por alguns segundos não resolver o problema, siga as etapas a seguir.
2. Limpe o trackpad ou a superfície inferior do mouse
Pode ser possível que o cursor do mouse tenha ido para a borda da tela e, uma vez aconteceu, seu trackpad ou mouse está com defeito e é por isso que você não consegue colocar o cursor de volta tela. Às vezes, a sujeira acumulada no trackpad do seu laptop pode atrapalhar o movimento do cursor. O mesmo vale para a superfície inferior do mouse.

Limpar o trackpad é simples. Basta pegar um pano de microfibra e limpar qualquer sujeira visível. Se você estiver se sentindo extra, cave as bordas do trackpad com uma escova para limpar profundamente o trackpad. Você também pode seguir o mesmo processo para um mouse externo. Se você estiver usando um mouse, é uma boa ideia usar um mouse pad ou tapete para movimentos mais suaves.
3. Verifique se o trackpad não está desativado com as teclas de função
A maioria dos laptops tem uma combinação de teclas envolvendo as teclas de função que desativam o trackpad e o cursor do mouse. Se o cursor do mouse foi para a borda da tela e foi desativado, talvez você não consiga encontrá-lo na tela. Como o atalho envolve pressionar uma tecla de função, você pode acioná-lo por engano com mais frequência do que imagina.

A maneira de ativar o trackpad novamente é pressionar a mesma combinação de teclas. Embora isso possa variar de acordo com o fabricante do laptop, tente procurar a tecla de função com o símbolo na imagem acima. Depois de encontrá-lo, pressione a tecla Fn junto com a tecla para desativar o trackpad simultaneamente e isso deve trazer o cursor do mouse de volta.
4. Tente conectar um mouse externo
Às vezes, o trackpad do seu laptop pode ter um defeito de hardware. Este defeito pode torná-lo inutilizável. A melhor maneira de confirmar isso é conectando um mouse externo. Se o cursor do mouse estiver funcionando após conectar o mouse externo, visite um centro de serviço autorizado para consertar o trackpad.

Se você estiver usando um PC onde um trackpad está ausente, então você está usando um mouse externo de qualquer maneira, o mouse que você está usando também pode ter sofrido um defeito. Tente conectar um mouse diferente se você tiver um para ver se o cursor volta. Como alternativa, você também pode tentar conectar o mouse existente a um dispositivo diferente para ver se funciona conforme o esperado. Dessa forma, você pode se concentrar no problema.
5. Use uma porta diferente
A maioria dos mouses com fio hoje em dia se conectam através da porta USB. Longe vão as portas PS2 problemáticas, onde um único pino dobrado causaria problemas. No entanto, uma porta USB também pode desligar sem o seu conhecimento. Portanto, tente conectar o mouse a uma porta USB diferente no seu PC ou laptop para ver se ele traz o cursor de volta.

Outra sugestão seria tentar conectar o mouse diretamente a uma porta USB do seu PC em vez de usar um dongle ou um hub USB. Às vezes, um hub interno também pode falhar, fazendo com que o mouse não seja detectado e o cursor não apareça.
6. Mostrar o ponteiro do mouse enquanto digita
O Windows 11 permite ocultar o cursor do mouse enquanto você digita. Isso pode fazer com que o ponteiro do mouse não apareça no seu computador. Portanto, é melhor deixar a configuração 'Ocultar ponteiro do mouse ao digitar' desativada no seu PC com Windows 11. Aqui está como fazê-lo.
Passo 1: Clique no ícone de pesquisa na barra de tarefas para abrir a barra de pesquisa do Windows 11.

Passo 2: Digitar Painel de controle e pressione a tecla Enter.

Etapa 3: Procure a opção Mouse na barra de pesquisa no Painel de Controle.

Passo 4: Clique nas configurações do mouse agora.

Etapa 5: Navegue até a guia Opções de ponteiro na janela que aparece.

Etapa 6: Desmarque a caixa de seleção ao lado de Ocultar ponteiro ao digitar.
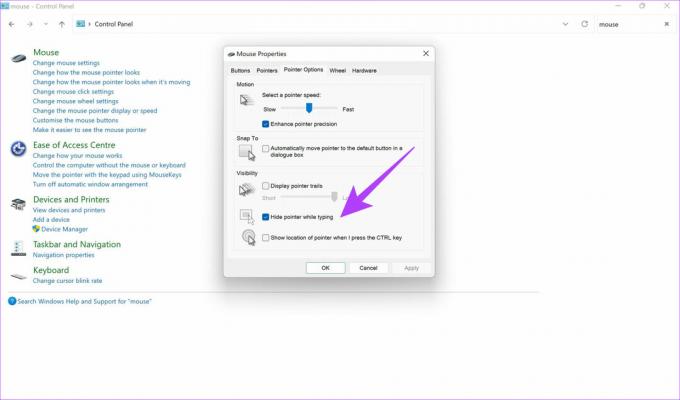
7. Garanta uma conectividade estável com um mouse sem fio
Você enfrenta o problema do ponteiro do mouse não aparecer ao usar um mouse sem-fio? Se sim, pode haver um problema com a conexão entre o seu PC com Windows e o mouse. Consulte o nosso guia dedicado sobre como corrigir o Bluetooth não funciona no Windows 11 se você não conseguir conectar seu mouse sem fio.
Por outro lado, um mouse que se conecta por meio de um dongle USB pode sofrer interferência na frequência em que opera. Tente conectar o mouse a um dispositivo diferente e veja se você ainda enfrenta o mesmo problema.
8. Atualize o driver do mouse
Ao conectar qualquer periférico externo ao seu PC, um driver estaria presente para permitir a comunicação entre o mouse e o computador. Se este driver parar de funcionar, você poderá enfrentar problemas ao fazer a interface do mouse com fio com o PC, resultando na não exibição do cursor. Veja como você pode atualizar o driver do mouse no Windows 11.
Passo 1: Clique no ícone de pesquisa na barra de tarefas para abrir a barra de pesquisa do Windows 11.

Passo 2: Digite no Painel de Controle e pressione a tecla Enter.

Etapa 3: Procure o Gerenciador de Dispositivos na barra de pesquisa no Painel de Controle.

Passo 4: Clique na opção Gerenciador de Dispositivos em Dispositivos e Impressoras.
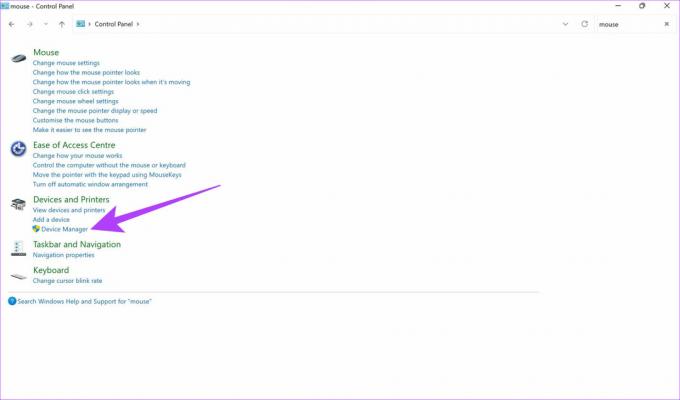
Etapa 5: Clique em 'Ratos e outros dispositivos apontadores' para expandi-lo.
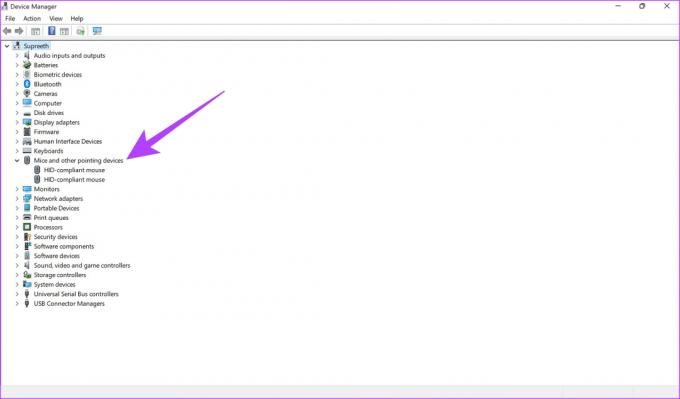
Etapa 6: Seu mouse aparecerá sob essa opção. Clique com o botão direito nele e selecione Atualizar driver.

Siga as instruções na tela para prosseguir com a atualização do driver.
Traga de volta o cursor perdido
Seguir estas etapas deve ajudar a restaurar o cursor do mouse no seu PC com Windows 11. Na maioria das vezes, a solução para esse problema é bastante simples. Portanto, se você seguir todas as etapas corretamente, seu cursor voltará rapidamente para retomar seu trabalho.
Última atualização em 04 de julho de 2022
O artigo acima pode conter links de afiliados que ajudam a dar suporte ao Guiding Tech. No entanto, isso não afeta nossa integridade editorial. O conteúdo permanece imparcial e autêntico.