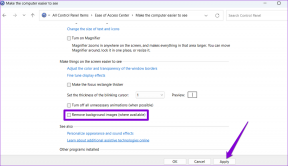Como gravar áudio Discord
Miscelânea / / November 28, 2021
O Discord é uma ótima plataforma para a comunidade de jogos, pois permite que os usuários se comuniquem por meio de bate-papos de texto, chamadas de voz e até mesmo bate-papos de voz. Desde então, Discord é o lugar certo para se socializar, jogar, realizar chamadas de negócios ou aprender, e os usuários precisam saber como gravar áudio Discord.
Mesmo que o Discord não ofereça um recurso embutido para gravar áudio, você pode usar aplicativos de terceiros para gravar áudio Discord sem esforço. Para ajudá-lo, compilamos um pequeno guia que você pode seguir para gravar áudio Discord em seus smartphones e computadores.
Observação: Não recomendamos a gravação de bate-papos com áudio do Discord sem o consentimento da outra parte. Certifique-se de ter permissão de outras pessoas na conversa para gravar áudio.

Conteúdo
- Como gravar áudio Discord no Android, iOS e Windows 10
- Como gravar áudio Discord em dispositivos Android
- Como gravar áudio Discord em dispositivos iOS
- Como gravar áudio Discord no PC com Windows 10
- Método 1: usar o bot Craig
- Método 2: usar o gravador OBS
- Método 3: Use o Audacity
Como gravar áudio Discord no Android, iOS e Windows 10
Como gravar áudio Discord em dispositivos Android
Se você usar o aplicativo Discord em seu dispositivo Android, deve estar ciente de que aplicativos de terceiros ou gravadores de áudio embutidos não funcionam. No entanto, há uma solução alternativa: o bot de gravação de Discord, Craig. Craig foi criado especialmente para o Discord para fornecer o recurso de gravação multicanal. Isso significa gravar e salvar vários arquivos de áudio, tudo de uma vez. Evidentemente, o bot Craig economiza tempo e é fácil de usar.
Observação: Uma vez que os smartphones não têm as mesmas opções de configuração e variam de fabricante para fabricante, certifique-se de que as configurações estão corretas antes de alterá-las.
Siga estas etapas para gravar áudio Discord em seu telefone Android:
1. Lançar o Discórdia app e Conecte-se para sua conta.
2. Toque em SuaServidor do painel esquerdo.
3. Agora, navegue até o site oficial do bot Craig em qualquer navegador da web.
4. Selecione Convide Craig para o seu servidor Discord botão da tela, como mostrado.

Observação: Certifique-se de ter um servidor pessoal criado no Discord, pois o bot Craig fica em seu servidor. Depois disso, você pode convidar o servidor para gravar os bate-papos de áudio de diferentes salas de bate-papo usando alguns comandos simples.
5. Novamente, Conecte-se para a sua conta Discord.
6. Toque no menu suspenso para a opção marcada Selecione um servidor. Aqui, escolha o servidor que você criou.
7. Toque em Autorizar, conforme ilustrado abaixo.

8. Complete a Teste de captcha para autorização.
9. Em seguida, vá para Discórdia e navegue para seu servidor.
10. Você verá a mensagem que afirma Craig se juntou à festa na tela do seu servidor. Modelo craig:, junte-se para começar a gravar o chat de voz. Consulte a foto abaixo.

11. Como alternativa, você também pode gravar vários canais para gravação de áudio. Por exemplo, se você deseja gravar o canal geral, então digite craig:, junte-se geral.

12. Depois de gravar com sucesso o chat de voz em seu servidor, digite craig:, sair (nome do canal) para parar a gravação.
13. Por fim, você receberá um downloadligação para baixar os arquivos de áudio gravados.
14. Baixe e salve esses arquivos nos formatos .aac ou .flac.
Como gravar áudio Discord em dispositivos iOS
Se você tiver um iPhone, siga as mesmas etapas descritas para telefones Android, pois o processo de uso do bot Craig para gravação de áudio é semelhante para dispositivos Android e iOS.
Leia também:Como corrigir nenhum erro de rota no Discord
Como gravar áudio Discord no PC com Windows 10
Se você deseja gravar bate-papos de voz do aplicativo de desktop Discord ou de sua versão da web em seu PC, pode fazê-lo utilizando o bot Craig ou aplicativos de terceiros. Leia abaixo para saber como gravar áudio Discord em um PC com Windows 10:
Método 1: usar o bot Craig
O bot Craig é a melhor opção para gravar áudio no Discord porque:
- Ele não só oferece a opção de gravar o áudio de vários canais de voz simultaneamente, mas também oferece a opção de salvar esses arquivos separadamente.
- O bot Craig pode gravar até seis horas de uma vez.
- Curiosamente, Craig não permite gravação imoral sem o consentimento de outros usuários. Assim, exibirá uma etiqueta para indicar que está gravando seus chats de voz.
Observação: Certifique-se de ter um servidor pessoal criado no Discord, pois o bot Craig fica em seu servidor. Depois disso, você pode convidar o servidor para gravar os bate-papos de áudio de diferentes salas de bate-papo, executando alguns comandos simples.
Aqui está como gravar áudio Discord usando o bot Craig em seu PC com Windows:
1. Lançar o Discórdia app e Conecte-se para sua conta.
2. Clique em SuaServidor do painel à esquerda.
3. Agora, vá para o site oficial do bot Craig.
4. Clique em Convide Craig para o seu servidor Discord link na parte inferior da tela.
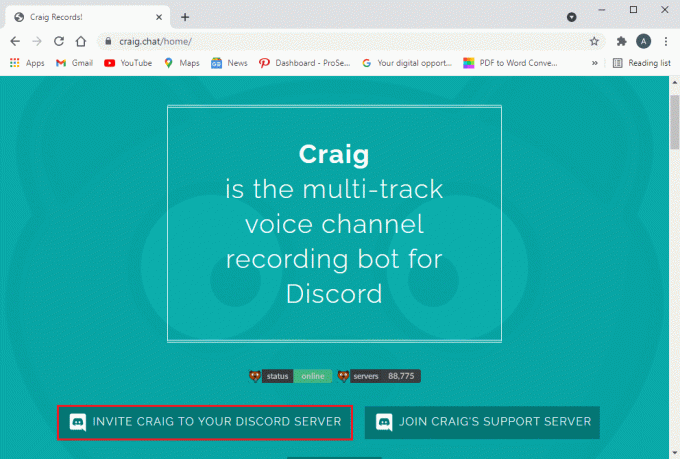
5. Na nova janela que agora aparece em sua tela, selecione Seu servidor e clique no Autorizar botão, como mostrado abaixo.
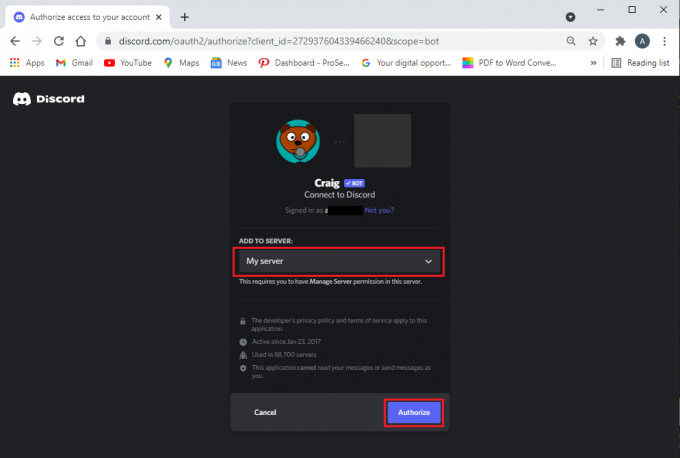
6. Complete a teste de captcha para fornecer a autorização.
7. Saia da janela e abra Discórdia.
8. Craig entrou na festa mensagem será exibida aqui.
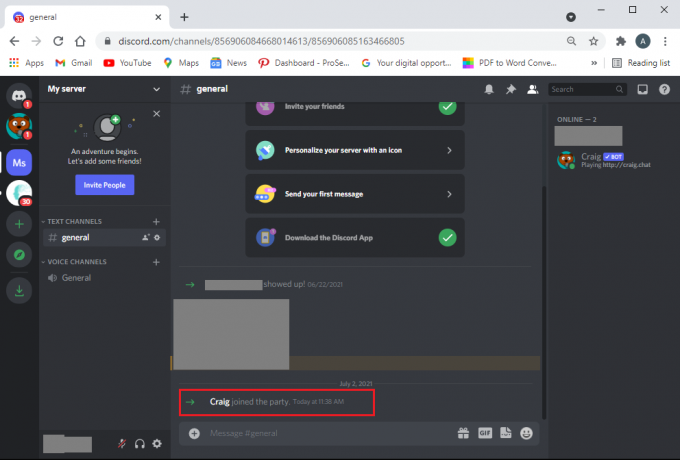
9. Para começar a gravar o áudio do Discord, digite o comando craig:, junte-se (nome do canal) para começar a gravar. Craig vai entrar no canal de voz e começará a gravar o áudio automaticamente.
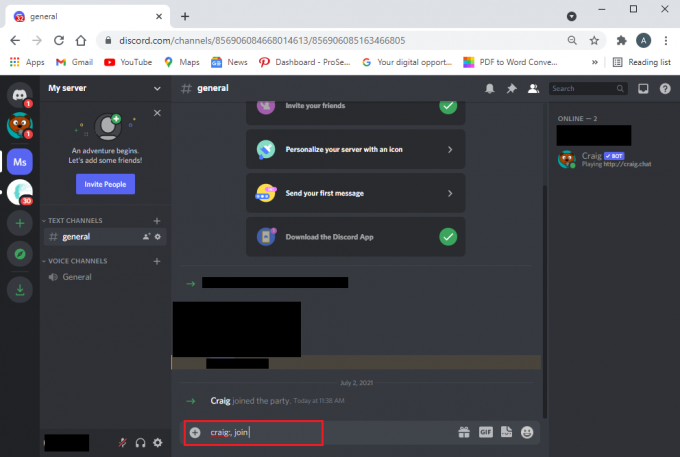
10. Para parar a gravação, use o comando craig:, sair (nome do canal). Este comando forçará o bot Craig a deixar o canal e parar a gravação.
11. Alternativamente, se você estiver gravando vários canais de uma vez, você pode usar o comando craig:, pare.
12. Assim que Craig, o bot parar de gravar, você obterá Links para download para baixar os arquivos de áudio assim criados.
Além disso, você pode verificar outros comandos para usar o Craig bot aqui.
Método 2: usar o gravador OBS
O gravador OBS é um aplicativo de terceiros popular para gravar bate-papos de voz no Discord:
- É de uso gratuito.
- Além disso, oferece um recurso de gravação de tela.
- Também existe um servidor dedicado alocado para esta ferramenta.
Aqui está como gravar áudio Discord com OBS:
1. Abra qualquer navegador da web e download o gravador de áudio OBS do website oficial.
Observação: Lembre-se de instalar a versão OBS compatível com a versão do sistema operacional do seu computador.
2. Depois de baixar e instalar o aplicativo com sucesso, inicie OBS Studio.
3. Clique no (mais) + ícone debaixo de Fontes seção.
4. No menu fornecido, selecione Captura de saída de áudio, como mostrado.

5. Em seguida, digite o nome do arquivo e clique em OK na nova janela.
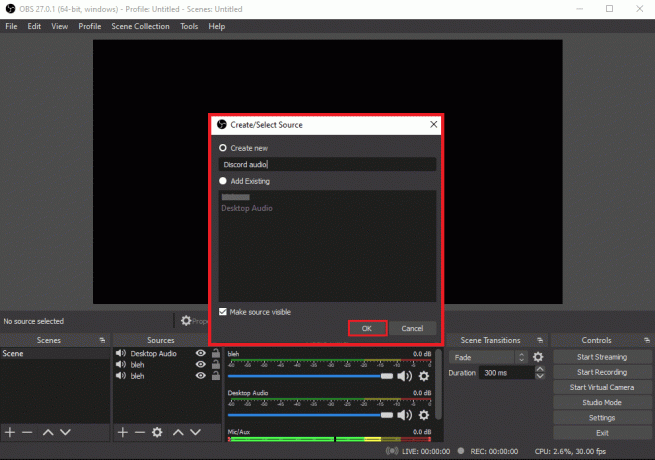
6. UMA Propriedades janela aparecerá em sua tela. Aqui, selecione o seu dispositivo de saída e clique em OK, conforme ilustrado abaixo.
Observação: É uma boa prática testar a ferramenta antes de começar a gravar o áudio do Discord. Você pode verificar o Controles deslizantes de áudio debaixo de Mixer de áudio seção, confirmando que eles estão se movendo enquanto captam o áudio.
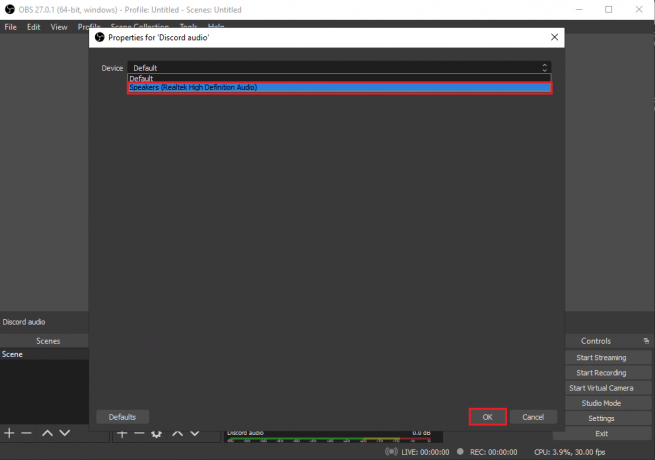
7. Agora clique em Comece a gravar debaixo de Controles seção do canto inferior direito da tela. Consulte a foto fornecida.
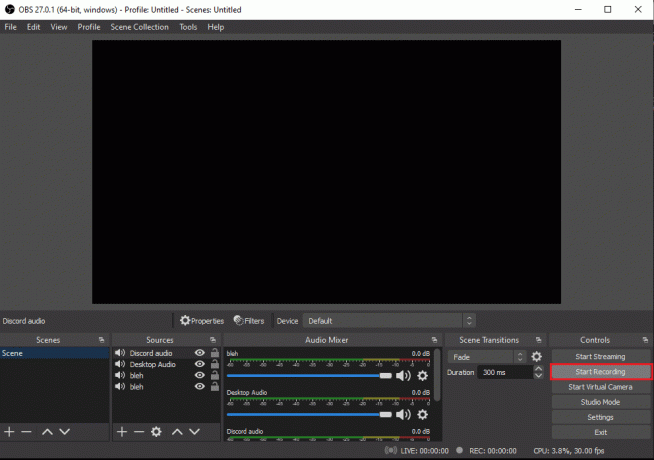
8. OBS iniciará automaticamente a gravação do bate-papo de áudio do Discord que você reproduz em seu sistema.
9. Por fim, para acessar os arquivos de áudio gravados, clique em Arquivo> Mostrar gravações no canto superior direito da tela.
Leia também:O áudio do Discord Screen Share não funciona
Método 3: Use o Audacity
Uma alternativa para usar o gravador de áudio OBS é o Audacity. Seus recursos dignos de nota incluem:
- É uma ferramenta gratuita que você pode usar para gravar áudio do Discord.
- O Audacity é compatível com diferentes sistemas operacionais, como Windows, Mac e Linux.
- Você pode facilmente passar por diferentes opções de formato de arquivo ao usar o Audacity.
No entanto, com o Audacity, você só pode gravar uma pessoa por vez. Você não tem a opção de gravar vários alto-falantes, falar ao mesmo tempo ou gravar vários canais. Ainda assim, é considerado uma ótima ferramenta para gravar podcasts ou bate-papos de voz no Discord.
Aqui está como gravar áudio Discord com Audacity:
1. Inicie um navegador da web e download Audácia do website oficial.
2. Após a instalação bem-sucedida, inicie Audácia.
3. Clique em Editar do topo.
4. Em seguida, clique no Preferências opção, como mostrado.
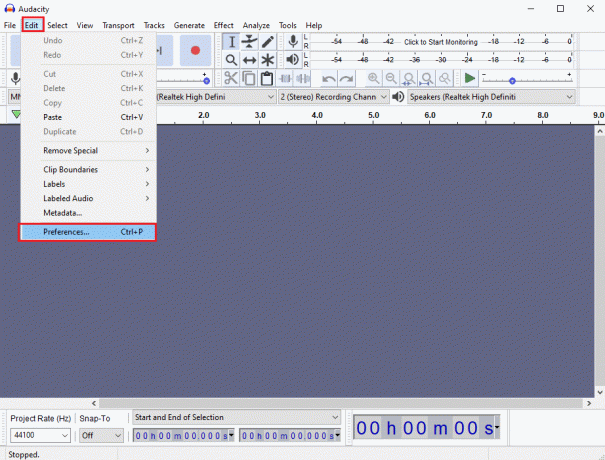
5. Selecione os Dispositivos para a guia no painel à esquerda.
6. Clique no Dispositivo menu suspenso sob o Gravação seção.
7. Aqui, selecione Microfone e clique em OK, conforme ilustrado abaixo.

8. Lançar Discórdia e vá para o canal de voz.
9. Navegue até o Audácia janela e clique no ponto vermelho ícone na parte superior para iniciar a gravação. Consulte a foto abaixo para maior clareza.
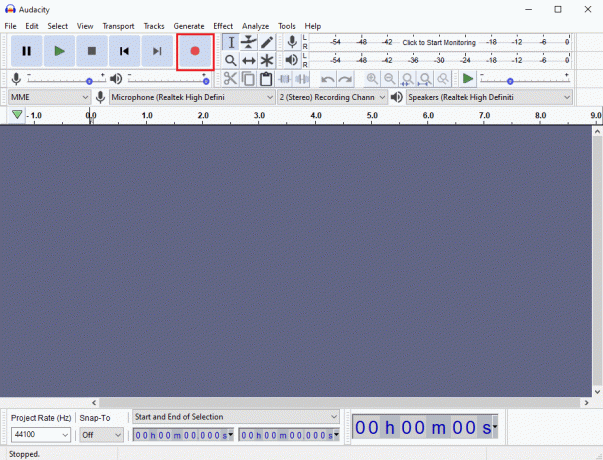
10. Assim que terminar a gravação, clique no quadrado preto ícone na parte superior da tela para interromper a gravação no Discord.
11. Para baixar a gravação, clique em Exportar e navegue até o localização onde você deseja que o arquivo seja salvo.
Recomendado:
- Como desinstalar completamente o Discord no Windows 10
- Corrigir que você está recebendo erro de discord de taxa limitada
- Como desativar notificações de discórdia
- Corrigir erro do Twitter: falha no upload de algumas de suas mídias
Esperamos que nosso guia em como gravar áudio Discord foi útil e você foi capaz de gravar os bate-papos de áudio necessários em seu telefone / computador após obter o devido consentimento das outras partes envolvidas. Se você tiver alguma dúvida, sinta-se à vontade para colocá-la na seção de comentários.