As 7 principais maneiras de corrigir ícones ausentes no menu Iniciar no Windows 11
Miscelânea / / July 06, 2022
Com o Windows 11, a Microsoft fez várias alterações no menu Iniciar. No entanto, ainda é um trabalho em andamento e pode ocasionalmente funcionar mal. Um desses casos é quando o menu Iniciar não exibe ícones para aplicativos e arquivos no Windows 11.

Se faltar ícones do Menu Iniciar você tem frustrado, não se preocupe. Abaixo estão algumas dicas eficazes de solução de problemas que devem ajudá-lo a recuperar ícones ausentes rapidamente. Então, vamos examiná-los.
1. Reinicie o Explorador do Windows
O processo do Windows Explorer é responsável por fornecer uma interface gráfica para diversos utilitários, incluindo o menu Iniciar. Portanto, se o menu Iniciar não estiver carregando corretamente, reiniciar o processo do Windows Explorer deve ser o primeiro passo.
Passo 1: Clique com o botão direito do mouse no ícone Iniciar e selecione Gerenciador de Tarefas na lista.

Passo 2: Na guia Processos, localize o Windows Explorer. Clique com o botão direito nele e selecione Reiniciar.

o A barra de tarefas desaparecerá
por alguns segundos e aparecer novamente. Depois disso, verifique se o menu Iniciar carrega ícones.2. Reinicie o Host de Experiência do Menu Iniciar
O Host de experiência do menu Iniciar é um processo que lida com o menu Iniciar no Windows 11. Se o processo encontrar algum problema, o menu Iniciar pode não exibir ícones ou pare de trabalhar completamente. Para corrigi-lo, você pode reiniciar o Host de experiência do menu Iniciar seguindo as etapas abaixo.
Passo 1: Pressione as teclas Ctrl + Shift + Esc para iniciar o Gerenciador de Tarefas.
Passo 2: Vá para a guia Detalhes e localize StartMenuExperienceHost.exe. Clique com o botão direito nele e selecione Finalizar tarefa.

Etapa 3: Clique em Finalizar processo para confirmar.

O processo será iniciado automaticamente e o menu Iniciar deverá exibir ícones.
3. Ativar pastas no menu Iniciar
Se você não consegue localizar ícones para Configurações, Explorador de arquivos, Downloads e outros, no menu Iniciar, você pode tê-los desabilitado acidentalmente. Veja como você pode ativá-los novamente.
Passo 1: Clique com o botão direito do mouse em qualquer lugar no espaço vazio na área de trabalho e selecione Personalizar.

Passo 2: No aplicativo Configurações que é aberto, clique em Iniciar.

Etapa 3: Vá para Pastas.

Passo 4: Use as alternâncias para ativar todos os seus ícones preferidos no menu Iniciar.

Uma vez ativado, você deverá ver todos esses ícones no menu Iniciar, ao lado do botão liga / desliga.

4. Reconstruir Cache de Ícones
O Windows armazena em cache todos os ícones de aplicativos e arquivos que ele exibe. Isso elimina a necessidade de o Windows recuperar ícones da fonte repetidamente. No entanto, se o banco de dados do cache de ícones estiver corrompido ou inacessível, o Windows pode não exibir ícones no menu Iniciar. Se for esse o caso, forçar o Windows a reconstruir esse cache deve ajudar a corrigir o problema.
Passo 1: Pressione a tecla Windows + X e selecione Terminal (Admin) na lista.

Passo 2: Copie e cole o seguinte comando para navegar no diretório onde o Windows salva o cache de ícones:
cd /d %userprofile%\AppData\Local\Microsoft\Windows\Explorer

Etapa 3: Execute o seguinte comando para excluir o cache de ícone.
del iconcache*

Reinicie o seu PC depois de executar os comandos acima e veja se os ícones aparecem no menu Iniciar.
5. Registre novamente o menu Iniciar no Windows
É possível que uma alteração recente no sistema ou no menu Iniciar tenha causado esse problema. Se você não conseguir identificar a causa exata, poderá usar o método a seguir para registrar novamente o menu Iniciar no Windows.
Passo 1: Clique no ícone de pesquisa na barra de tarefas, digite Gerenciador de tarefase pressione Enter.

Passo 2: Clique no botão Executar nova tarefa na parte superior.

Etapa 3: Modelo powershell na caixa e marque a caixa que diz 'Criar esta tarefa com privilégios administrativos'. Em seguida, clique em OK.

Passo 4: Execute o seguinte comando na janela do PowerShell.
Get-appxpackage -all *shellexperience* -packagetype bundle |% {add-appxpackage -register -disabledevelopmentmode ($_.installlocation + “\appxmetadata\appxbundlemanifest.xml”)}

Aguarde a conclusão do processo e reinicie o PC.
6. Executar uma verificação SFC
Arquivos de sistema corrompidos ou ausentes em seu PC também podem causar problemas no menu Iniciar. Nesses casos, a execução de um SFC (ou Verificador de arquivos do sistema) pode ajudá-lo a verificar a integridade de todos os arquivos do sistema e repará-los. Veja como executá-lo.
Passo 1: Pressione a tecla Windows + S para acessar o menu de pesquisa. Digitar terminal na caixa, clique com o botão direito do mouse no primeiro resultado e selecione Executar como administrador.

Passo 2: No console, execute o comando a seguir.
sfc / scannow

Verifique se a ferramenta conseguiu corrigir algum arquivo do sistema. Depois disso, reinicie o seu PC e veja se os ícones ainda estão faltando no menu Iniciar.

7. Atualizar driver gráfico
Desatualizado ou drivers gráficos com defeito também pode levar a esses problemas com elementos da interface do usuário do Windows. Você pode corrigir esses problemas facilmente atualizando os drivers gráficos do seu PC.
Passo 1: Abra o menu de pesquisa, digite gerenciador de Dispositivose pressione Enter.

Passo 2: Expanda Adaptadores de vídeo, clique com o botão direito do mouse na placa de vídeo e selecione Atualizar driver.
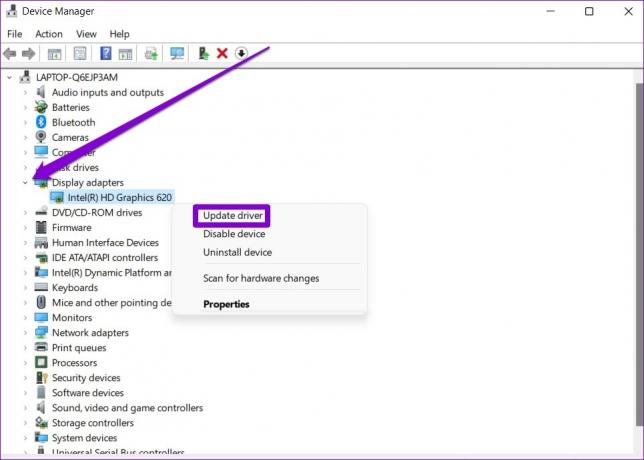
A partir daí, siga as instruções na tela para concluir a atualização dos drivers e veja se isso corrige o problema.
Você está perdendo o que é importante?
O menu Iniciar é parte integrante do Windows 11 que permite acessar seus aplicativos, arquivos, configurações e muito mais em um só lugar. Quando o menu Iniciar não carrega ícones para seus aplicativos e arquivos, torna-se difícil identificá-los. Esperamos que uma das dicas acima tenha resolvido seus problemas com o menu Iniciar e que as coisas voltem ao normal.
Última atualização em 05 de julho de 2022
O artigo acima pode conter links de afiliados que ajudam a dar suporte ao Guiding Tech. No entanto, isso não afeta nossa integridade editorial. O conteúdo permanece imparcial e autêntico.

Escrito por
Pankil é Engenheiro Civil de profissão que iniciou sua jornada como escritor na EOTO.tech. Recentemente, ele se juntou à Guiding Tech como redator freelance para cobrir instruções, explicações, guias de compra, dicas e truques para Android, iOS, Windows e Web.



