Alterar o tempo para exibir a lista de sistemas operacionais na inicialização do Windows 10
Miscelânea / / November 28, 2021
Altere o tempo para exibir a lista de sistemas operacionais na inicialização do Windows 10: Se você instalou mais de um sistema operacional em seu PC, no menu de inicialização, você terá 30 segundos (por padrão) para escolha um sistema operacional com o qual deseja iniciar o PC antes que o sistema operacional padrão seja automaticamente selecionado. Os 30 segundos são um tempo bastante razoável para selecionar o sistema operacional de sua escolha, mas se ainda achar que não é suficiente, você pode facilmente aumentar essa duração.
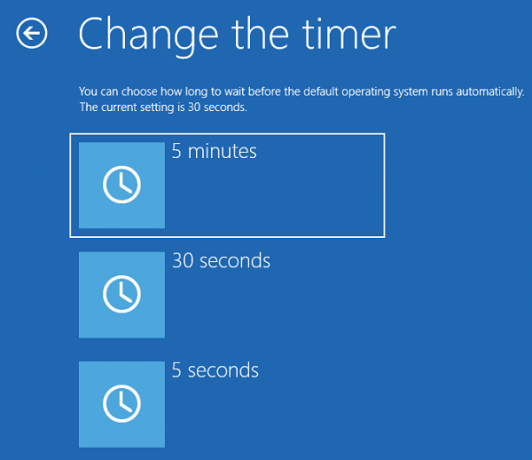
Por outro lado, algumas pessoas acham que essa duração de 30 segundos é mais do que suficiente e querem reduzir esse tempo, então não se preocupe, isso também pode ser feito facilmente seguindo o guia abaixo. Portanto, sem perder tempo, vamos ver Como alterar o tempo para exibir a lista de sistemas operacionais na inicialização do Windows 10 com a ajuda do tutorial listado abaixo.
Conteúdo
- Alterar o tempo para exibir a lista de sistemas operacionais na inicialização do Windows 10
- Método 1: Alterar o tempo para exibir a lista de sistemas operacionais na inicialização na inicialização e recuperação
- Método 2: Alterar o tempo para exibir a lista de sistemas operacionais na inicialização na configuração do sistema
- Método 3: Alterar a hora para exibir a lista de sistemas operacionais na inicialização no prompt de comando
- Método 4: Alterar o tempo para exibir a lista de sistemas operacionais na inicialização em opções avançadas de inicialização
Alterar o tempo para exibir a lista de sistemas operacionais na inicialização do Windows 10
Tenha certeza de criar um ponto de restauração apenas no caso de algo dar errado.
Método 1: Alterar o tempo para exibir a lista de sistemas operacionais na inicialização na inicialização e recuperação
1. Clique com o botão direito em “Este PC”Ou“ Meu Computador ”e selecione Propriedades.

2. Agora, no menu à esquerda, clique em “Configurações avançadas do sistema“.

3. Clique em Botão de configurações debaixo Inicialização e recuperação.

4. Certifique-se de marca de verificação “É hora de exibir a lista de sistemas operacionais”E digite quantos segundos (0-999) você deseja exibir a tela de seleção do sistema operacional na inicialização.

Observação: O valor padrão é 30 segundos. Se você deseja executar o sistema operacional padrão sem esperar, insira 0 segundos.
5. Clique em Aplicar seguido de OK.
Método 2: Alterar o tempo para exibir a lista de sistemas operacionais na inicialização na configuração do sistema
1. Pressione a tecla Windows + R e digite msconfig e pressione Enter.

2. Agora, na janela de configuração do sistema, mude para Guia de inicialização.
3. Sob Tempo esgotado digitar quantos segundos (3-999) você deseja exibir a seleção do sistema operacional tela na inicialização.
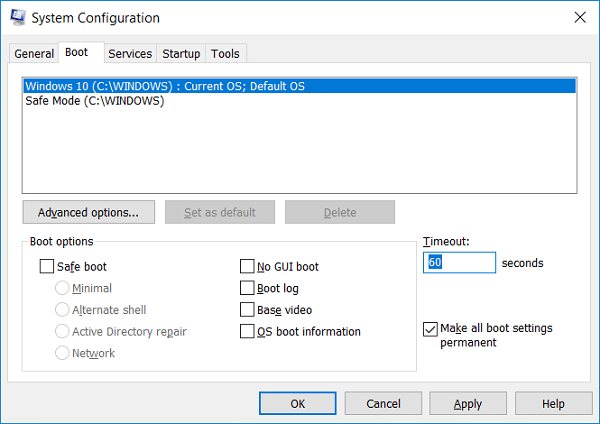
4. Em seguida, marque “Tornar todas as configurações de inicialização permanentes” a seguir, clique em Aplicar e em OK.
5. Clique sim para confirmar a mensagem pop-up e clique em Botão reiniciar para salvar as alterações.

Método 3: Alterar a hora para exibir a lista de sistemas operacionais na inicialização no prompt de comando
1. Pressione a tecla Windows + X e selecione Prompt de comando (Admin).

2. Digite o seguinte comando em cmd e pressione Enter:
bcdedit / tempo limite X_segundos
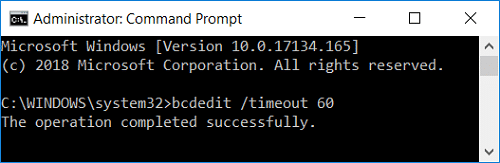
Observação: Substituir X_segundos com quantos segundos (0 a 999) você deseja. Usar 0 segundos não terá período de tempo limite e o sistema operacional padrão será inicializado automaticamente.
3. Feche tudo e reinicie o PC para salvar as alterações.
Método 4: Alterar o tempo para exibir a lista de sistemas operacionais na inicialização em opções avançadas de inicialização
1. Enquanto estiver no menu de inicialização ou após inicializar nas opções avançadas de inicialização, clique em “Altere os padrões ou escolha outras opções" no fundo.

2. Na próxima tela, clique em Altere o cronômetro.
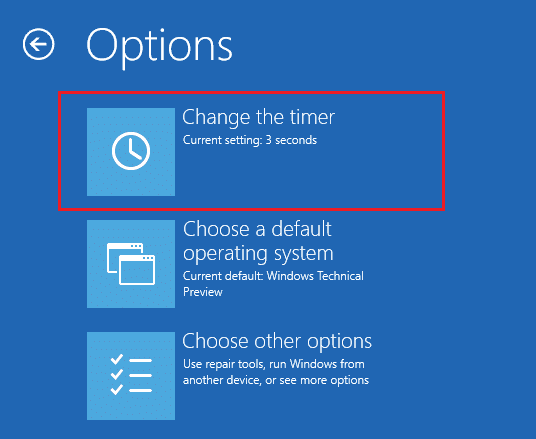
3.Agora defina um novo valor de tempo limite (5 minutos, 30 segundos ou 5 segundos) por quantos segundos você deseja exibir a tela de seleção do sistema operacional na inicialização.

4. Clique no Botão continuar então selecione o sistema operacional que deseja iniciar.
Recomendado:
- Como adicionar o modo de segurança ao menu de inicialização no Windows 10
- Corrigir a falta de Bluetooth nas configurações do Windows 10
- Habilite ou desabilite o log de inicialização no Windows 10
- Habilite ou desabilite o Bluetooth no Windows 10
É isso, você aprendeu com sucesso Como alterar o tempo para exibir a lista de sistemas operacionais na inicialização do Windows 10 mas se você ainda tiver alguma dúvida sobre este tutorial, sinta-se à vontade para perguntar na seção de comentários.



