As 5 principais maneiras de corrigir os serviços de localização acinzentados no Windows 11
Miscelânea / / July 11, 2022
Vários aplicativos em seu computador Windows 11 dependem dos serviços de localização para determinar sua localização. Dito isso, você pode controlar quais aplicativos obtêm acesso a esses dados do permissões de aplicativos. No entanto, se o Windows 11 não permitir que você alterne os serviços de localização, convém corrigi-lo.

Vários motivos, desde serviços mal configurados até interferência de aplicativos de terceiros, podem causar esse problema. Este guia compilou uma lista de soluções que devem ajudá-lo a corrigir o problema acinzentado dos serviços de localização no Windows 11. Então vamos começar.
1. Configurar serviço de geolocalização
O serviço de geolocalização é um pequeno programa que precisa ser executado em segundo plano para que os serviços de localização funcionem. Idealmente, o serviço deve iniciar toda vez que o sistema for inicializado. No entanto, se isso não estiver acontecendo, os serviços de localização podem aparecer esmaecidos no Windows. Aqui está o que você pode fazer para corrigi-lo.
Passo 1: Pressione a tecla Windows + R para abrir a caixa de diálogo Executar, digite serviços.msce pressione Enter.
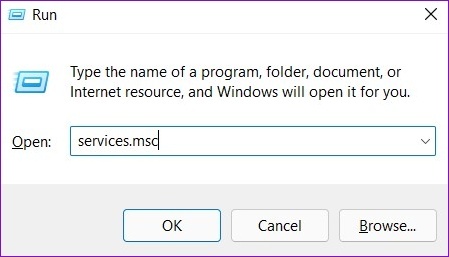
Passo 2: Localize e clique duas vezes em Serviço de geolocalização na lista.

Etapa 3: Altere o tipo de inicialização para Automático e clique em Aplicar.

Se o serviço não estiver em execução, clique no botão Iniciar. Depois disso, veja se você pode acessar os serviços de localização.
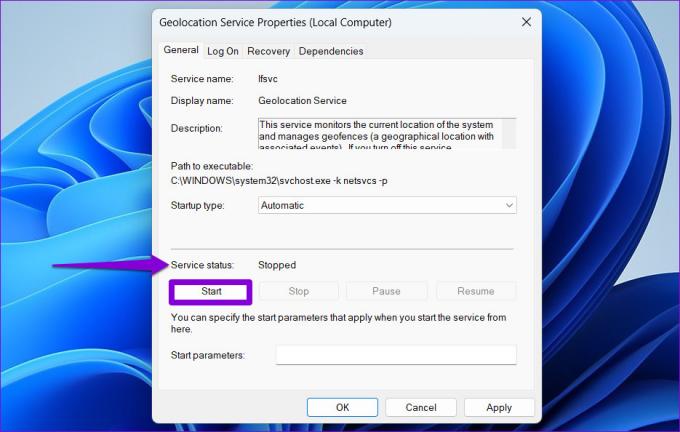
2. Execute o solucionador de problemas de manutenção do sistema
O Windows 11 executa periodicamente o Solucionador de problemas de manutenção do sistema em seu PC para verificar e corrigir quaisquer problemas com atalhos da área de trabalho, volume de disco, caminhos de arquivo e outras configurações. Você também pode executar essa ferramenta manualmente para corrigir serviços de localização no Windows. Aqui está como.
Passo 1: Clique no ícone de pesquisa na barra de tarefas, digite painel de controlee pressione Enter.

Passo 2: Na janela Painel de controle, alterne o tipo de exibição para Ícones grandes no canto superior direito e vá para Solução de problemas.

Etapa 3: Em Sistema e segurança, clique em "Executar tarefas de manutenção".

Siga as instruções na tela para executar a solução de problemas e reinicie o PC. Depois disso, você poderá acessar os serviços de localização.
3. Ajustar arquivos de registro
Você pode corrigir o problema modificando alguns arquivos de registro se os serviços de localização continuarem aparecendo esmaecidos. Esse truque ajudou vários usuários a corrigir o problema imediatamente.
Observe que o Editor do Registro contém configurações críticas para o Windows e seus serviços. Portanto, você deve proceder com cautela e seguir as etapas abaixo com cuidado. Além disso, certifique-se de backup de todos os arquivos de registro ou criar um ponto de restauração antes de fazer qualquer alteração.
Passo 1: Pressione a tecla Windows + S para abrir o menu de pesquisa. Modelo editor de registro na caixa e selecione o primeiro resultado que aparece.
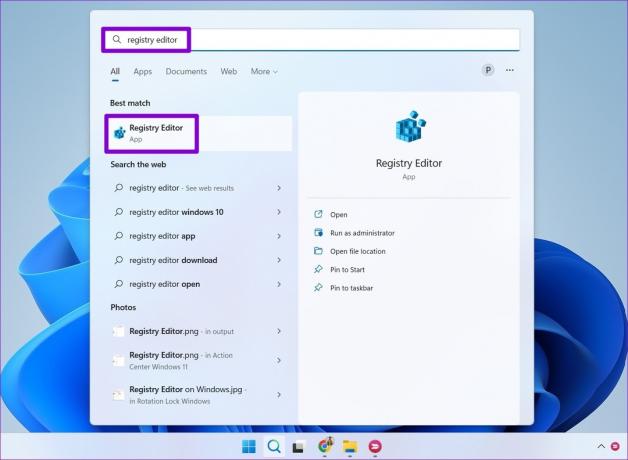
Passo 2: Na janela do Editor do Registro, cole o seguinte caminho na barra de endereços na parte superior e pressione Enter.
HKEY_LOCAL_MACHINE\SYSTEM\CurrentControlSet\Services\lfsvc\TriggerInfo
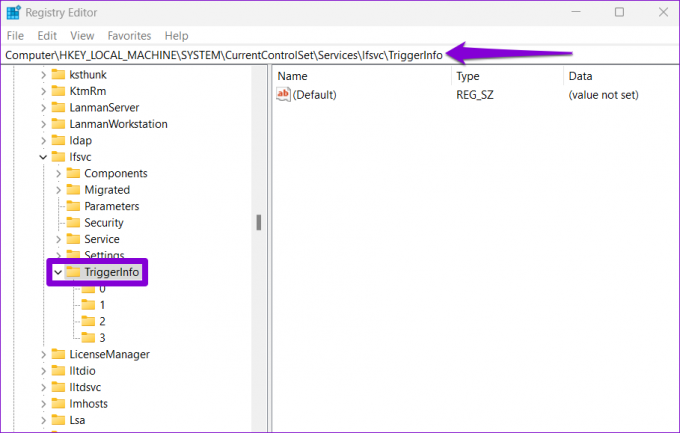
Etapa 3: Clique com o botão direito do mouse na chave chamada 3 e selecione Excluir.

Passo 4: Clique em Sim para confirmar.
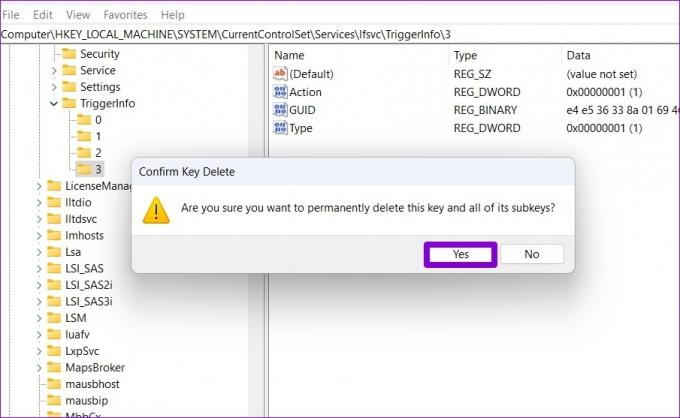
Reinicie o seu PC para que as alterações entrem em vigor e veja se o problema ainda está lá.
4. Usar o Editor de Diretiva de Grupo Local
Assim como no Editor do Registro, você também pode fazer alterações no seu PC por meio do Editor de Diretiva de Grupo Local no Windows. Para isso, você deve estar executando a edição Pro, Enterprise ou Education do sistema operacional Windows. Se você estiver usando a edição Home do Windows 11, esse método não funcionará para você.
Passo 1: Pressione a tecla Windows + R para abrir a caixa de diálogo Executar. Modelo gpedit.msc no campo Abrir e pressione Enter.

Passo 2: Na janela Editor de Diretiva de Grupo Local, use o painel esquerdo para navegar até a seguinte pasta.
Modelos Administrativos\Componentes do Windows\Localização e Sensores
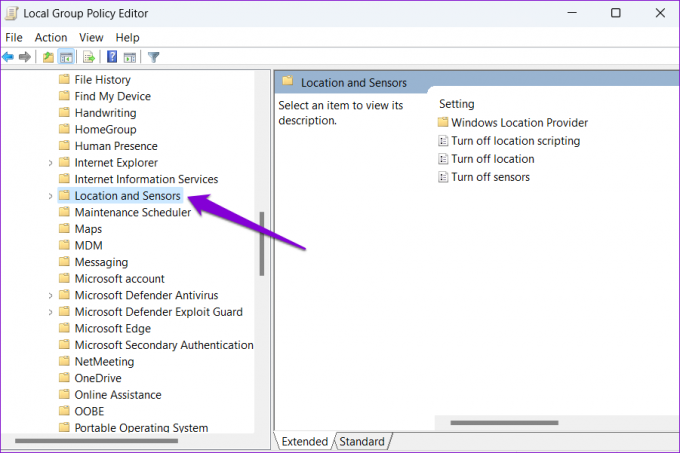
Etapa 3: À sua direita, você verá três políticas: Desativar scripts de localização, Desativar localização e Desativar sensores.
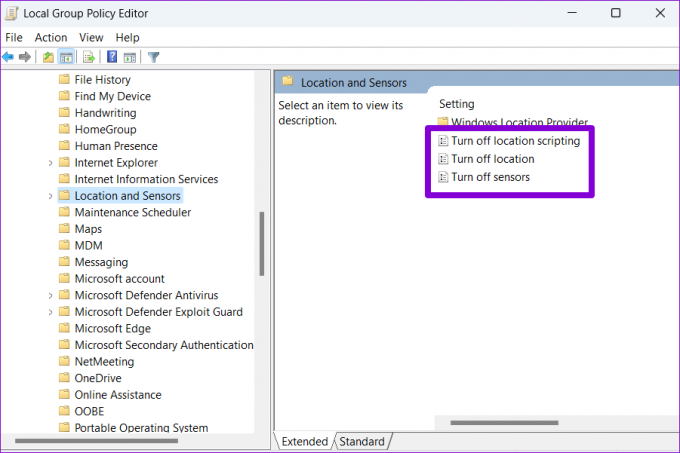
Passo 4: Clique duas vezes em ‘Desativar script de localização’, selecione Desativado e clique em Aplicar.

Desative também as políticas Desligar localização e Desligar sensores.
Etapa 5: Em seguida, clique na pasta Windows Location Provider.

Etapa 6: Clique duas vezes em ‘Desativar o Windows Location Provider’.

Etapa 7: Selecione a opção Desativado e clique em Aplicar.

Reinicie o seu PC e você poderá acessar os serviços de localização como antes.
5. Experimente a inicialização limpa
Às vezes, aplicativos e serviços de terceiros executados em seu PC também podem impedir que você acesse determinados recursos do Windows. Para verificar isso, você pode inicializar seu PC em um estado de inicialização limpa.
Passo 1: Pressione a tecla Windows + R para abrir a caixa de diálogo Executar, digite msconfig.msce pressione Enter.

Passo 2: Na guia Serviços, marque a caixa "Ocultar todos os serviços da Microsoft" e clique no botão Desativar tudo.
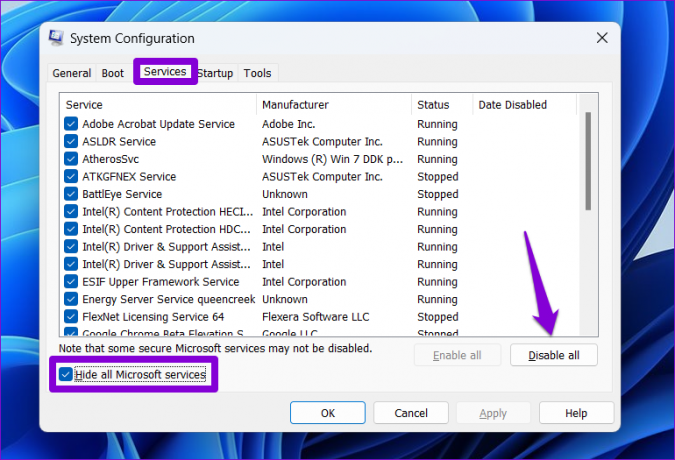
Etapa 3: Em seguida, mude para a guia Inicialização e clique em Abrir Gerenciador de Tarefas.

Passo 4: Na guia Inicialização, desative todos os aplicativos de terceiros, um por um.

Reinicie seu PC depois disso para entrar no estado de inicialização limpa e veja se você pode acessar os serviços de localização. Se isso ajudar, você precisará examinar qualquer instalado recentemente aplicativos e programas e removê-los.
Para inicializar no modo normal novamente, siga as etapas acima para habilitar todos os aplicativos e serviços de inicialização e reinicie o computador.
Serviços que importam
Além dos aplicativos, os serviços de localização são essenciais para determinados recursos do Windows, como Localizar meu dispositivo. Portanto, é fundamental que o recurso funcione corretamente. Esperamos que as soluções acima tenham ajudado você a corrigir o problema acinzentado dos serviços de localização no Windows 11, e você esteja em paz.
Última atualização em 11 de julho de 2022
O artigo acima pode conter links de afiliados que ajudam a dar suporte ao Guiding Tech. No entanto, isso não afeta nossa integridade editorial. O conteúdo permanece imparcial e autêntico.

Escrito por
Pankil é Engenheiro Civil de profissão que iniciou sua jornada como escritor na EOTO.tech. Recentemente, ele se juntou à Guiding Tech como redator freelance para cobrir instruções, explicações, guias de compra, dicas e truques para Android, iOS, Windows e Web.



