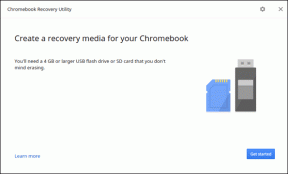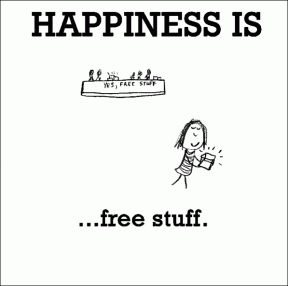Como usar o Google Agenda no Windows 11
Miscelânea / / July 11, 2022
O aplicativo Calendário no Windows 11 oferece suporte à maioria dos serviços de calendário de terceiros. Se você tem usado calendário do Google, você pode sincronizar e acessar todos os aniversários, lembretes, compromissos e outros eventos importantes diretamente em seu PC com Windows 11.

Como o Google Agenda não possui um aplicativo oficial para Windows, usar o aplicativo Windows Calendar é sua melhor opção. Neste guia, orientaremos você nas etapas envolvidas na sincronização e no uso do Google Agenda com o aplicativo Agenda no Windows 11. Então, vamos direto ao assunto.
Como sincronizar o Google Calendar com o aplicativo de calendário do Windows 11
Em vez de se referir a dois calendários, você obtém as entradas do Google Agenda no aplicativo Calendário no Windows 11. Veja como adicionar e sincronizar seu Google Agenda com o Aplicativo de calendário no Windows.
Passo 1: Abra o menu Iniciar e clique no botão Todos os aplicativos na parte superior.

Passo 2: Role para baixo ou use a barra de pesquisa para localizar e abrir o aplicativo Calendário.

Etapa 3: Clique no ícone em forma de engrenagem no canto inferior esquerdo.

Se você estiver usando o aplicativo Calendário pela primeira vez, verá a tela a seguir. Nesse caso, clique em Adicionar conta e vá para a Etapa 6.

Passo 4: Clique em Gerenciar contas à sua direita.

Etapa 5: Clique em Adicionar conta.

Etapa 6: Na janela "Adicionar uma conta", selecione Google na lista. Isso abrirá uma janela de login.

Etapa 7: Insira os detalhes da sua conta e faça login na sua conta do Google. Se você ativou a verificação em duas etapas, terá que aprovar o login do seu dispositivo ou inserir um código de segurança para verificar sua identidade.

Etapa 8: Clique em Permitir para conceder as permissões necessárias ao aplicativo Calendário.

Etapa 9: Digite seu nome na caixa e clique em Entrar.

Dê alguns minutos ao seu computador e o Windows sincronizará os dados do Google Agenda automaticamente com o aplicativo Agenda.
Como configurar seu calendário do Google
Depois de configurar seu Google Agenda, o aplicativo Agenda exibirá todas as suas datas, eventos, aniversários e muito mais importantes. Você também pode criar novos eventos a partir do aplicativo.

Além disso, existem algumas configurações de calendário que você pode explorar. Para fazer isso, clique no ícone de engrenagem no canto inferior esquerdo e selecione Configurações do calendário no menu exibido.

Você pode usar o menu suspenso para alterar o primeiro dia da semana. Se for o seu calendário de trabalho, você pode especificar seus dias de trabalho e horas de trabalho para que o aplicativo Calendário não o incomode notificações nos seus dias de folga.

Como gerenciar as configurações de sincronização da Conta do Google
Quando você adiciona sua conta do Google ao aplicativo Calendário, o Windows ativa automaticamente a sincronização de e-mails e contatos. No entanto, se você não quiser isso, sempre poderá modificar as configurações de sincronização da sua conta do Google seguindo as etapas abaixo.
Passo 1: Clique no ícone de pesquisa na barra de tarefas, digite calendárioe selecione o resultado que aparece em Melhor correspondência.

Passo 2: Clique no ícone em forma de engrenagem no canto inferior esquerdo para abrir o menu Configurações. Em seguida, clique em Gerenciar contas.

Etapa 3: Clique na sua conta do Google para abrir suas configurações.

Passo 4: Selecione "Alterar configurações de sincronização de caixa de correio".

Etapa 5: Em Opções de sincronização, desative as alternâncias para e-mail e contatos. Em seguida, clique no botão Concluído na parte inferior para salvar as alterações.

Você pode definir com que frequência o aplicativo pode executar ping em sua conta de host (Serviços do Google, neste caso) para atualizações usando o menu suspenso em Baixar novo conteúdo.
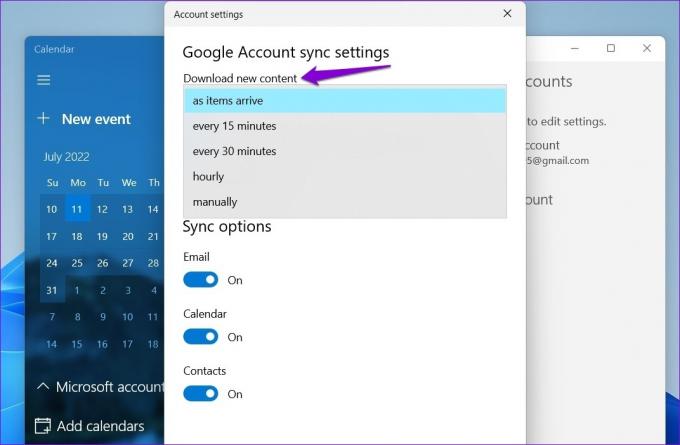
Como remover seu Google Calendar do aplicativo Calendar no Windows 11
Se você não quiser mais usar o aplicativo Agenda no Windows, sempre poderá remover seu Google Agenda do aplicativo. Aqui está o que você precisa fazer.
Passo 1: Pressione a tecla Windows + S para abrir o menu de pesquisa. Modelo calendário e pressione Enter.

Passo 2: Clique no ícone de engrenagem no canto inferior esquerdo e selecione Gerenciar contas no menu à sua direita.

Etapa 3: Selecione a conta do Google que você deseja remover.

Passo 4: Selecione a opção ‘Excluir conta deste dispositivo’.

Etapa 5: Clique em Excluir para confirmar.

E é sobre isso. Sua conta do Google será removido do aplicativo Calendário no Windows.
O único aplicativo de calendário que você precisa
Seja um estudante universitário ou um profissional que trabalha, é vital acompanhar seus compromissos, prazos e reuniões importantes. Sincronizar seu Google Agenda com o aplicativo Agenda em um computador Windows 11 oferece acesso fácil.
Além do aplicativo oficial do Agenda, você pode sincronizar seu Google Agenda com o aplicativo Outlook ou usá-lo em um navegador da web. Ou você sempre pode usar um aplicativo de calendário de terceiros no Windows para acessar seu Google Agenda.
Última atualização em 11 de julho de 2022
O artigo acima pode conter links de afiliados que ajudam a dar suporte ao Guiding Tech. No entanto, isso não afeta nossa integridade editorial. O conteúdo permanece imparcial e autêntico.

Escrito por
Pankil é Engenheiro Civil de profissão que iniciou sua jornada como escritor na EOTO.tech. Recentemente, ele se juntou à Guiding Tech como redator freelance para cobrir instruções, explicações, guias de compra, dicas e truques para Android, iOS, Windows e Web.