Como ativar e usar o Stage Manager no Mac
Miscelânea / / July 13, 2022
O Stage Manager é um dos principais recursos do macOS Ventura, que estreou na WWDC 2022. O Stage Manager permite um encaixe separado no lado esquerdo para gerenciar aplicativos com eficiência. Ao contrário do Stage Manager no iPad, a Apple não limitou o complemento apenas aos Macs M1 ou superiores. O Stage Manager também está disponível para modelos de MacBook com processador Intel. Veja como você pode ativar e usar o Stage Manager no seu Mac.

A Apple já oferece o Mission Control para gerenciar janelas de aplicativos no Mac. O Stage Manager leva a ideia existente adiante com uma melhor implementação. O Stage Manager os empilha no painel esquerdo se você tiver várias janelas de aplicativos abertas. Você também pode agrupar aplicativos e abri-los com um único clique. Parece interessante, certo? Vamos habilitar e verificar o Stage Manager em ação no Mac.
Atualize seu Mac para o macOS Ventura
O Stage Manager faz parte da atualização do macOS Ventura no Mac. Se você estiver executando o macOS Monterey ou uma versão mais antiga, não verá o Stage Manager no seu Mac.
Até o momento, o macOS Ventura está disponível em uma versão beta pública. Se você quiser experimentar os novos recursos do macOS Ventura, incluindo o Stage Manager, você deve se inscrever no programa beta público e prossiga por sua conta e risco. Espere bugs e incompatibilidade para seus aplicativos usados com frequência.
Quando a Apple lançar o macOS Ventura estável, você poderá instalá-lo seguindo as etapas abaixo.
Passo 1: Selecione o ícone da Apple no canto superior esquerdo.
Passo 2: Abra 'Preferências do Sistema'.

Etapa 3: Selecione 'Atualização de software'.

Passo 4: Baixe e instale a atualização do macOS Ventura (13.0) no seu Mac.
Ative o Stage Manager no Mac
Embora o Stage Manager faça parte do macOS Ventura, o sistema não habilitará a função por padrão. Você precisará alternar o Stage Manager no Mac Control Center.
Passo 1: Abra o Mac Control Center no canto superior direito da barra de menus.
Passo 2: Clique no bloco 'Gerenciador de palco' para habilitá-lo.

Seu Mac organizará todas as janelas de aplicativos abertas no painel esquerdo para facilitar o acesso. De cada vez, você só pode visualizar quatro aplicativos usados recentemente no Stage Manager.

Recursos do gerenciador de palco
O Stage Manager é outra versão da multitarefa no Mac e se integra perfeitamente ao Mission Control.
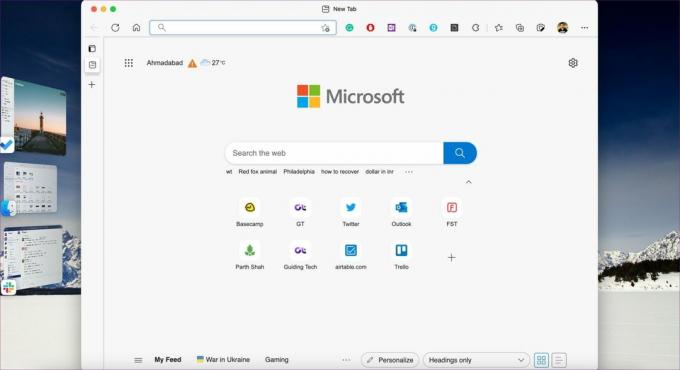
- O Stage Manager ocupa uma boa parte do espaço da tela do seu Mac. A configuração ajuda você a se concentrar no aplicativo com o qual está trabalhando sem ficar em tela cheia. O Stage Manager manterá o aplicativo no centro, em um tamanho fácil de trabalhar.
- O Stage Manager também oferece acesso com um clique à área de trabalho. Você não precisa mais minimizar o aplicativo para acessar arquivos e pastas da área de trabalho. Clique na área de trabalho para voltar a ela.
- A Apple integrou o Stage Manager com o Mission Control. Se você quiser ver todos os aplicativos abertos simultaneamente, você pode chamar o Mission Control e verificar todos os aplicativos em ação.
- Você não precisa ficar sempre com uma pequena janela de aplicativo no Stage Manager. Se preferir, você pode alternar entre as janelas de aplicativos tradicionais e o Stage Manager.
- Você pode verificar as informações atualizadas do aplicativo, como uma nova mensagem ou e-mail do Slack do Stage Manager.
Aplicativos de grupo no Stage Manager
Você pode agrupar aplicativos no Stage Manager se precisar trabalhar com mais aplicativos simultaneamente. Arraste e solte a janela do aplicativo do lado esquerdo vertical, abra os aplicativos do Dock e crie um conjunto de aplicativos que você usa com frequência.

É bastante útil quando você trabalha frequentemente com um conjunto específico de aplicativos por vez. Por exemplo, você pode criar um grupo para aplicativos de fotografia, aplicativos de produtividade, e até mesmo janelas do navegador. Você pode selecionar aplicativos de grupo no Stage Manager e abrir todos os aplicativos com um único clique. Você não precisa minimizar os aplicativos atuais e abrir outros aplicativos um por um.
Ocultar aplicativos recentes do Stage Manager
O Stage Manager faz mais sentido para usuários de Mac com um monitor externo. Você pode não preferir que o Stage Manager ocupe uma grande parte do espaço da tela esquerda. Felizmente, a Apple oferece uma maneira de ocultar aplicativos recentes do Stage Manager.
Passo 1: Abra o Control Center e continue pressionando o ícone Stage Manager.

Passo 2: Selecione "Ocultar aplicativos recentes".

Depois disso, você precisará passar o ponteiro do mouse no lado esquerdo da tela do Mac para verificar todos os aplicativos recentes em ação.
Desfrute de multitarefa superior no Mac
Embora o Stage Manager seja uma adição bem-vinda no Mac, preferimos uma verdadeira multitarefa com melhor gerenciamento de janelas para manter mais aplicativos abertos ao mesmo tempo. Como você planeja usar o Stage Manager no Mac? Ou é algo que você não vê útil em seu fluxo de trabalho? Compartilhe sua opinião nos comentários abaixo.
Última atualização em 13 de julho de 2022
O artigo acima pode conter links de afiliados que ajudam a dar suporte ao Guiding Tech. No entanto, isso não afeta nossa integridade editorial. O conteúdo permanece imparcial e autêntico.
VOCÊ SABIA
Em novembro de 2017, um dispositivo Amazon Echo na Alemanha começou a tocar música sozinho às duas da manhã.

Escrito por
Parth trabalhou anteriormente na EOTO.tech cobrindo notícias de tecnologia. Atualmente, ele é freelancer na Guiding Tech escrevendo sobre comparação de aplicativos, tutoriais, dicas e truques de software e se aprofundando nas plataformas iOS, Android, macOS e Windows.



