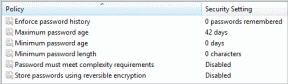As 7 principais maneiras de corrigir o Dolby Atmos que não funciona no Windows 11
Miscelânea / / July 13, 2022
Dolby Atmos é uma tecnologia imersiva que aprimora sua experiência de audição enquanto joga ou assiste a filmes com suporte a som surround em seu PC com Windows 11. No entanto, pode haver momentos em que o Dolby Atmos não funcione no Windows 11.

Embora a razão por trás disso possa facilmente variar de configurações incorretas a drivers corrompidos, solucionar o problema não é muito difícil. Abaixo estão algumas dicas de solução de problemas que você pode empregar para corrigir o Dolby Atmos no Windows 11.
1. Use hardware compatível com Dolby Atmos
Dolby Atmos cria um efeito de som surround que o coloca bem no meio da ação. Ele faz isso mapeando sons para locais virtuais no espaço 3D e transferindo esses dados para seu hardware. Para experimentar o Dolby Atmos da melhor maneira possível, você precisa usar alto-falantes ou fones de ouvido especialmente calibrados. Isso pode incluir alto-falantes montados no teto ou fones de ouvido que suportam Dolby Atmos.
Como alternativa, se você não tiver um alto-falante ou fones de ouvido compatíveis com Dolby Atmos, poderá comprar o 'Dolby Atmos para fones de ouvido' no aplicativo Dolby Access - é uma compra única. O aplicativo promete emular o som virtual Dolby Atmos em qualquer par de fones de ouvido.

2. Execute o solucionador de problemas de áudio
O Windows 11 inclui vários solucionadores de problemas que podem ajudá-lo a lidar com vários problemas no nível do sistema. Se o Dolby Atmos não estiver funcionando, você deve começar executando o solucionador de problemas de áudio no Windows. Aqui está como.
Passo 1: Clique no ícone de pesquisa na barra de tarefas, digite configurações de solução de problemase selecione o primeiro resultado que aparece.

Passo 2: Clique em Outros solucionadores de problemas.

Etapa 3: Clique no botão Executar ao lado de Reproduzindo áudio e siga as instruções na tela para concluir o processo de solução de problemas.

Depois de executar o solucionador de problemas, verifique se você consegue fazer o Dolby Atmos funcionar.
3. Atualizar drivers de som
Drivers de som desatualizados também podem causar esses problemas. Para corrigi-lo, você pode atualize os drivers relevantes do Gerenciador de dispositivos. Aqui está como.
Passo 1: Clique com o botão direito do mouse no ícone Iniciar e selecione Gerenciador de dispositivos no menu.

Passo 2: Clique duas vezes em 'Controladores de som, vídeo e jogos' para expandi-lo. Em seguida, clique com o botão direito do mouse no dispositivo e selecione Atualizar driver.

A partir daí, siga as instruções na tela para atualizar o driver.
4. Reverter drivers de som
Se os problemas com o Dolby Atmos iniciarem após uma atualização recente do driver, você poderá reverter para o driver anterior para corrigir o problema. Aqui está o que você precisa fazer.
Passo 1: Pressione a tecla Windows + R para abrir a caixa de diálogo Executar. Digitar devmgmt.msc na caixa e pressione Enter.

Passo 2: Expanda "Controladores de som, vídeo e jogos." Clique com o botão direito do mouse no dispositivo associado ao Dolby Atmos e selecione Propriedades.

Etapa 3: Na janela Propriedades, mude para a guia Driver e clique em Reverter driver.

Passo 4: Selecione o motivo da reversão e clique em Sim para continuar.

Reinicie seu PC para permitir que o Windows restaure seu driver e verifique se o Dolby Atmos funciona.
5. Permitir que os aplicativos assumam o controle exclusivo
Se os aplicativos não tiverem controle exclusivo sobre seu dispositivo de reprodução padrão, você não poderá aproveitar ao máximo o Dolby Atmos. Veja como você pode corrigir isso.
Passo 1: Clique com o botão direito do mouse no ícone do alto-falante na barra de tarefas e selecione Configurações de som no menu que se abre.

Passo 2: Role para baixo até a seção Avançado e selecione "Mais configurações de som".

Etapa 3: Clique com o botão direito do mouse em seu dispositivo de áudio e selecione Propriedades.

Passo 4: Na guia Avançado, marque as caixas que dizem "Permitir que os aplicativos assumam o controle exclusivo deste dispositivo" e "Dar prioridade aos aplicativos de modo exclusivo".
Por fim, clique em Aplicar seguido de OK.

6. Reparar ou redefinir o aplicativo Dolby Access
O aplicativo Dolby Access no Windows permite que você personalize sua experiência de áudio com perfis personalizados. No entanto, se o aplicativo não está funcionando corretamente, você pode encontrar problemas com Dolby Atmos no Windows. Veja como você pode reparar o aplicativo Dolby Access no Windows 11.
Passo 1: Clique com o botão direito do mouse no ícone Iniciar e selecione Aplicativos instalados na lista.

Passo 2: Localize o aplicativo Dolby Access na lista. Clique no menu de três pontos ao lado dele e selecione Opções avançadas.

Etapa 3: Role para baixo até a seção Redefinir e clique em Reparar.

Redefina o aplicativo para suas configurações padrão se o problema persistir. Isso é tão eficaz quanto reinstalar o aplicativo.

7. Execute a restauração do sistema
Restauração do sistema é um utilitário útil que cria periodicamente um backup de todo o seu sistema. Se o problema com o Dolby Atmos começou a ocorrer recentemente, você pode executar uma restauração do sistema para reverter para um ponto em que estava funcionando bem. Aqui está como.
Passo 1: Clique no ícone Windows Search, digite criar um ponto de restauraçãoe selecione o primeiro resultado que aparece.

Passo 2: Na guia Proteção do sistema, clique no botão Restauração do sistema.

Etapa 3: Clique em Avançar.

Passo 4: Selecione o ponto de restauração quando o Dolby Atmos estava funcionando.

Etapa 5: Revise todos os detalhes mais uma vez antes de clicar em Concluir.

Aguarde o seu PC reiniciar e restaurar para o ponto especificado. Depois disso, o Dolby Atmos deve funcionar bem.
Soa bem
Espero que uma das soluções acima tenha ajudado a corrigir problemas com o Dolby Atmos no Windows 11. No entanto, se você ainda não estiver satisfeito com a qualidade do áudio, há muito o que fazer para melhorar a qualidade do som no seu PC com Windows 11.
Última atualização em 13 de julho de 2022
O artigo acima pode conter links de afiliados que ajudam a dar suporte ao Guiding Tech. No entanto, isso não afeta nossa integridade editorial. O conteúdo permanece imparcial e autêntico.

Escrito por
Pankil é Engenheiro Civil de profissão que iniciou sua jornada como escritor na EOTO.tech. Recentemente, ele se juntou à Guiding Tech como redator freelance para cobrir instruções, explicações, guias de compra, dicas e truques para Android, iOS, Windows e Web.