As 8 principais maneiras de corrigir o atraso do cursor do mouse no Mac
Miscelânea / / July 14, 2022
Um Mac é geralmente conhecido por sua interface amigável e desempenho suave. No entanto, podem ser casos em que você pode enfrentar certos problemas ao usar um Mac. Quer seja aplicativos que não respondem ou seu cursor do mouse travado, não é uma experiência agradável.

Falando do cursor do mouse, você também pode encontrar às vezes que o cursor do mouse está atrasado ou pulando na tela. Essa experiência também está longe de ser ideal, pois você não pode colocar o cursor em um local preciso. Isso pode prejudicar seu fluxo de trabalho. Se isso é algo que você está enfrentando no seu Mac, aqui estão algumas das melhores maneiras de corrigir o atraso do cursor do mouse no seu Mac.
1. Ativar e desativar o Bluetooth
Como o problema do atraso do cursor do mouse ocorre principalmente com um mouse sem fio, pode ser que o mouse não consiga estabelecer uma conexão sólida com o seu Mac. Uma maneira de corrigir isso é desabilitar a alternância Bluetooth e habilitá-la novamente.
Isso redefinirá as conexões Bluetooth no seu Mac. Aqui está como fazê-lo.
Passo 1: Clique no ícone do Bluetooth na barra de menu na parte superior da tela.

Passo 2: Use a alternância para desativar o Bluetooth.
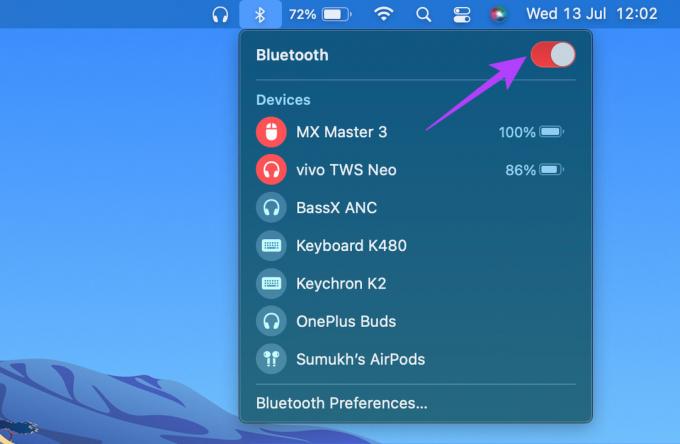
Etapa 3: Clique no botão mais uma vez para ativar o Bluetooth. Aguarde o Mac se conectar ao mouse.
2. Tente corrigir quaisquer problemas com o Bluetooth
Alguns computadores Mac, especialmente o chip M1 interno da Apple, sofrem de problemas de Bluetooth. Isso, por sua vez, faz com que o cursor do mouse fique atrasado no seu Mac, pois a conexão Bluetooth é intermitente.
Tente corrigir os problemas de conexão Bluetooth no seu Mac e verifique se a conectividade melhora e o cursor do mouse para de ficar lento.
3. Atualize para a versão mais recente do macOS
Embora alguns modelos de Mac possam ter problemas, algumas versões do macOS também podem causar problemas semelhantes. Um problema de software é muito mais comum, mas também é muito mais fácil de corrigir com uma atualização.
Portanto, atualize seu Mac para a versão mais recente do macOS para resolver quaisquer bugs de software. Aqui está como fazê-lo.
Passo 1: Clique no logotipo da Apple na seção superior esquerda da tela.

Passo 2: Selecione a opção Sobre este Mac.

Etapa 3: Agora você verá uma janela pop-up com os detalhes sobre o seu Mac. Clique em Atualização de software.

Passo 4: Aguarde o Mac procurar a atualização mais recente. Se uma atualização estiver disponível, ela será exibida.
Etapa 5: Clique em Atualizar agora e aguarde a conclusão do processo.

Depois de instalar as atualizações e reiniciar o Mac, tente usar o mouse.
4. Desemparelhar e emparelhar o mouse mais uma vez
Às vezes, simplesmente emparelhar os dispositivos novamente pode resolver problemas com o Bluetooth. Desemparelhe o mouse do Mac e emparelhe-o novamente para ver se faz alguma diferença. Veja como você pode desemparelhar e emparelhar um dispositivo Bluetooth com seu Mac.
Passo 1: Clique no ícone do Bluetooth na barra de menu na parte superior da tela.

Passo 2: Selecione as opções de preferências de Bluetooth na parte inferior.

Etapa 3: Agora você verá uma janela com todos os seus dispositivos conectados. No entanto, seu dispositivo sobre o dispositivo que você deseja excluir e clique no ícone 'X' que aparece ao lado dele.

Passo 4: Clique em Remover para confirmar o desemparelhamento do dispositivo.

Etapa 5: Em seguida, coloque o mouse novamente no modo de emparelhamento.
Etapa 6: Role para baixo até a parte inferior da mesma janela de preferências de Bluetooth que você abriu anteriormente. É aqui que você verá a lista de dispositivos disponíveis. Clique no botão Conectar ao lado do dispositivo que deseja emparelhar.
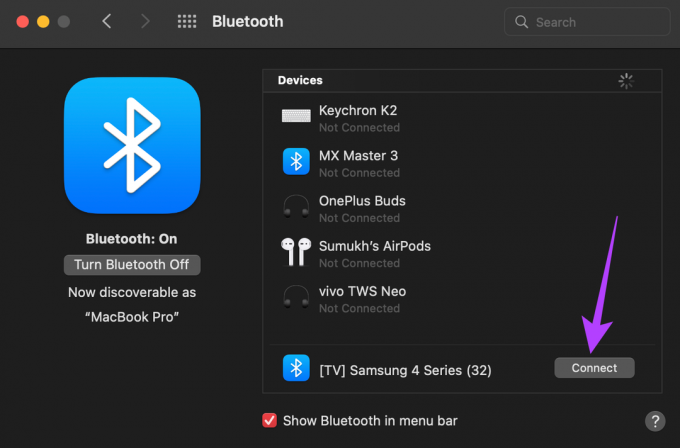
Seu Mac irá emparelhar com o mouse novamente.
5. Use um aplicativo complementar para atualizar o firmware do mouse
Muitos mouses sem fio premium vêm com um aplicativo ou software complementar que você pode instalar no seu Mac para personalizar os recursos. Esses aplicativos complementares podem até atualizar o firmware no mouse. Como mencionado anteriormente, os bugs de software são comuns, portanto, se houver um problema com o firmware do mouse, você sempre poderá atualizá-lo para a versão mais recente para verificar se isso corrige o bug.
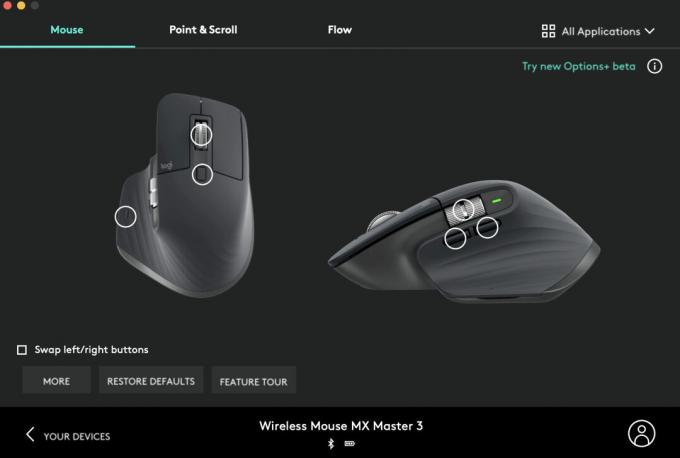
Acesse o site do fabricante do mouse e verifique se um aplicativo complementar está disponível. Se o seu mouse for fabricado por fabricantes populares como Logitech, Asus ou Razer, você o encontrará.
Baixe as opções da Logitech
Baixar Razer Synapse 2
6. Certifique-se de que o mouse tenha carga adequada
Todo mouse sem fio funciona com bateria. Uma bateria alcalina substituível ou uma bateria de lítio recarregável, seu mouse sem fio não funcionará se estiver com pouca carga. Se o seu mouse usar pilhas AA ou AAA, tente substituir as células existentes por novas para ver se isso resolve o problema.
Se você tiver um mouse com bateria embutida e porta de carregamento, conecte-o ao carregador e espere que ele carregue completamente. Em seguida, tente usar o mouse e esperamos que você não perceba nenhum atraso.
7. Fechar Recursos Hogging Apps
Embora a maioria das soluções acima atenda ao mouse, há uma boa chance de que o atraso do cursor do mouse não tenha nada a ver com um problema no mouse, mas com algum aplicativo ou programa no Mac. Se a CPU ou a RAM do seu Mac estiver sobrecarregada ou os aplicativos consumirem uma grande quantidade de recursos, você poderá enfrentar atrasos e travamentos.

Como resultado, o cursor do mouse também pode ficar lento e pular na tela. Tente fechar aplicativos executados em segundo plano que você não esteja usando. Você também pode tentar fechar programas ou aplicativos com muitos recursos, como editores de vídeo e jogos, para verificar se isso corrige o problema.
8. Use um dongle USB em vez de Bluetooth
Alguns mouses sem fio têm várias maneiras de se conectar a um dispositivo. Se o mouse que você possui pode se conectar tanto via Bluetooth quanto por meio de um receptor USB sem fio que se conecta ao Mac, tente usar o último, pois é considerado mais estável. Essa também é uma boa solução alternativa se você estiver enfrentando problemas de Bluetooth no seu Mac.
Se você estiver enfrentando problemas de atraso do cursor com o próprio dongle USB, sugerimos inserir o dongle em uma porta do seu Mac mais próxima do mouse. Se houver uma interferência entre o dongle e o mouse, a conexão não será perfeita e o cursor poderá ficar lento.
Use seu mouse sem problemas
O mouse é usado para quase todas as atividades no seu Mac. Portanto, um cursor atrasado ou travado pode prejudicar seu fluxo de trabalho. Essas soluções devem ajudá-lo a corrigir o problema e tornar o cursor suave novamente.
Última atualização em 13 de julho de 2022
O artigo acima pode conter links de afiliados que ajudam a dar suporte ao Guiding Tech. No entanto, isso não afeta nossa integridade editorial. O conteúdo permanece imparcial e autêntico.



