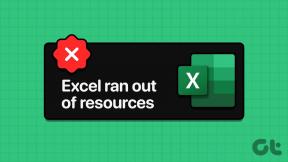As 7 principais maneiras de corrigir o erro IMAP do Outlook 0x800CCC0E no Windows 11
Miscelânea / / July 14, 2022
O Microsoft Outlook evoluiu ao longo dos anos para facilitar o envio de e-mails para você. No entanto, cada nova versão não é isenta de problemas. Uma dessas instâncias é quando o Outlook falha ao enviar ou receber emails para exibir um erro IMAP 0x800CCC0E no seu computador Windows 11.

Se você já descartou problemas de conectividade com a internet, você pode usar as seguintes dicas de solução de problemas para corrigir o erro de IMAP do Outlook 0x800CCC0E no Windows 11.
1. Iniciar o Outlook no modo de segurança
Suplementos de terceiros defeituosos no Outlook geralmente podem dar origem a esses erros. Para descartar essa possibilidade, você pode abrir o Outlook no modo de segurança, onde ele é executado sem nenhum suplemento.
Para iniciar o Outlook no modo de segurança, mantenha pressionada a tecla CTRL e clique duas vezes no atalho do Outlook. Clique em Sim quando o prompt aparecer.
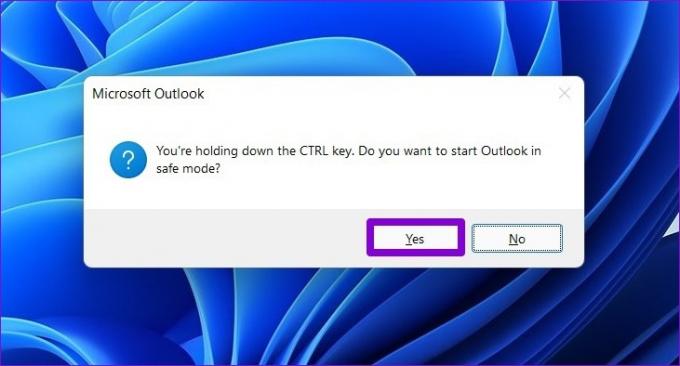
Tente usar o aplicativo Outlook para ver se você encontra o erro 0x800CCC0E. Se o Outlook funcionar bem no modo de segurança, você poderá desabilitar todos os suplementos e reiniciar o aplicativo seguindo as etapas abaixo.
Passo 1: Clique no menu Arquivo na parte superior.

Passo 2: Navegue até Opções.

Etapa 3: Na guia Suplementos, use o menu suspenso ao lado de Gerenciar para selecionar Suplementos COM. Em seguida, clique no botão Ir ao lado dele.

Passo 4: Desmarque as caixas para desativar os suplementos e clique em OK.
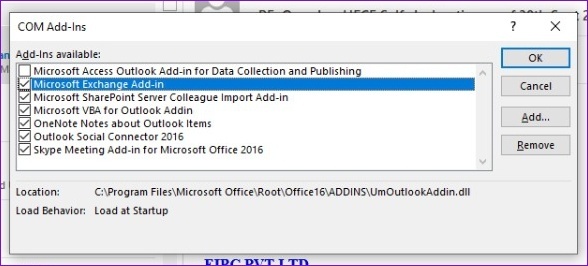
Reinicie o aplicativo Outlook e habilite seus suplementos individualmente para isolar aquele que está causando o problema.
2. Limpar e-mails da caixa de saída
O Outlook pode lançar o erro 0x800CCC0E se alguns dos seus as mensagens ficam presas na caixa de saída. Nesse caso, você pode excluir seus e-mails da caixa de saída e tentar enviá-los novamente.
Passo 1: No aplicativo Outlook, mude para a guia Enviar/Receber e clique na opção Trabalhar Offline.
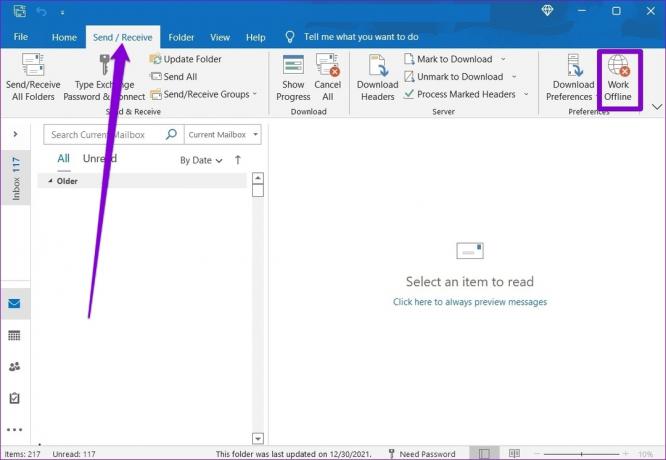
Passo 2: Use o painel esquerdo para navegar até a pasta Caixa de saída. Em seguida, clique com o botão direito do mouse na mensagem que está travada e selecione Excluir.
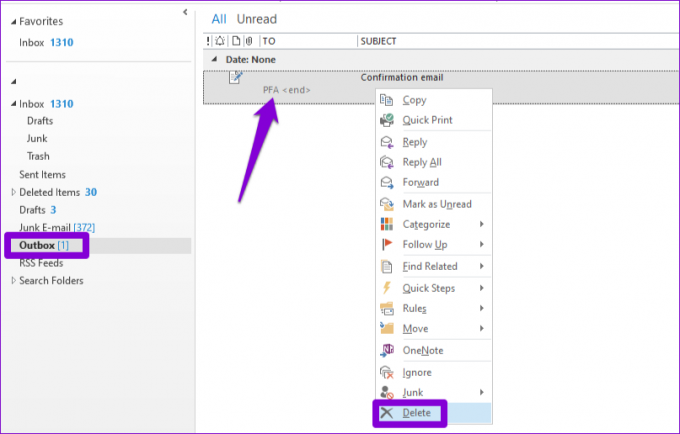
3. Verifique o requisito do servidor nas configurações
Se o Outlook não autenticar o servidor de saída do seu e-mail (SMTP), ele poderá impedir que você envie novas mensagens exibindo o erro 0x800CCC0E. Aqui está o que você pode fazer para corrigi-lo.
Passo 1: Pressione a tecla Windows + R para abrir a caixa de diálogo Executar. Modelo ao controle no campo Abrir e pressione Enter.
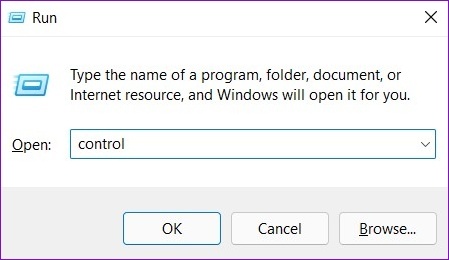
Passo 2: Alterne o tipo de exibição para Ícones grandes e vá para Email (Microsoft Outlook).
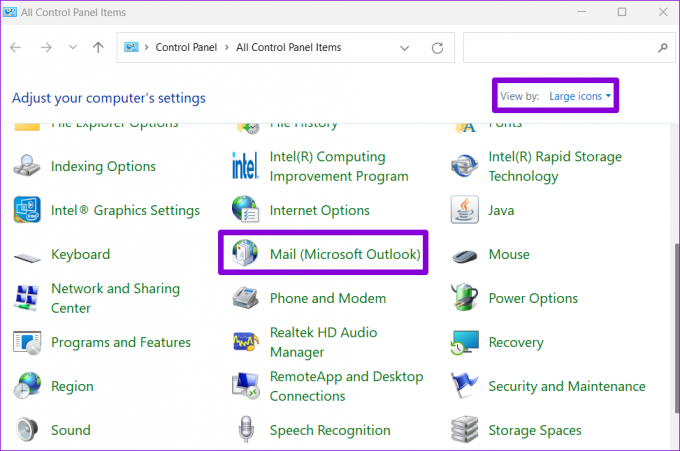
Etapa 3: Clique em Contas de e-mail.

Passo 4: Selecione seu endereço de e-mail e clique em Alterar.

Etapa 5: Clique em Mais configurações.
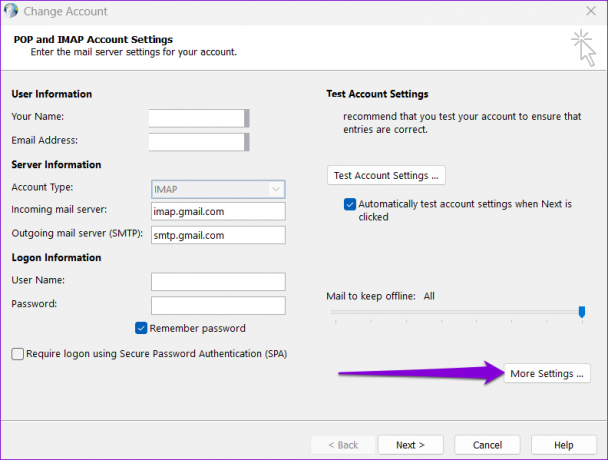
Etapa 6: Navegue até a guia Outgoing Server e marque a caixa que diz 'Meu servidor de saída (SMTP) requer autenticação.' Em seguida, clique em OK.
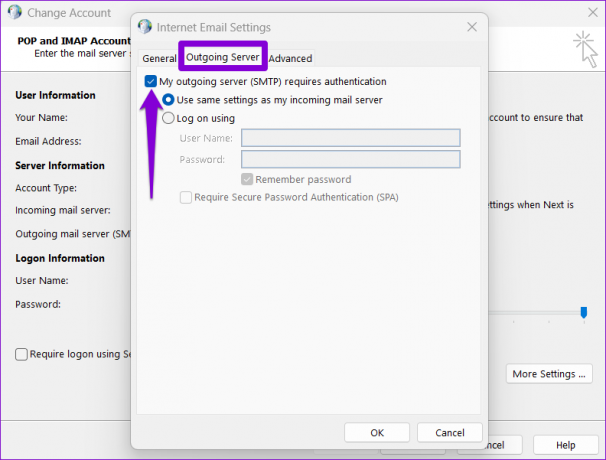
Reinicie o aplicativo Outlook para ver se o erro ocorre novamente.
4. Alterar número da porta do servidor
Esses erros também podem aparecer no Outlook se o número da porta do servidor de saída estiver incorreto ou bloqueado. Siga as etapas abaixo para corrigi-lo.
Passo 1: No aplicativo Outlook, clique no menu Arquivo no canto superior esquerdo.

Passo 2: Na guia Informações, expanda Configurações da conta e selecione Configurações do servidor.
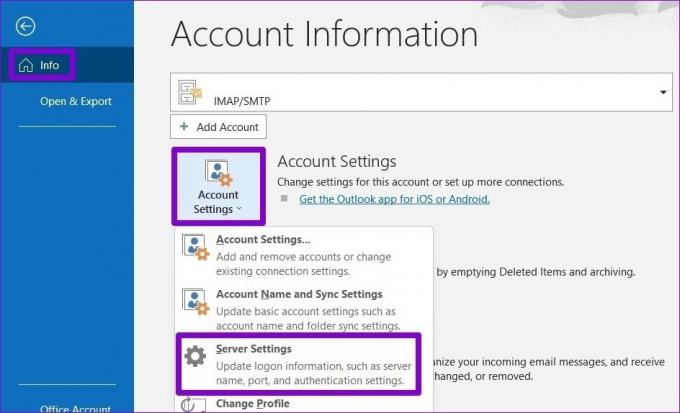
Etapa 3: Em Correio de saída, altere o valor da porta para 587.
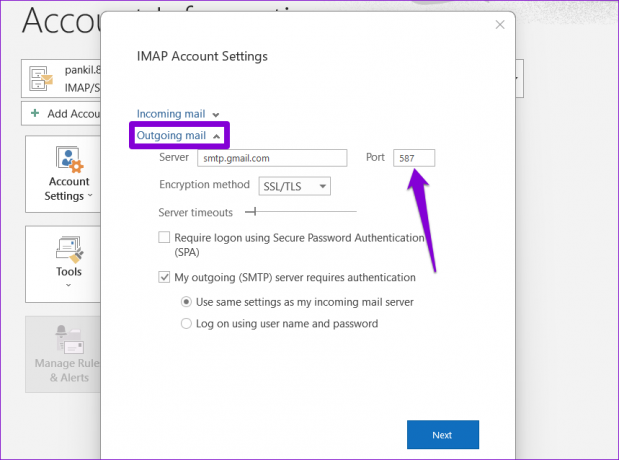
Passo 4: Use o controle deslizante para aumentar os tempos limite do servidor e clique em Avançar para salvar as alterações.
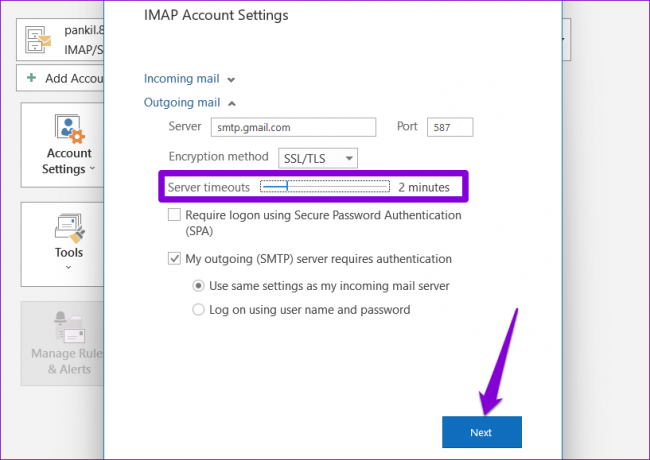
Depois disso, tente usar o Outlook novamente para ver se funciona bem.
5. Desabilitar o recurso de verificação de e-mail no programa antivírus
Se você estiver usando um programa antivírus de terceiros com um recurso de verificação de e-mail, isso pode interferir nas operações do Outlook e criar problemas. Você pode desativar temporariamente o recurso de verificação de e-mail em seu programa antivírus para ver se isso melhora a situação.
6. Criar novo perfil do Outlook
Seu perfil do Outlook contém suas configurações do Outlook. Se houver um problema com esse perfil ou se ele estiver corrompido, o Outlook pode ter problema de conexão com o servidor ou troca de e-mails. Você pode criar um novo perfil do Outlook para corrigir o problema.
Passo 1: Clique no ícone de pesquisa na barra de tarefas, digite painel de controlee pressione Enter.

Passo 2: Mude o tipo de visualização para ícones grandes e clique em Mail (Microsoft Outlook).
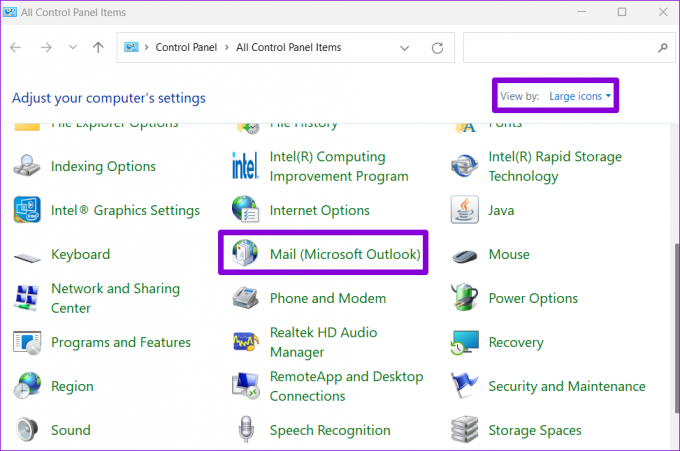
Etapa 3: Em Perfis, selecione Mostrar Perfis.

Passo 4: Clique no botão Adicionar, digite um nome para o seu novo perfil e clique em OK.
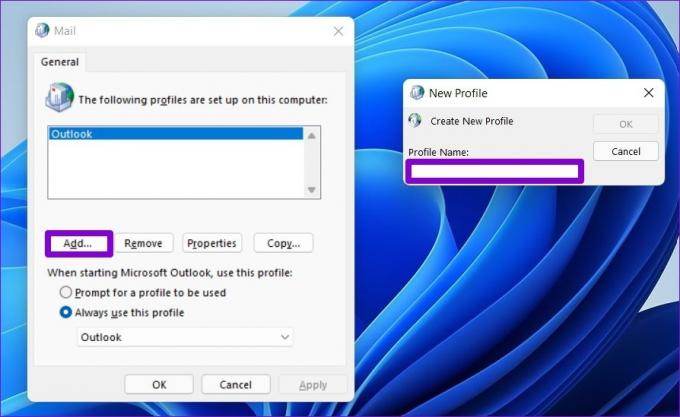
Etapa 5: Na janela Adicionar conta, insira os detalhes da sua conta e clique em Avançar.
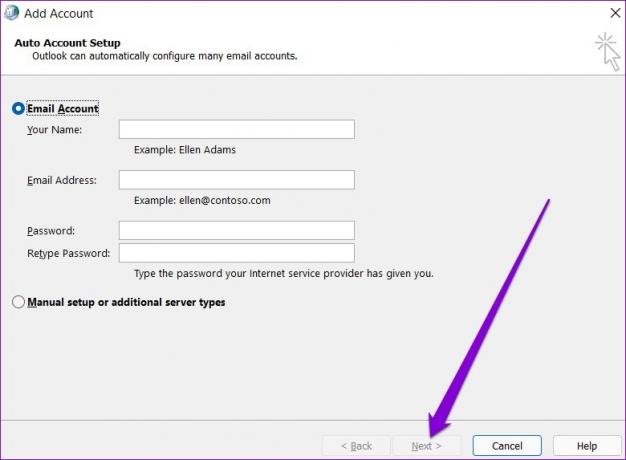
Etapa 6: Selecione seu novo perfil usando o menu suspenso e clique em Aplicar.
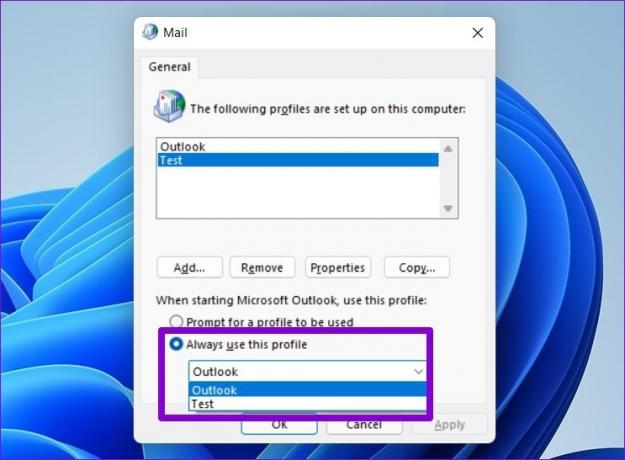
Depois disso, o erro não deve mais incomodá-lo.
7. Reparar Outlook
A Microsoft fornece uma ferramenta útil de reparo do Office que você pode usar para reparar qualquer um de seus aplicativos, incluindo o Outlook. Portanto, se nenhuma das soluções acima funcionar, você poderá reparar o aplicativo Outlook seguindo as etapas abaixo.
Passo 1: Pressione a tecla Windows + R para iniciar o comando Executar. No campo Abrir, digite appwiz.cpl e pressione Enter.

Passo 2: Localize o Microsoft Office Suite ou o Microsoft 365 na lista. Clique com o botão direito nele e selecione Alterar.

Etapa 3: Selecione Reparo Rápido ou Reparo Online e clique no botão Reparar.

A partir daí, siga as instruções na tela para concluir o reparo. Depois disso, tente usar o Outlook novamente.
Uma Perspectiva Melhor
O Microsoft Outlook é um dos clientes de e-mail mais confiáveis que existem. Ocasionalmente, você pode ter um soluço ou dois ao usá-lo. Estamos confiantes de que uma das dicas de solução de problemas acima ajudou você a corrigir o erro irritante do Outlook. Como sempre, deixe-nos saber qual deles fez o truque para você nos comentários abaixo.
Última atualização em 13 de julho de 2022
O artigo acima pode conter links de afiliados que ajudam a dar suporte ao Guiding Tech. No entanto, isso não afeta nossa integridade editorial. O conteúdo permanece imparcial e autêntico.

Escrito por
Pankil é Engenheiro Civil de profissão que iniciou sua jornada como escritor na EOTO.tech. Recentemente, ele se juntou à Guiding Tech como redator freelance para cobrir instruções, explicações, guias de compra, dicas e truques para Android, iOS, Windows e Web.