Corrigir o compartilhamento de tela do Discord não funcionando no Windows 10
Miscelânea / / July 15, 2022

O recurso de compartilhamento de tela é uma facilidade incrível que o Discord possui. Você pode usar esse recurso para transmitir jogos ao vivo, assistir filmes e outros enfeites? No entanto, alguns de vocês podem enfrentar um problema de compartilhamento de tela do Discord que não funciona, onde você pode ver uma tela preta no Discord ou o recurso será carregado para sempre. Se você está procurando soluções para corrigir o problema de tela preta do compartilhamento de tela do Discord, este guia o ajudará com o mesmo. Então, continue lendo!

Conteúdo
- Como corrigir o compartilhamento de tela do Discord que não funciona no Windows 10
- Método 1: Métodos básicos de solução de problemas
- Método 2: limpar o cache de discórdia
- Método 3: adicionar manualmente o jogo à atividade do Discord
- Método 4: desative as configurações de tecnologia mais recentes
- Método 5: Desligue o método experimental
- Método 6: Desative a aceleração de hardware
- Método 7: Ativar Movimento Reduzido
- Método 8: Atualizar drivers de GPU
- Método 9: reinstale o driver da GPU
- Método 10: Desative o antivírus temporariamente (se aplicável)
- Método 11: Desabilitar o Firewall do Windows Defender (não recomendado)
- Método 12: Redefinir as configurações de rede
- Método 13: Redefinir as configurações de voz
- Método 14: Reinstale o Discord
- Método 15: Entre em contato com o suporte do Discord
Como corrigir o compartilhamento de tela do Discord que não funciona no Windows 10
Aqui estão alguns motivos comuns que fazem com que o Discord de compartilhamento de tela não funcione. Analise-os profundamente para ter em mãos o método correto de solução de problemas.
- Qualquer aplicativo em segundo plano executado em segundo plano aciona o alto uso da CPU. Assim, você não pode compartilhar tela no Discord.
- Conexão de internet instável com interrupções na rede entre seu jogo e o servidor.
- Discord, drivers e sistema operacional desatualizados no PC.
- O aplicativo de compartilhamento de tela está no modo de tela cheia.
- O servidor do Discord está inativo e você não pode acessá-lo normalmente.
- Configurações de voz mal configuradas estão causando problemas.
- Você está iniciando o aplicativo sem direitos de administrador.
- Cache de discórdia corrompido no PC.
- O recurso de aceleração de hardware está ativado no PC.
- O antivírus ou firewall está interferindo no aplicativo.
- Arquivos mal configurados no Discord que só podem ser resolvidos quando você reinstala o aplicativo.
Agora, vá para a próxima seção para descobrir os métodos de solução de problemas para corrigir o problema de compartilhamento de tela preta do Discord. Antes de entrar nos métodos avançados de solução de problemas, você pode seguir alguns truques simples que o ajudarão a corrigir o problema discutido em apenas alguns cliques.
Método 1: Métodos básicos de solução de problemas
A seguir estão os métodos básicos de solução de problemas para corrigir o problema.
Método 1A: Solucionar problemas de conexão de rede
Para compartilhar sua tela ou transmitir o vídeo, você deve garantir que tenha uma conexão adequada com a Internet. Execute um teste de velocidade de sites como SpeedTest.net para testar sua conectividade com a Internet. Você também pode consultar nosso guia em Como solucionar problemas de conectividade de rede no Windows 10 para solucionar o mesmo.
- Se você estiver usando o Discord no modo de tela cheia, minimize-o e use-o no modo de janela. Isso ajudará você a evitar o progresso lento do aplicativo.
- O Discord permite que apenas 10 usuários (o limite atual é de 50) compartilhem sua tela simultaneamente. Se esse limite já for excedido, você não poderá fazer um compartilhamento de tela.
- Atualize o aplicativo Discord pressionando Teclas Ctrl + R completamente.
- Saia do aplicativo Discord uma vez e reinicie o aplicativo. Clique com o botão direito do mouse no Discórdia ícone na bandeja do sistema e selecione Sair do Discord.
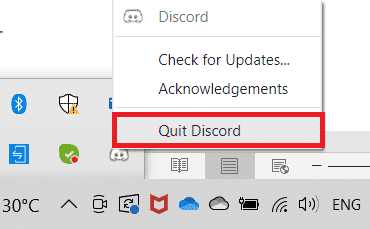
- Alguns aplicativos protegidos, como Netflix e Disney +, podem não permitir que você faça capturas de tela, grave clipes ou compartilhe conteúdo de tela. Portanto, se você estiver compartilhando um desses aplicativos, enfrentará o problema de compartilhamento de tela que o Discord não está funcionando. Nesse caso, você pode usar a versão do navegador de aplicativos protegidos em vez de aplicativos de desktop.
Método 1B: Verifique o status da discórdia
Antes de verificar ou ajustar qualquer outra configuração no seu PC com Windows 10, você pode verificar o status do servidor Discord para verificar se eles estão operacionais ou não. Se você tem uma conta no Twitter, pode verificar seu status seguindo @discórdia para obter quaisquer atualizações.
1. Visite o oficial Página de status de discórdia.
2. Agora, você tem que garantir a Todos os sistemas operacionais mensagem na janela principal. Isso confirmará que não há atividade de manutenção do servidor do Discord. Se você vir outras mensagens, terá que esperar até que seja resolvido.
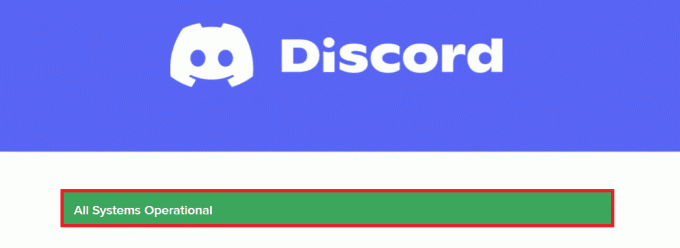
Leia também:Corrigir o áudio do compartilhamento de tela do Discord não funcionando
Método 1C: usar rede VPN
O Discord não possui servidores em todos os países. Se você mora em um país onde os servidores não estão localizados, você enfrentará o problema de compartilhamento de tela preta do Discord. Além disso, vários usuários se conectam ao mesmo servidor de rede, causando atraso na conexão. Use um aplicativo de rede privada virtual para escolher um servidor de sua escolha para a conexão. Siga as etapas fornecidas para se conectar a uma VPN no Windows 10 e corrija os problemas de compartilhamento de tela do Discord.
Observação: Você é aconselhado a usar os melhores serviços VPN como NordVPN, Hola VPN TunnelBearVPN e SurfShark VPN, pois são eficientes de usar.
1. aperte o Teclas Windows + I juntos para lançar Definições.
2. Selecionar Rede e internet, como mostrado.
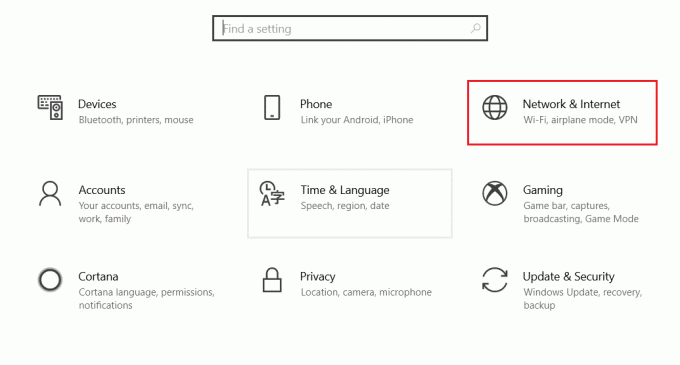
3. Clique em VPN no painel esquerdo e, em seguida, clique em Conectar botão correspondente ao seu Cliente VPN.

4. Em seguida, reinicie Discórdia. Desfrute do serviço Discord ininterrupto com a ajuda de uma conexão VPN conforme as instruções acima.
Método 1D: Executar o solucionador de problemas de rede
Se você ainda tiver problemas de rede com o aplicativo, poderá improvisar a conexão usando o solucionador de problemas de rede. Isso resolverá o problema de compartilhamento de tela preta do Discord. Este é um processo sistemático e se você não souber como executar um solucionador de problemas de rede, siga as etapas conforme instruído em nosso guia Como solucionar problemas de conectividade de rede no Windows 10 e implemente as etapas conforme as instruções.

Os resultados do solucionador de problemas o guiarão pelas etapas para corrigir todos os problemas diagnosticados. Uma vez feito isso, verifique se você corrigiu o problema ou não.
Leia também:Lista de comandos de discórdia
Método 1E: conceder privilégios de administrador e executar o solucionador de problemas de compatibilidade
Esse método é a correção mais trivial que ajuda a resolver o problema de tela preta do compartilhamento de tela do Discord. Para garantir que o Discord seja executado com direitos de administrador, siga as instruções listadas abaixo.
Etapa I: Escolha Executar este programa em modo de compatibilidade
1. Navegue até o Discórdia localização do arquivo em Explorador de arquivos.
2. Em seguida, clique com o botão direito do mouse no Aplicativo Discord e depois selecione Propriedades, conforme ilustrado abaixo.

3. Agora, mude para o Compatibilidade aba.

4. Verifica a Execute este programa em modo de compatibilidade para.

5. Em seguida, selecione qualquer Versão do Windows que é compatível com o Discord.
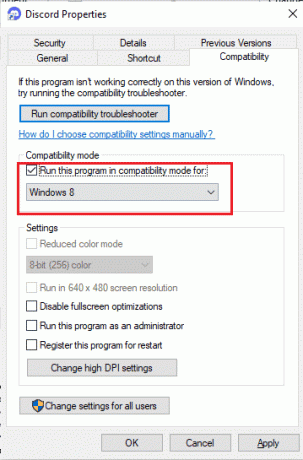
6. Clique Aplicar e OK para salvar essas alterações.
Você pode tentar várias versões do Windows e verificar se o compartilhamento de tela do Discord não funciona novamente ou não. Se isso não resolver o problema, tente executar o solucionador de problemas de compatibilidade conforme as instruções abaixo.
Etapa II: execute o solucionador de problemas de compatibilidade
1. Repita as etapas 1-3 conforme instruído na etapa acima e clique no botão Execute o solucionador de problemas de compatibilidade botão como mostrado.
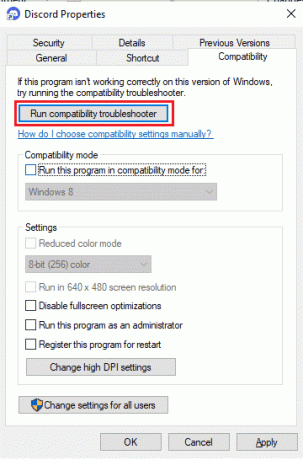
2. Clique Experimente as configurações recomendadas ou Solução de problemas do programa para executar o solucionador de problemas.

3. Clique no Teste o programa... botão e se eck seu problema de compartilhamento de tela de discórdia foi corrigido ou não.
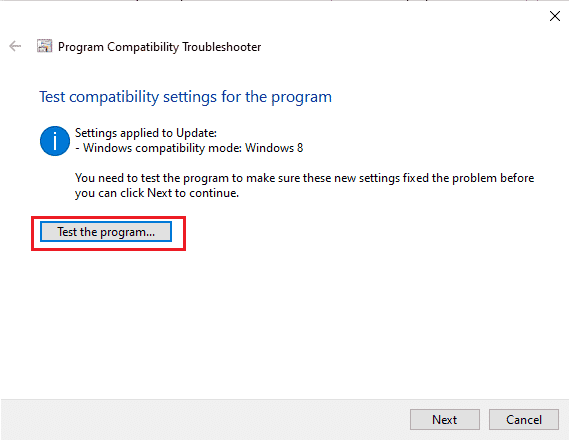
4. Então clique Próximo continuar.
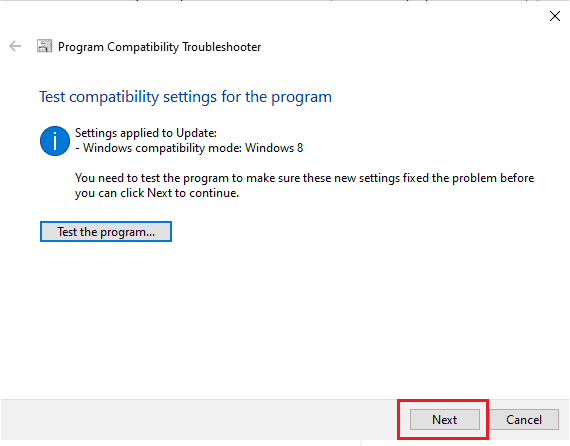
5A. Se esta configuração resolver seu problema, escolha Sim, salve essas configurações para este programa.

5B. Como alternativa, se o problema persistir, siga as etapas abaixo mencionadas para corrigir o mesmo.
Método 1F: Fechar outros aplicativos
Se você executar qualquer outro jogo avançado em segundo plano além do Discord, isso causará problemas de desempenho. Vários aplicativos em segundo plano consomem muitos recursos da CPU e, se você quiser resolvê-lo, deverá fechar todos os outros programas e aplicativos em segundo plano, conforme instruído em nosso guia Como finalizar a tarefa no Windows 10.

Leia também:Qual é melhor entre Discord vs TeamSpeak?
Método 1G: Atualizar o Discord
Vários usuários relataram que o problema de compartilhamento de tela do Discord não está funcionando pode ser resolvido atualizando o aplicativo Discord desatualizado. Para atualizar o Discord, feche todos os processos relacionados ao Discord no PC, atualize o aplicativo e reinicie-o mais tarde.
1. Acerte o Chave do Windows, modelo %LocalAppData% e clique em Abrir.

2. Agora, clique duas vezes no Discórdia pasta para abri-lo.
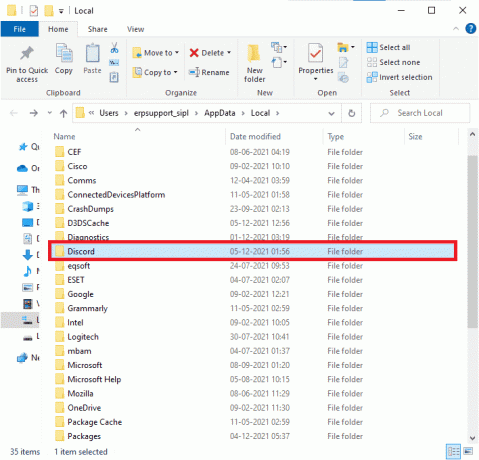
3. Agora, clique duas vezes para executar o Atualizar aplicativo e aguarde a conclusão do processo.
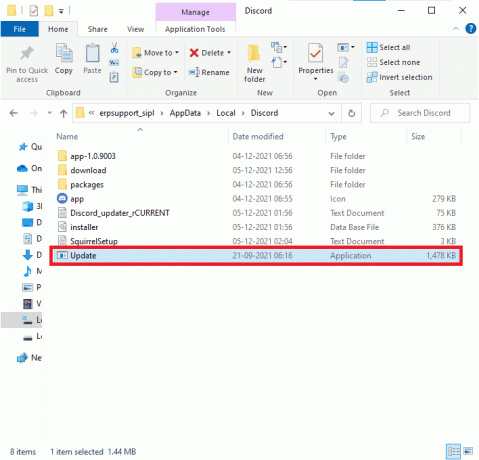
4. Por fim, reinicie Discórdia e verifique se o problema de compartilhamento de tela preta do Discord foi corrigido.
1H. Atualizar Windows
Além disso, se houver algum bug no seu PC, ele só poderá ser corrigido após um Atualização do Windows. A Microsoft lança atualizações regulares para corrigir todos esses bugs, classificando o problema de compartilhamento de tela preta do Discord. Portanto, verifique se você atualizou seu sistema operacional Windows e se alguma atualização está pendente em ação, use nosso guia Como baixar e instalar a atualização mais recente do Windows 10

Depois de atualizar seu sistema operacional Windows, verifique se você pode compartilhar a tela no Discord.
Método 2: limpar o cache de discórdia
Limpando arquivos temporários do Discord ajudará você a resolver o problema de compartilhamento de tela que o Discord não está funcionando facilmente. Siga as etapas abaixo mencionadas para limpar o cache do Discord.
1. Sair de Discórdia e clique no caixa de pesquisa do Windows.
2. Modelo %dados do aplicativo% e clique em Abrir.

3. Agora, clique com o botão direito do mouse no Discórdia pasta e selecione a Excluir opção para removê-los.

4. Novamente, acerte o Tecla do Windows e digite %LocalAppData%.
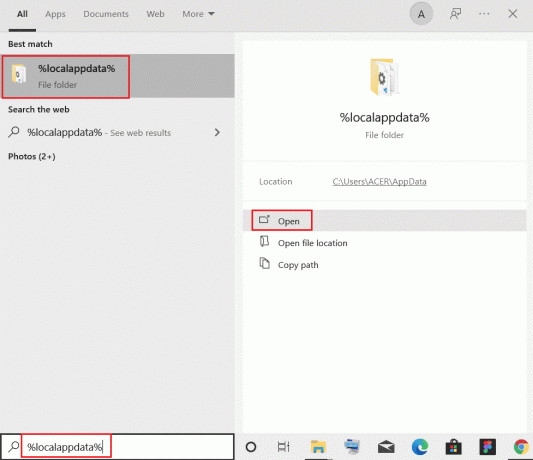
5. Encontre o Pasta de discórdia e excluir como você fez anteriormente.

6. Finalmente, reiniciaro computador. Agora, você excluiu com sucesso os arquivos de configuração corrompidos do Discord do seu PC. Em seguida, verifique se você corrigiu o problema de compartilhamento de tela preta do Discord.
Leia também:Como citar alguém no Discord
Método 3: adicionar manualmente o jogo à atividade do Discord
Geralmente, o Discord detectará o aplicativo/jogo automaticamente, se isso não acontecer, você pode adicionar manualmente o jogo para a atividade do Discord que ajuda você a corrigir o problema de tela preta do compartilhamento de tela do Discord no Windows 10 computador.
1. Inicie o Discord no seu PC ou navegador da Web e clique no botão ícone de engrenagem do canto inferior esquerdo da tela. Isso abre Configurações de discórdia.
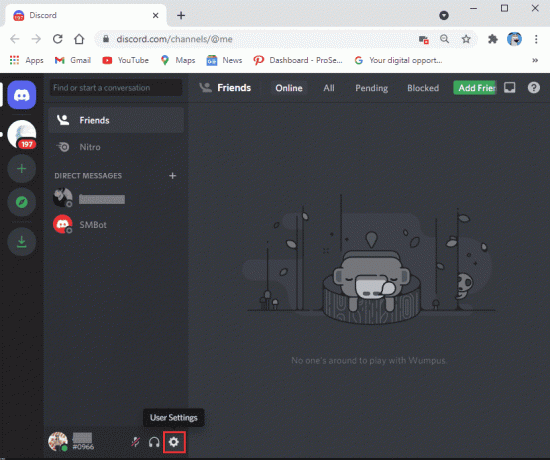
2. Selecione os Aba de atividade do jogo do painel à esquerda.

3. Agora, clique no 'Adicione' link ao lado do texto que diz 'Não vendo seu jogo.’
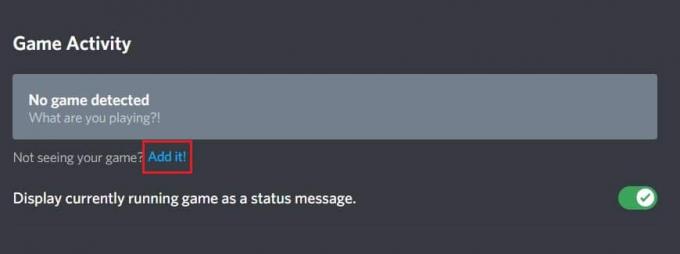
4. Uma caixa de pesquisa aparecerá, clique no menu suspenso e encontre o aplicativo ou programa em que você está enfrentando problemas de compartilhamento de tela. Adicione o programa à lista. Certifique-se de que o aplicativo esteja funcionando, caso contrário, o Discord não poderá identificá-lo.
Observação: No entanto, certifique-se de não executar o Discord como administrador e feche os aplicativos ou programas que aparecem no menu suspenso antes de adicioná-los à lista.
5. Depois que o aplicativo for adicionado, clique na sobreposição botão para ligá-lo. Isso é essencial se você deseja compartilhar o aplicativo.
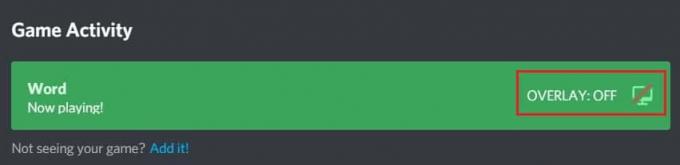
6. Depois que o aplicativo for adicionado, tente compartilhá-lo novamente por meio do Discord e veja se o problema de compartilhamento de tela do Discord não funciona foi resolvido.
Método 4: desative as configurações de tecnologia mais recentes
A tecnologia mais recente para capturar sua configuração de tela no Discord interferirá na opção de compartilhamento de tela do Discord e causará uma tela preta ou uma oscilação de tela. Siga as etapas abaixo mencionadas para desativar essa configuração conforme as instruções abaixo.
1. Abrir Discórdia e clique em Definições como descrito.

2. Agora, clique em Voz e vídeo do menu esquerdo.

3. Agora, role para baixo até a tela direita e desligue-o Use nossa tecnologia mais recente para capturar sua tela contexto. Em seguida, verifique se você corrigiu o problema de compartilhamento de tela preta do Discord ou não.
Leia também:Como corrigir a discórdia continua congelando
Método 5: Desligue o método experimental
Se você ainda estiver enfrentando o problema de compartilhamento de tela do Discord que não está funcionando, desative a configuração experimental em seu aplicativo conforme as instruções abaixo.
1. Feche todos os aplicativos em segundo plano, abra Discórdia, e clique em Definições como descrito.
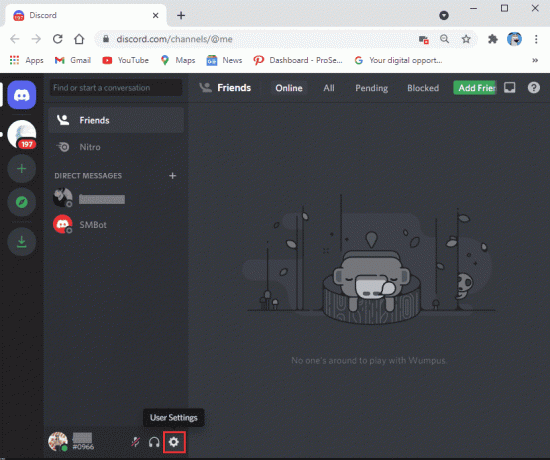
2. Agora, clique em Voz e vídeo do menu esquerdo.

3. Então, desligue Use um método experimental para capturar áudio do aplicativo configuração e verifique se ele resolve o problema de tela preta do compartilhamento de tela do Discord.
Método 6: Desative a aceleração de hardware
O recurso de aceleração de hardware ajuda o aplicativo a lidar com qualquer carga de recursos da CPU. O Discord usa esse recurso enquanto equilibra os recursos do sistema para tarefas pesadas, como compartilhamento de tela. No entanto, se você enfrentar o Discord de compartilhamento de tela que não está funcionando, tente desativar esse recurso no Discord conforme as instruções abaixo.
1. Acerte o Tecla do Windows, modelo Discórdia, e clique em Abrir.

2. Clique no ícone de engrenagem lançar Definições.

3. Agora, clique no Avançado opção como mostrado.
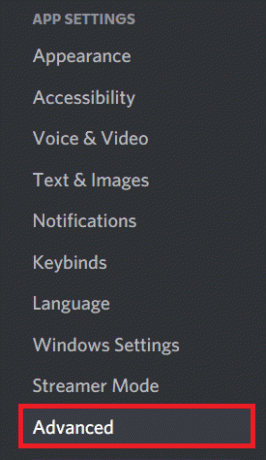
4. Em seguida, desligue o Aceleraçao do hardware opção.

5. Clique Ok para confirmar a solicitação.
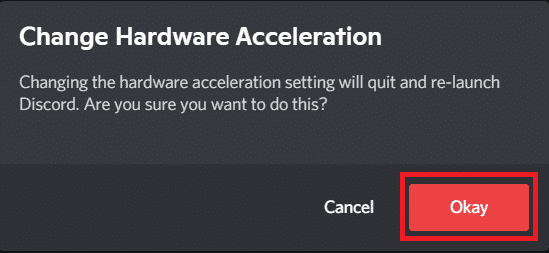
Verifique se você corrigiu o problema de compartilhamento de tela preta do Discord.
Leia também:Como configurar um grupo DM no Discord
Método 7: Ativar Movimento Reduzido
Todas as animações e transições de aplicativos no Discord são controladas por um recurso chamado Movimento reduzido. Quando você habilita esse recurso no Discord, o tempo da animação será reduzido, tornando as operações do Discord mais suaves. Siga as etapas para corrigir o problema de tela preta do compartilhamento de tela do Discord.
1. Acerte o Tecla do Windows, modelo Discórdia, e clique em Abrir.

2. Clique no ícone de roda dentada abrir Definições.
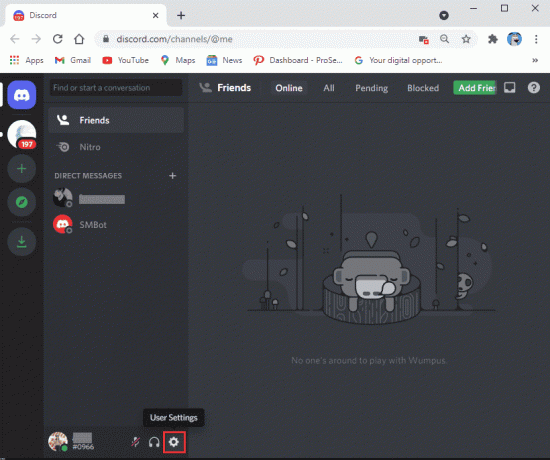
3. Mude para o Acessibilidade aba.
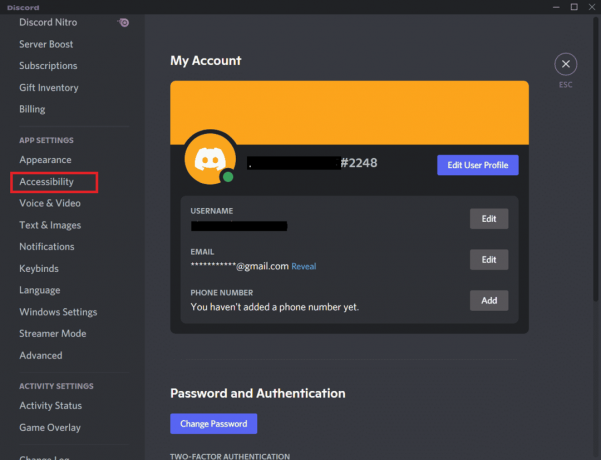
4. Ative a opção Ativar movimento reduzido.
Observação: Ativar esta opção irá desativar automaticamente as opções Reproduza GIFs automaticamente quando o Discord estiver focado e Reproduzir emoji animado.
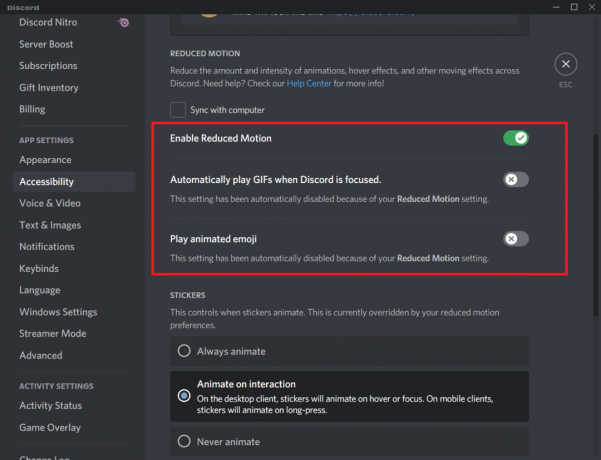
5. Agora, reinicie o aplicativo Discord e verifique se você resolveu o problema do Discord do compartilhamento de tela que não está funcionando.
Método 8: Atualizar drivers de GPU
Os drivers gráficos ajudam as imagens gráficas pesadas e os aplicativos de processamento de vídeo a simplificar suas tarefas. Se você enfrentar algum conflito de inicialização ao compartilhar a tela no Discord, certifique-se de usar um versão dos drivers de dispositivo, pois eles servem como um link entre o hardware e o sistema operacional do seu computador. Muitos usuários sugeriram que a atualização de drivers corrigiu o problema de compartilhamento de tela do Discord que não está funcionando. Leia e implemente as etapas instruídas em nosso guia 4 maneiras de atualizar drivers gráficos no Windows 10 fazer isso.

Leia também:Corrigir a discórdia continua travando
Método 9: reinstale o driver da GPU
Se você ainda enfrentar o problema de compartilhamento de tela que o Discord não está funcionando após atualizar os drivers da GPU, reinstale os drivers do dispositivo para corrigir quaisquer problemas de incompatibilidade. Você pode reinstalar facilmente os drivers gráficos conforme instruído em nosso guia Como desinstalar e reinstalar drivers no Windows 10.

Método 10: Desative o antivírus temporariamente (se aplicável)
Seu programa antivírus pode impedir por engano quaisquer recursos atualizados de aplicativos do Windows, como o Discord. Você é aconselhado a desativar temporariamente qualquer software antivírus embutido ou de terceiros para resolver o problema de tela preta do compartilhamento de tela do Discord. Leia nosso guia sobre Como desativar o antivírus temporariamente no Windows 10 e siga as instruções para desativar temporariamente o seu programa antivírus no seu PC.

Leia também:O que é Easyanticheat.exe e é seguro?
Método 11: Desabilitar o Firewall do Windows Defender (não recomendado)
Às vezes, o Windows Defender Firewall em seu computador pode impedir o acesso ao compartilhamento de tela, por alguns motivos de segurança. Se você não sabe como desabilitar o Windows Defender Firewall, nosso guia sobre Como desativar o firewall do Windows 10 irá ajudá-lo a fazê-lo. Você também pode colocar o Discord na lista de permissões seguindo nosso guia Permitir ou bloquear aplicativos por meio do firewall do Windows

Método 12: Redefinir as configurações de rede
Apesar de atualizar os drivers gráficos e desabilitar os pacotes de segurança, tente redefinir as configurações de rede se nenhum dos métodos tiver ajudado a corrigir o problema de compartilhamento de tela do Discord que não está funcionando. Para isso, siga nosso guia em Como redefinir as configurações de rede no Windows 10
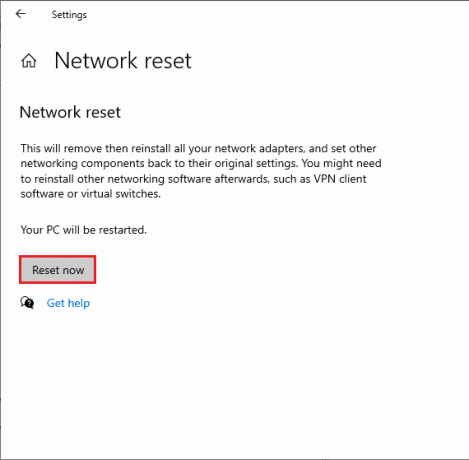
Leia também: Corrigir discórdia não detectando microfone
Método 13: Redefinir as configurações de voz
Alguns usuários sugeriram que redefinir as configurações de voz no Discord os ajudou a resolver o problema de compartilhamento de tela que o Discord não funciona. Embora isso possa parecer estranho, vale a pena tentar. Siga as etapas abaixo mencionadas para implementar o mesmo.
1. Acerte o Tecla do Windows, modelo Discórdia, e clique em Abrir.

2. Clique no ícone de roda dentada abrir Definições.

3. Mude para o Aba Voz e Vídeo do painel à esquerda.
4. Debaixo Configurações de voz, arraste o controle deslizante de volume de entrada para um valor alto.

5. Agora redefinir as configurações de voz na Discórdia. Role para baixo no Tela de voz e vídeo e clique em Redefinir configurações de voz.

6. Finalmente, uma janela de confirmação irá aparecer; Clique em Ok confirmar. Reiniciar o Discord para verificar se você conseguiu corrigir problemas de compartilhamento de tela preta do Discord.
Método 14: Reinstale o Discord
Se nenhum dos métodos o ajudou, tente reinstalar o software, se possível. Quando você reinstala o Discord, a configuração de configuração e todas as configurações serão atualizadas e, portanto, há mais chances de você obter uma correção para o problema de compartilhamento de tela do Discord que não está funcionando.
1. aperte o Teclas Windows + I juntos para abrir o Windows Definições.
2. Clique em Aplicativos das telhas fornecidas

3. No Aplicativos e recursos guia, localize e clique Discórdia. Em seguida, clique em Desinstalar botão.
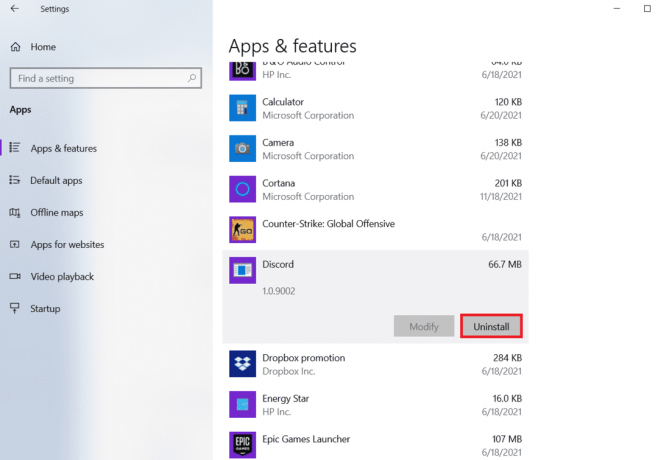
4. Segue o instruções na tela para concluir a desinstalação.
5. Então aperte Teclas Windows + E simultaneamente para abrir Gerenciador de arquivos.
6. Navegue até o seguinte caminho da barra de endereço.
C:\Users\USERNAME\AppData\Local
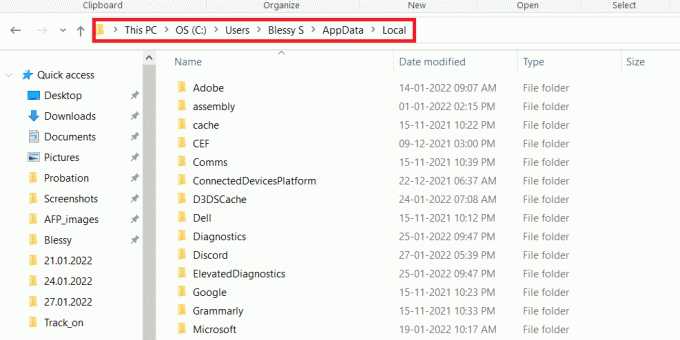
7. Clique com o botão direito do mouse em Discórdia e selecione o Excluir opção.

8. Agora vá para o Site do Discord e clique em Baixar para Windows botão.

9. Abra o download DiscordSetup.exe arquivo e instale o programa.

10. Ele também se atualizará automaticamente toda vez que você iniciar o aplicativo. Depois de reinstalar o Discord, todos os problemas associados desaparecerão agora.

Leia também:Como usar o Push to Talk no Discord
Método 15: Entre em contato com o suporte do Discord
Se você não conseguiu resolver o problema de tela preta do compartilhamento de tela do Discord usando as soluções listadas acima, entre em contato Suporte de discórdia.
1. Faça login no aplicativo ou site Discord usando seus detalhes de login.
2. Agora navegue para Envie uma página de solicitação.
3. No menu suspenso, escolher o suporte que você precisa e complete a forma para apresentar o pedido.

4. Agora, clique no Botão Enviar solicitação na parte inferior da página.
Observação: Indique o Discord compartilhamento de tela preta problema no ticket de suporte, bem como a ação que você executou que fez com que esse erro fosse exibido na tela.
O suporte do Discord analisará esse problema e tentará resolver o problema para você.
Recomendado:
- Correção Não é possível inicializar a API do Steam no Windows 10
- Como você exclui mensagens no aplicativo Reddit
- Como alternar entre várias contas no Discord
- O que acontece quando você desativa sua conta do Discord?
Esperamos que este guia tenha sido útil e que você tenha aprendido como corrigir O compartilhamento de tela do Discord não está funcionando problema no Windows 10. Deixe-nos saber como este artigo o ajudou melhor. Além disso, se você tiver dúvidas/sugestões sobre este artigo, sinta-se à vontade para soltá-las na seção de comentários.



