Corrigir erro de tela azul da morte no Windows 10
Miscelânea / / November 28, 2021
Você já encontrou esse tipo de tela azul enquanto trabalhava em seu computador? Essa tela é chamada de Tela Azul da Morte (BSOD) ou Erro de PARADA. Esta mensagem de erro aparece quando seu sistema operacional travou por algum motivo ou quando há algum problema com o kernel, e o Windows tem que desligar completamente e reiniciar para restaurar o funcionamento normal condições. BSOD geralmente é causado por problemas relacionados ao hardware no dispositivo. Também pode ser causado por malware, alguns arquivos corrompidos ou se um programa em nível de kernel apresentar problemas.
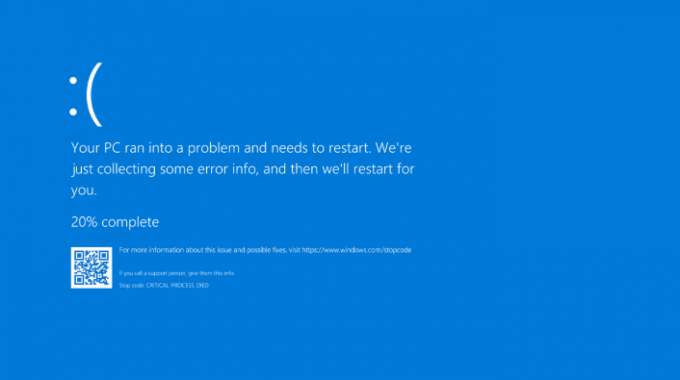
O código de parada na parte inferior da tela contém informações sobre a causa do erro de tela azul da morte (BSOD). Este código é crucial para corrigir o erro STOP e você deve observá-lo. No entanto, em alguns sistemas, a tela azul apenas pisca e os sistemas reiniciam antes mesmo que seja possível anotar o código. Para manter a tela de erro STOP, você deve desabilitar reinicialização automática em caso de falha do sistema ou quando ocorre um erro STOP.

Quando a tela azul da morte aparecer, anote o código de parada dado como CRITICAL_PROCESS_DIED, SYSTEM_THREAD_EXCEPTION_NOT_HANDLEDetc. Se você receber um código hexadecimal, poderá encontrar seu nome equivalente usando Site da Microsoft. Isso vai te dizer o razão exata para BSOD que você precisa corrigir. No entanto, se você não conseguir descobrir o código exato ou o motivo do BSOD ou não encontrar um método de solução de problemas para o código de parada, siga as instruções fornecidas para Corrigir erro de tela azul da morte no Windows 10.
Conteúdo
- Corrigir erro de tela azul da morte no Windows 10
- Verifique se há vírus no seu sistema
- O que você estava fazendo quando ocorreu o BSOD?
- Use a restauração do sistema
- Exclua a atualização do Windows com defeito
- Baixando novamente os arquivos de atualização
- Verifique se há espaço livre suficiente
- Use o modo de segurança
- Mantenha seu Windows, Firmware e BIOS atualizados
- Verifique o seu hardware
- Teste sua RAM, disco rígido e drivers de dispositivo
- Corrija o problema que causa o software
- Use o solucionador de problemas do Windows 10
- Reparar Instalar o Windows 10
- Reinicie o Windows 10
Corrigir erro de tela azul da morte no Windows 10
Tenha certeza de criar um ponto de restauração apenas no caso de algo dar errado. Se você não conseguir acessar seu PC devido ao erro de tela azul da morte (BSOD), certifique-se de inicialize seu PC no modo de segurança e siga o guia abaixo.
Verifique se há vírus no seu sistema
Esta é a etapa mais importante que você deve realizar para corrigir o erro da tela azul da morte. Se você está enfrentando BSOD, um dos possíveis motivos pode ser vírus. Vírus e malware podem corromper seus dados e causar esse erro. Execute uma verificação completa em seu sistema em busca de vírus e malware usando um bom software antivírus. Você também pode usar o Windows Defender para essa finalidade, se não estiver usando outro software antivírus. Além disso, às vezes o seu antivírus é ineficiente contra um certo tipo de malware, então, nesse caso, é sempre uma boa ideia executar Malwarebytes Anti-Malware para remover qualquer malware do sistema completamente.

O que você estava fazendo quando ocorreu o BSOD?
Esta é a coisa mais importante que você deve fazer para resolver o erro. O que quer que você estivesse fazendo quando o BSOD apareceu, pode ser o motivo do erro STOP. Suponha que você tenha lançado um novo programa, então este programa pode ter causado o BSOD. Ou se você acabou de instalar uma atualização do Windows, ela pode não ser muito precisa ou estar corrompida, causando o BSOD. Reverta a alteração que você fez e veja se o Erro de Tela Azul da Morte (BSOD) ocorre novamente. As etapas a seguir o ajudarão a desfazer as alterações necessárias.
Use a restauração do sistema
Se o BSOD foi causado por um software ou driver instalado recentemente, você pode usar a Restauração do sistema para desfazer as alterações feitas em seu sistema. Para ir para a Restauração do Sistema,
1. Digite control no Windows Search e clique no botão “Painel de controle”Atalho do resultado da pesquisa.

2. Mude o ‘Visto porModo 'para'Ícones pequenos’.

3. Clique em 'Recuperação’.
4. Clique em 'Abrir Restauração do Sistema'Para desfazer alterações recentes do sistema. Siga todas as etapas necessárias.
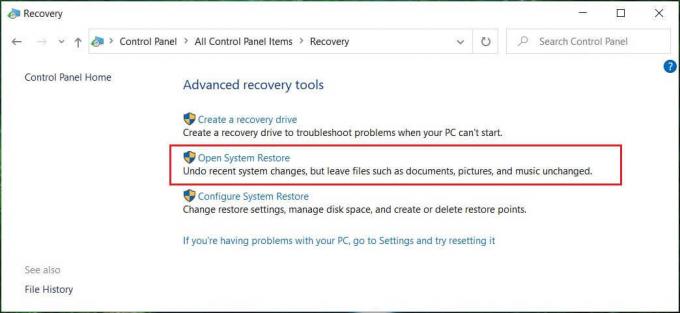
5. Agora, do Restaurar arquivos e configurações do sistema janela clique em Próximo.

6. Selecione os ponto de restauração e certifique-se de que este ponto restaurado seja criado antes de enfrentar o problema BSOD.

7. Se você não consegue encontrar pontos de restauração antigos, então marca de verificação “Mostrar mais pontos de restauração”E selecione o ponto de restauração.

8. Clique Próximo e, em seguida, analise todas as configurações que você definiu.
9. Por fim, clique Terminar para iniciar o processo de restauração.

Exclua a atualização do Windows com defeito
Às vezes, a atualização do Windows que você instalou pode estar com defeito ou quebrar durante a instalação. Isso pode causar BSOD. Desinstalar esta atualização do Windows pode resolver o problema da Tela Azul da Morte (BSOD) se esse for o motivo. Para desinstalar uma atualização recente do Windows,
1. pressione Tecla Windows + I para abrir as configurações e clique em Atualização e segurança ícone.

2. No painel esquerdo, selecione ‘atualização do Windows’.
3. Agora, no botão Verificar atualizações, clique em “Visualizar histórico de atualizações“.

4. Agora clique em Desinstalar atualizações na próxima tela.

5. Finalmente, a partir da lista de atualizações instaladas recentemente clique com o botão direito noatualização mais recente e selecione Desinstalar.

6. Reinicialize seu PC para salvar as alterações.
Para um problema relacionado ao driver, você pode usar o ‘Motorista de reversão’ recurso do Gerenciador de dispositivos no Windows. Ele irá desinstalar o driver atual para um hardware dispositivo e instalará o driver instalado anteriormente. Neste exemplo, vamos rollback de drivers gráficos, mas no seu caso, você precisa descobrir quais drivers foram instalados recentemente então você só precisa seguir o guia abaixo para esse dispositivo específico no Gerenciador de dispositivos,
1. Pressione a tecla Windows + R e digite devmgmt.msc e pressione Enter para abrir o Gerenciador de Dispositivos.

2. Expanda Adaptador de vídeo e clique com o botão direito do mouse em placa de vídeo e selecione Propriedades.

3. Troque para Guia do motorista então clique "Motorista de reversão“.

4. Você receberá uma mensagem de aviso, clique sim continuar.
5. Assim que o driver gráfico for revertido, reinicie o PC para salvar as alterações.
Baixando novamente os arquivos de atualização
Se você está enfrentando a tela azul do erro de morte, então pode ser por causa da atualização do Windows ou dos arquivos de configuração danificados. Em qualquer caso, você precisa baixar o arquivo de atualização novamente, mas antes disso, você precisa excluir os arquivos de instalação baixados anteriormente. Assim que os arquivos anteriores forem excluídos, o Windows Update baixará novamente os arquivos de configuração.
Para excluir arquivos de instalação baixados anteriormente, você precisa execute a Limpeza de disco no Windows 10:
1. Pressione a tecla Windows + R e digite cleanmgr ou cleanmgr / lowdisk (Se você quiser que todas as opções sejam marcadas por padrão) e pressione Enter.

2. Selecione a partição no qual O Windows está instalado, que geralmente é o C: dirigir e clique em OK.

3. Clique no "Limpe os arquivos do sistema”Na parte inferior.

4. Se solicitado pelo UAC, selecione Sim, em seguida, selecione novamente o Windows C: dirigir e clique OK.
5. Agora certifique-se de marcar “Arquivos de instalação temporários do Windows”Opção.
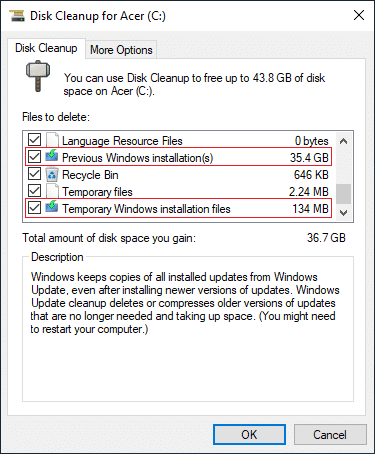
6. Clique OK para excluir os arquivos.
Você também pode tentar correrLimpeza de disco estendidase você deseja excluir todos os arquivos de instalação temporários do Windows.

Verifique se há espaço livre suficiente
Para funcionar corretamente, uma certa quantidade de espaço livre (pelo menos 20 GB) é necessário na unidade em que o Windows está instalado. Não ter espaço suficiente pode corromper seus dados e causar o erro Tela Azul da Morte.
Além disso, para instalar a atualização / atualização do Windows com êxito, você precisará de pelo menos 20 GB de espaço livre no disco rígido. Não é provável que a atualização consuma todo o espaço, mas é uma boa ideia liberar pelo menos 20 GB de espaço na unidade do sistema para que a instalação seja concluída sem problemas.

Use o modo de segurança
A inicialização do Windows no modo de segurança faz com que apenas os drivers e serviços essenciais sejam carregados. Se o seu Windows inicializado no Modo de segurança não apresentar o erro BSOD, o problema reside em um driver ou software de terceiros. Para inicialize no modo de segurança no Windows 10,
1. pressione Tecla Windows + I para abrir as configurações e clique em Atualização e segurança.
2. No painel esquerdo, selecione ‘Recuperação’.
3. Na seção de inicialização avançada, clique em ‘Reinicie agora’.

4. O seu PC irá reiniciar e selecione ‘Solucionar problemas'De escolher uma tela de opção.

5. Em seguida, navegue para Opções avançadas> Configurações de inicialização.

6. Clique em 'Reiniciar', E seu sistema será reiniciado.

7. Agora, na janela Configurações de inicialização, escolha a tecla de funções para ativar o modo de segurança, e seu sistema será inicializado no modo de segurança.

Mantenha seu Windows, Firmware e BIOS atualizados
- Seu sistema deve ser atualizado com os mais recentes service packs do Windows, patches de segurança, entre outras atualizações. Essas atualizações e pacotes podem conter a correção para BSOD. Esta também é uma etapa muito importante se você deseja evitar que o BSOD apareça ou reapareça no futuro.
- Outra atualização importante que você deve garantir é para os drivers. Há uma grande chance de que o BSOD tenha sido causado por um hardware ou driver defeituoso em seu sistema. Atualizando e reparando os drivers para o seu hardware pode ajudar a corrigir o erro STOP.
- Além disso, você deve garantir que seu BIOS está atualizado. Um BIOS desatualizado pode causar problemas de compatibilidade e pode ser o motivo do erro STOP. Além disso, se você personalizou seu BIOS, tente redefini-lo para seu estado padrão. Seu BIOS pode estar configurado incorretamente, causando este erro.
Verifique o seu hardware
- Conexões de hardware soltas também pode causar o erro de tela azul da morte. Você deve garantir que todos os componentes de hardware estejam conectados corretamente. Se possível, desconecte e reconecte os componentes e verifique se o erro foi resolvido.
- Além disso, se o erro persistir, tente determinar se um determinado componente de hardware está causando esse erro. Tente inicializar seu sistema com o mínimo de hardware. Se o erro não aparecer desta vez, pode haver um problema com um dos componentes de hardware que você removeu.
- Execute testes de diagnóstico para seu hardware e substitua qualquer hardware com defeito imediatamente.

Teste sua RAM, disco rígido e drivers de dispositivo
Você está tendo problemas com o seu PC, especialmente os problemas de desempenho e erros de tela azul? É possível que a RAM esteja causando um problema para o seu PC. A memória de acesso aleatório (RAM) é um dos componentes essenciais do seu PC; portanto, sempre que você tiver alguns problemas em seu PC, você deve teste a RAM do seu computador para verificar se há memória ruim no Windows.
Se você enfrentar qualquer problema com seu disco rígido, como setores defeituosos, disco com falha, etc., o Check Disk pode salvar sua vida. Os usuários do Windows podem não conseguir associar várias faces de erro a um disco rígido, mas uma ou outra causa está relacionada a ele. Então executando verificação de disco é sempre recomendado, pois pode facilmente corrigir o problema.
O verificador de driver é uma ferramenta do Windows especialmente projetada para detectar o bug do driver do dispositivo. É usado especialmente para localizar os drivers que causaram o erro da Tela Azul da Morte (BSOD). Usando o verificador de driver é a melhor abordagem para restringir as causas do travamento do BSOD.
Corrija o problema que causa o software
Se você duvidar que um programa instalado ou atualizado recentemente tenha causado o BSOD, tente reinstalá-lo. Além disso, certifique-se de instalar as atualizações mais recentes. Confirme todas as condições de compatibilidade e informações de suporte. Verifique novamente, se o erro persistir. Caso você ainda esteja enfrentando o erro, tente se livrar do software e use outro substituto para esse programa.
1. Pressione a tecla Windows + I para abrir as configurações e clique em Apps.

2. Na janela à esquerda, selecione Aplicativos e recursos.
3. Agora selecione o aplicativo e clique em Desinstalar.
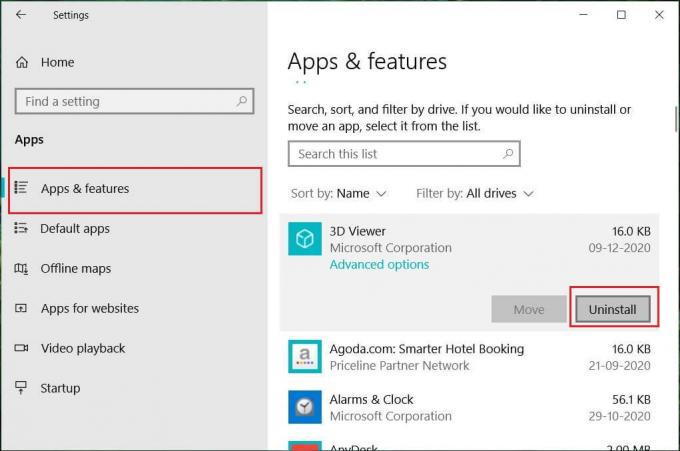
Use o solucionador de problemas do Windows 10
Se você estiver usando a atualização do Windows 10 Creators ou posterior, poderá usar o Solucionador de problemas embutido do Windows para corrigir o erro de tela azul da morte (BSOD).
1. Pressione a tecla Windows + I para abrir as Configurações e clique em ‘Atualização e segurança’.
2. No painel esquerdo, selecione ‘Solucionar problemas’.
3. Role para baixo até ‘Encontre e resolva outros problemas' Seções.
4. Clique em 'Tela azul’E clique em‘Execute o solucionador de problemas’.

Reparar Instalar o Windows 10
Este método é o último recurso, porque se nada funcionar, então, com certeza, ele reparará todos os problemas com o seu PC. Reparar Instalar usando uma atualização local para reparar problemas com o sistema sem excluir os dados do usuário presentes no sistema. Então siga este artigo para ver Como Reparar Instale o Windows 10 Facilmente.

Seu erro de BSOD deve estar resolvido agora, mas se não foi, você pode ter que reinstalar o Windows ou buscar ajuda do suporte do Windows.
Reinicie o Windows 10
Observação: Se você não conseguir acessar seu PC, reinicie-o algumas vezes até começar Reparo automático. Em seguida, navegue para Solucionar problemas> Reinicializar este PC> Remover tudo.
1. Pressione a tecla Windows + I para abrir as configurações e clique em Ícone de atualização e segurança.

2. No menu à esquerda, selecione Recuperação.
3. Debaixo Reinicie este PC, Clique no "Iniciar" botão.

4. Selecione a opção para Mantenha meus arquivos.

5. Para a próxima etapa, pode ser solicitado que você insira a mídia de instalação do Windows 10, portanto, certifique-se de tê-la pronta.
6. Agora, selecione sua versão do Windows e clique em apenas na unidade onde o Windows está instalado > remova meus arquivos.

5. Clique no Botão de reset.
6. Siga as instruções na tela para concluir a redefinição.
Recomendado:
- Por que você precisa desativar a inicialização rápida no Windows 10?
- O Google Chrome falha? 8 maneiras simples de consertar!
- Como atualizar drivers de dispositivo no Windows 10
- 6 maneiras de acessar o BIOS no Windows 10
Espero que este artigo tenha sido útil e agora você possa facilmente Corrigir erro de tela azul da morte no Windows 10, mas se você ainda tiver dúvidas sobre este tutorial, sinta-se à vontade para perguntá-las na seção de comentários.



