Como inserir um arquivo do Word em um PDF usando o Adobe Acrobat
Miscelânea / / July 15, 2022
Ambos os arquivos Word e PDF são muito importantes no ambiente de trabalho de hoje. Diferentes documentos como artigos, recibos, propostas, atribuições, etc. vêm nestes formatos. Em um documento do Microsoft Word, você pode inserir PDFs como um objeto. No entanto, incorporar um documento do Word em um PDF não é algo que você possa fazer facilmente e com o qual esteja familiarizado.
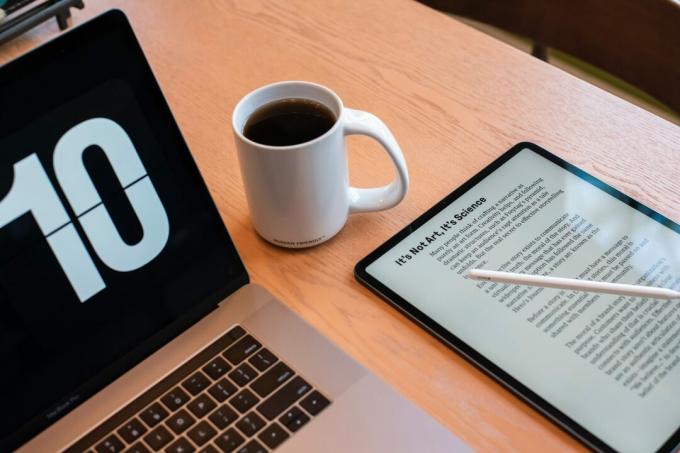
Como um dos leitores de PDF mais populares, O Adobe Acrobat possui vários recursos, sendo um deles inserir anexos. Esse recurso pode ser usado para incorporar documentos do Word em qualquer PDF.
Além dos arquivos do Microsoft Word, você pode inserir outros tipos de arquivo em um PDF. No entanto, para tipos de arquivo como formatos de arquivo EXE, VBS ou ZIP, o Acrobat avisa que não abrirá o arquivo arquivo uma vez anexado devido à associação frequente com programas maliciosos que podem danificar seu computador.
Como inserir o Microsoft Word como um anexo em um PDF usando o Adobe Acrobat
Para inserir um documento do Word em um PDF, você precisará usar a guia Ferramentas no Adobe Acrobat. Essas etapas funcionam para Adobe Acrobat Pro DC, Adobe Acrobat 2020 e Adobe Acrobat 2017. Aqui estão os passos a seguir:
Passo 1: No seu PC, clique no menu Iniciar e procure por Adobe Acrobat.

Passo 2: Clique em Abrir para iniciar o aplicativo Adobe Acrobat a partir dos resultados.

Etapa 3: Ao iniciar o aplicativo, navegue com o cursor para o canto superior esquerdo e clique em Arquivo.

Passo 4: Clique em Abrir nas opções mostradas.

Etapa 5: Navegue até o arquivo PDF que deseja usar, selecione-o para inserir um documento do Word e clique em Abrir para iniciá-lo.

Etapa 6: Na faixa de opções, clique em Ferramentas.
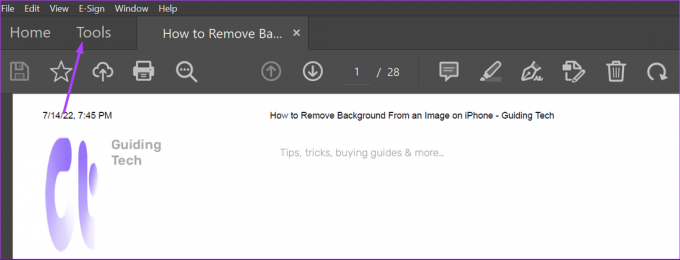
Etapa 7: Na nova página, clique em Editar PDF.

Etapa 8: Clique nas reticências horizontais que representam Opções.

Etapa 9: Clique em Anexar arquivo na lista.

Etapa 10: No seu PC, selecione o arquivo Word a ser inserido e clique em Abrir.
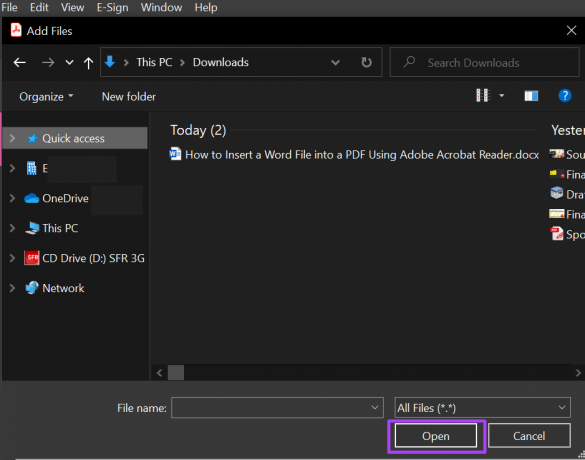
Etapa 11: Clique no ícone Salvar para manter suas alterações.

Depois de inserir o arquivo do Word no PDF, você deverá vê-lo no painel Anexos do Adobe Acrobat.
Como abrir um anexo do Microsoft Word em um arquivo PDF usando o Adobe Acrobat
Se você é o destinatário de um arquivo PDF com um anexo do Word ou inseriu um arquivo do Word em um PDF e não consegue visualizá-lo, veja o que você deve fazer.
Passo 1: No seu PC, clique no menu Iniciar e procure por Adobe Acrobat.

Passo 2: Clique em Abrir para iniciar o aplicativo Adobe Acrobat a partir dos resultados.

Etapa 3: Ao iniciar o aplicativo, navegue com o cursor para o canto superior esquerdo e clique em Arquivo.

Passo 4: Clique em Abrir nas opções mostradas.

Etapa 5: No seu PC, selecione o arquivo PDF para inserir um documento do Word e clique em Abrir para iniciá-lo.

Etapa 6: À esquerda do aplicativo Adobe Acrobat, clique no ícone de clipe de papel representando Anexos para iniciar o painel Anexos.

Etapa 7: No painel Anexos, você deverá ver o arquivo do Word incorporado ao PDF. Clique com o botão direito nele e selecione Abrir anexo.

Etapa 8: Na caixa de diálogo, escolha entre 'Abrir este arquivo' ou 'Sempre permitir abrir arquivos desse tipo'.

Etapa 9: Clique em OK na caixa de diálogo.

Depois de clicar em OK, o documento anexado deve abrir no Microsoft Word.
Como excluir um anexo do Microsoft Word em um arquivo PDF usando o Adobe Acrobat
Se você não quiser mais o arquivo do Word em seu anexo, aqui estão as etapas a serem seguidas para excluí-lo.
Passo 1: No seu PC, clique no menu Iniciar e procure por Adobe Acrobat.

Passo 2: Clique em Abrir para iniciar o aplicativo Adobe Acrobat a partir dos resultados.

Etapa 3: Ao iniciar o aplicativo, navegue com o cursor para o canto superior esquerdo e clique em Arquivo.

Passo 4: Clique em Abrir nas opções mostradas.

Etapa 5: No seu PC, selecione o arquivo PDF para inserir um documento do Word e clique em Abrir para iniciá-lo.
Etapa 6: À esquerda do aplicativo Adobe Acrobat, clique no ícone de clipe de papel representando Anexos para iniciar o painel Anexos.

Etapa 7: No painel Anexos, você deverá ver o arquivo do Word incorporado ao PDF. Clique com o botão direito nele e selecione Excluir anexo.

Etapa 8: Na caixa de diálogo, confirme que deseja excluir o arquivo do Word clicando em Sim.

Etapa 9: Clique no ícone Salvar para manter suas alterações.

O arquivo não deve mais estar visível no painel Anexos.
Assinando um PDF usando o Adobe Acrobat
Além de usar o Adobe Acrobat para inserir anexos do Word no Word, você pode usá-lo para assinar PDFs. O Adobe Acrobat tem uma assinatura recurso que você pode usar para criar e armazenar sua assinatura digital.
Última atualização em 15 de julho de 2022
O artigo acima pode conter links de afiliados que ajudam a dar suporte ao Guiding Tech. No entanto, isso não afeta nossa integridade editorial. O conteúdo permanece imparcial e autêntico.



