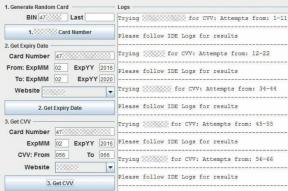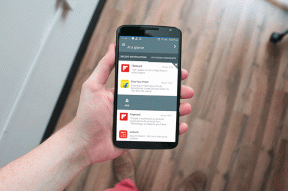As 10 principais maneiras de corrigir a rolagem do mouse que não funciona no Windows 11
Miscelânea / / July 18, 2022
Embora tenhamos o suporte de trackpads de terceiros e centenas de atalhos de teclado ao nosso alcance, nada supera a conveniência de uma conexão com fio ou mouse sem-fio. Ultimamente, muitos usuários enfrentam alguns problemas com a rolagem do mouse no Windows 11. Embora possa ser um mouse, mas se isso aconteceu durante a noite, é corrigível. Aqui estão as principais maneiras de corrigir a rolagem do mouse que não funciona no Windows 11.

Você sempre pode usar as teclas de seta do teclado para navegar em uma página da Web ou em uma planilha do Excel. No entanto, uma roda de rolagem do mouse dedicada torna conveniente rolar por planilhas, documentos e até páginas da web. Antes de tentar qualquer outro mouse, use os truques abaixo para corrigir o problema.
1. Reconectar o mouse
Para mouse com fio, ajudaria se você pudesse desconectá-lo do computador, aguardar um ou dois minutos e conectá-lo novamente. Aqueles que usam um mouse sem fio com uma área de trabalho, reconecte-o para corrigir a rolagem que não está funcionando.
Passo 1: Abra o aplicativo Configurações no Windows 11 (use as teclas Windows + I).
Passo 2: Selecione Bluetooth e dispositivos no lado esquerdo.

Etapa 3: Visualize dispositivos Bluetooth, selecione o menu de três pontos ao lado e clique em 'Remover dispositivo'.

Passo 4: Selecione 'Adicionar dispositivo' e conecte o mouse novamente.

Abra o navegador da Web e tente rolar uma página da Web. Se o problema persistir, tente outros truques de solução de problemas abaixo.
2. Verifique a conexão física
Uma conexão com fio solto pode atrapalhar a função do mouse no seu PC. Você pode remover o mouse com fio e conectá-lo novamente à mesma porta. Você também deve verificar se há algum desgaste no fio. Se o seu mouse com fio estiver fisicamente danificado, é hora de comprar um novo.
3. Use outra porta USB
Seu PC de mesa tem várias portas USB para utilizar. Se você enfrentar problemas com uma porta específica, tente outra porta e verifique a rolagem do mouse. Se você estiver usando qualquer hub USB, pule-o e use as portas USB do seu computador.
4. Substitua as baterias do mouse sem fio

É mais um truque básico para marcar da lista. Se você trabalhar com baterias fracas no mouse Bluetooth, notará atraso no mouse, rolagem não funcionando e problemas com a navegação geral. Você pode inserir novas baterias de mouse e tentar usar o mouse novamente.
5. Limpe o Rato
O design moderno do mouse geralmente vem com várias fendas que podem acumular poeira e sujeira ao longo do tempo. Embora você possa limpar o exterior do mouse, ajudaria se você pudesse se livrar da sujeira e da poeira usando o pincel. Recomendamos o uso de álcool isopropílico para se livrar de manchas ou sujeira persistentes. Além disso, limpe a porta USB do seu desktop ou laptop com cuidado usando álcool para que não haja fiapos ou poeira escondidos nela.
6. Verifique o touchpad
Você usa um mouse com seu laptop? Você deve remover qualquer objeto ou partículas de poeira do touchpad do laptop. Mesmo algo tão óbvio como umidade ou gotas de água pode diminuir com a rolagem do mouse no laptop. Você pode limpar o touchpad. Ou você pode desativá-lo em Configurações do dispositivo.
7. Ativar a rolagem do Windows inativo
Às vezes, quando você tem várias janelas de aplicativos abertas por muito tempo, elas tendem a ficar inativas. No entanto, quando você alterna para eles Se você enfrentar problemas com a rolagem de aplicativos inativos no Windows, precisará fazer um ajuste de configuração.
Passo 1: Pressione a tecla Windows + I para abrir o menu Configurações.
Passo 2: Selecione Bluetooth e dispositivos na coluna esquerda e selecione Mouse no painel direito.

Etapa 3: Na seção Rolagem, ative a opção 'Rolar janelas inativas ao passar o mouse sobre elas'.

8. Execute o solucionador de problemas de Bluetooth
O Windows 11 tem uma ferramenta de solução de problemas integrada para corrigir problemas de conexão com um Bluetooth rato. Siga as etapas abaixo para executar o solucionador de problemas de Bluetooth.
Passo 1: Pressione a tecla Windows + I para abrir o menu Configurações.
Passo 2: Selecione Sistema no lado esquerdo e clique no menu 'Solucionar problemas' à direita.

Etapa 3: Abra "Outros solucionadores de problemas".

Passo 4: Execute o solucionador de problemas do Bluetooth.

Depois disso, conecte o mouse novamente usando a solução mencionada acima.
9. Atualizar drivers de mouse
Drivers de mouse desatualizados em seu PC podem interferir na função de rolagem. Você precisa baixar os drivers de mouse mais recentes do site OEM (Original Equipment Manufacturer) e usar o menu Gerenciador de dispositivos para instalá-los.
Passo 1: Clique com o botão direito do mouse na tecla Window e abra o menu Device Manager.

Passo 2: Expanda o menu ‘Ratos e outros dispositivos apontadores’.

Etapa 3: Clique com o botão direito do mouse (dispositivo de reclamação HID) e selecione 'Atualizar driver'.

Passo 4: Selecione 'Pesquisar automaticamente por motoristas'.

Etapa 5: O Windows procurará o melhor driver disponível em seu computador e o instalará no seu dispositivo.
10. Remover arquivos corrompidos
Se você baixa frequentemente arquivos de fontes desconhecidas na web, pode ter infectado seu PC com arquivos falsos. Esses arquivos corrompidos podem corromper a função do mouse em seu PC. Você deve usar a Segurança do Windows para remover esses arquivos.
Passo 1: Pressione a tecla Windows, digite Segurança do Windowse pressione Enter para abrir o aplicativo.

Passo 2: Selecione Proteção contra vírus e ameaças na barra lateral esquerda e clique no botão Verificação rápida para iniciar uma.
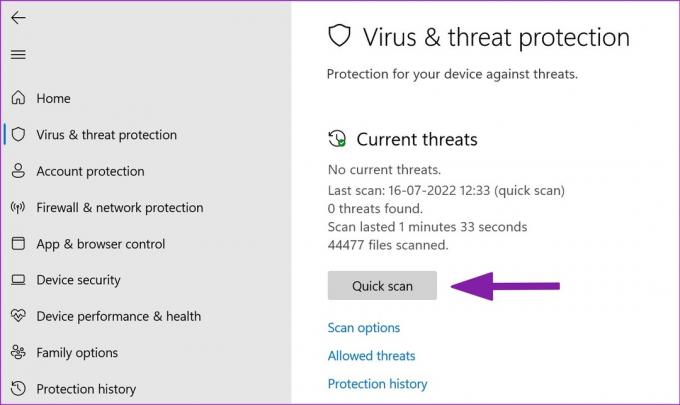
A Segurança do Windows executará uma verificação rápida no seu PC e removerá os arquivos nocivos.
Recupere um mouse funcional
A rolagem do mouse não funcionar no seu computador pode confundi-lo. Antes de encomendar um novo, use os truques mencionados acima para corrigir o problema com a rolagem do mouse. Se for um problema de hardware, você precisará comprar um novo mouse. Enquanto você está nisso, deixe-nos saber o truque que funcionou para você.
Última atualização em 18 de julho de 2022
O artigo acima pode conter links de afiliados que ajudam a dar suporte ao Guiding Tech. No entanto, isso não afeta nossa integridade editorial. O conteúdo permanece imparcial e autêntico.

Escrito por
Parth trabalhou anteriormente na EOTO.tech cobrindo notícias de tecnologia. Atualmente, ele é freelancer na Guiding Tech escrevendo sobre comparação de aplicativos, tutoriais, dicas e truques de software e se aprofundando nas plataformas iOS, Android, macOS e Windows.