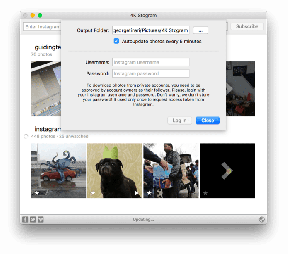Corrigir a mensagem de erro da interface do VirtualBox tem conexões ativas
Miscelânea / / July 19, 2022
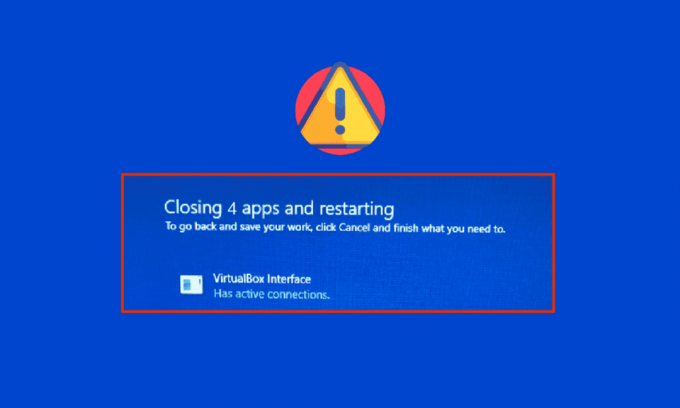
Você pode enfrentar A interface do VirtualBox tem uma mensagem de erro de conexões ativas quando você está desligando seu PC, especialmente quando você usa a versão antiga do emulador BlueStacks. Este é um problema encontrado pelos usuários quando tentam desligar o computador, mas não conseguem. Além disso, configurar as prioridades do Gerenciador de Tarefas do BlueStacks também pode causar o erro Interface do VirtualBox BlueStacks. Se você também está enfrentando o mesmo erro, este guia o ajudará a corrigir o mesmo com etapas eficazes de solução de problemas.

Conteúdo
- Como corrigir a mensagem de erro da interface do VirtualBox tem conexões ativas
- Método 1: Feche os processos do BlueStack
- Método 2: Desabilitar Processos de Inicialização
- Método 3: Modificar a configuração de compatibilidade
- Método 4: Altere as Prioridades dos Processos do BlueStacks
- Método 5: Ativar a virtualização (se aplicável)
- Método 6: Atualizar o emulador BlueStacks
- Método 7: Atualizar o Windows
- Método 8: Atualizar drivers gráficos
- Método 9: Reinstale os drivers gráficos
- Método 10: Reverter drivers gráficos
- Método 11: Atualizar o .NET Framework
- Método 12: Criar novo usuário administrador
- Método 13: Desinstalar aplicativos em conflito no modo de segurança
- Método 14: Desinstale o Bluestacks e reinstale no modo de segurança
- Método 15: Restaurar o Windows
- Dica profissional: Como desligar o VirtualBox
Como corrigir a mensagem de erro da interface do VirtualBox tem conexões ativas
Existem muitos fatores que contribuem para o problema de desligamento do Windows 10 da interface do VirtualBox. Alguns deles estão listados abaixo.
- Processos em segundo plano conflitantes em execução no seu PC.
- As tarefas de inicialização estão interferindo no BlueStacks.
- Prioridades inadequadas são definidas para BlueStacks.
- Emulador desatualizado, sistema operacional, framework .NET, drivers no PC.
- Poucos aplicativos estão em conflito com o BlueStacks.
- Conta de usuário e versão do Windows conflitantes.
Compilamos uma lista de métodos eficazes de solução de problemas que ajudarão você a corrigir o problema de desligamento do BlueStacks da interface do VirtualBox no seu computador Windows 10.
Observação: Antes de entrar na solução, verifique se você não ativou o Modo de notificações no BlueStacks.
Método 1: Feche os processos do BlueStack
Se o BlueStacks estiver operando no seu PC (mesmo em segundo plano), isso dificultará o desligamento do PC. Nesse caso, saia do emulador BlueStacks completamente com o uso do Gerenciador de Tarefas, fechando todos os processos relacionados ao BlueStacks com força seguindo nosso guia Como finalizar a tarefa no Windows 10. Isso irá ajudá-lo a resolver este problema. Você também pode criar um arquivo em lote para obter a funcionalidade, siga as etapas abaixo para fazê-lo.
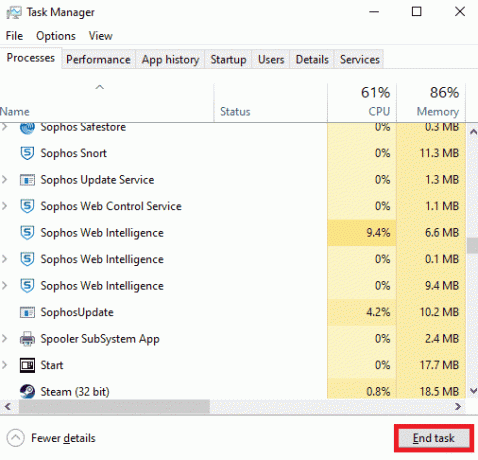
Agora, desligue seu PC e verifique se o erro Interface do VirtualBox Windows 10 desligado problema é corrigido. Se o erro for corrigido, você pode criar um arquivo de lote e clicar no arquivo de lote antes de desligar o PC.
Observação: Essa função também pode ser feita criando uma tarefa de desligamento em um Editor de Diretiva de Grupo ou no Agendador de Tarefas.
Agora siga os passos indicados;
1. Copie o seguinte texto em um editor de texto, por exemplo Bloco de anotações.
processo wmic onde "name='HD-Player.exe'" deleteprocesso wmic onde "name='HD-Agent.exe'" deleteprocesso wmic onde "name='Bluestacks.exe'" deleteprocesso wmic onde "name='Bluestacks.exe'" delete
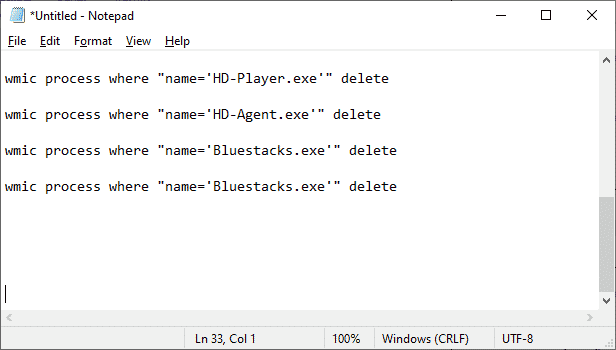
2. Em seguida, clique em Arquivo e depois escolha Salvar como.
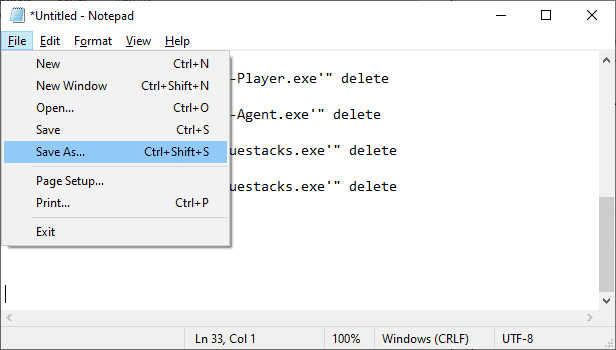
3. Agora, altere o menu suspenso de Salvar como tipo para Todos os arquivos, salve o arquivo com o nome com extensão CMD (por exemplo, clique nele antes de desligar o computador.cmd )
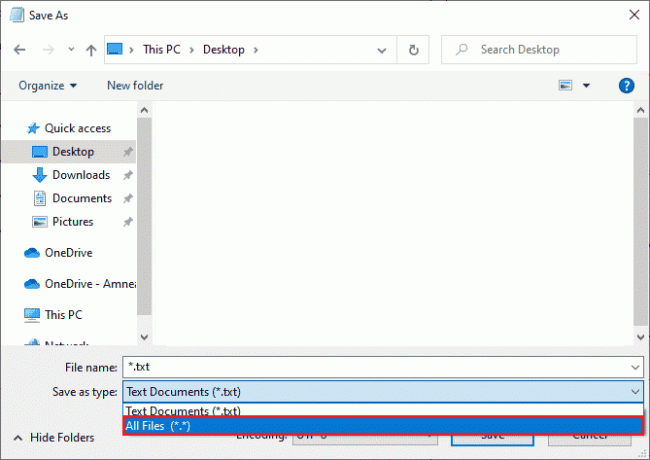
4. Clique no Arquivo agora e depois desligue o computador e verifique se a interface do VirtualBox tem a mensagem de erro de conexões ativas foi corrigida.
Método 2: Desabilitar Processos de Inicialização
Se o primeiro método não corrigiu A interface do VirtualBox tem uma mensagem de erro de conexões ativas, você pode tentar desabilitar todos os processos de inicialização com o Gerenciador de Tarefas, e vários usuários sugeriram que essa tarefa os ajudou muito. Para implementar o método, siga nosso guia sobre 4 maneiras de desativar programas de inicialização no Windows 10.
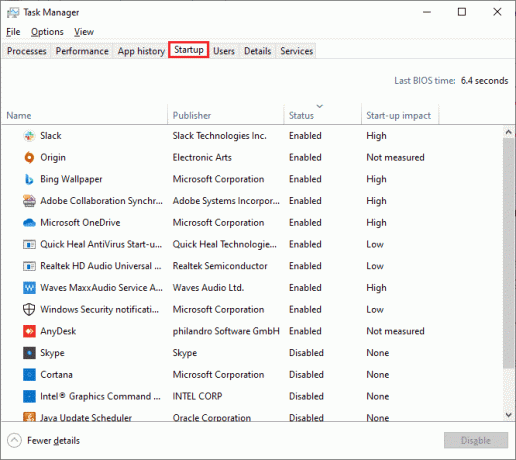
Clique nos processos de inicialização um por um e selecione Desativar.
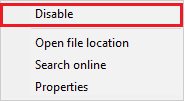
Quando terminar de desabilitar as tarefas, reinicie o computador e verifique se o erro Erro de interface do VirtualBox Windows 10 está consertado.
Leia também:5 maneiras de corrigir o mecanismo do Bluestacks não iniciar
Método 3: Modificar a configuração de compatibilidade
Também é possível que o BlueStacks não tenha autorização de segurança suficiente para ser executado no seu PC. As configurações de segurança podem ser alteradas na atualização mais recente do aplicativo ou na atualização do Windows. Siga as etapas abaixo para conceder controle total ao BlueStacks.
1. Clique com o botão direito do mouse no atalho da área de trabalho de BlueStacks e escolha Abrir local do Ficheiro na opção.
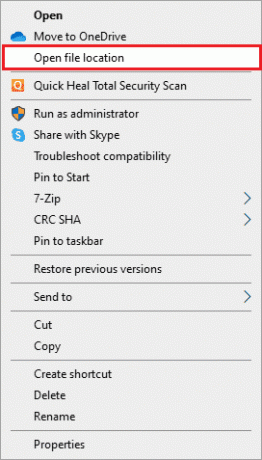
2. Encontre o Bluestacks.exe arquivo e clique com o botão direito sobre ele.
3. Selecionar Propriedades.

4. Mover para o Segurança guia da janela Propriedades e, em seguida, clique no botão Editar botão que está ao lado Para alterar as permissões, clique em Editar.

5. Inicialmente, selecione seu nome de usuário da lista de usuários exibida em Nomes de grupos ou usuários, e em Permissões para todos, marque a caixa no Permitir coluna para controle total.
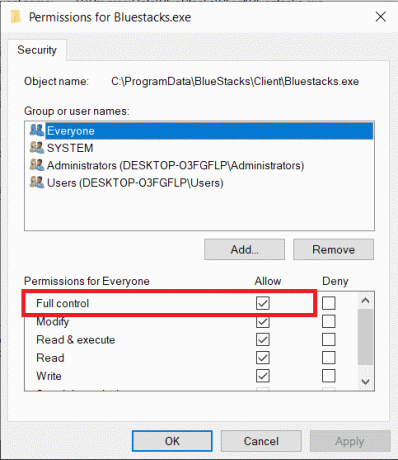
6. Clique em Aplicar e OK para salvar as alterações.
Verifique se o problema de desligamento do BlueStacks da interface do VirtualBox foi corrigido. Se o problema ainda não foi corrigido, você pode tentar executar o BlueStacks no modo de compatibilidade em outra versão do Windows se estiver enfrentando esse problema após atualizar para uma versão específica do Windows. Siga os passos abaixo para fazê-lo.
1. Clique com o botão direito do mouse no atalho de BlueStacksatalho ícone e selecione Propriedades.
2. Mude para o Compatibilidade guia e clique em Execute este programa em modo de compatibilidade para: caixa.
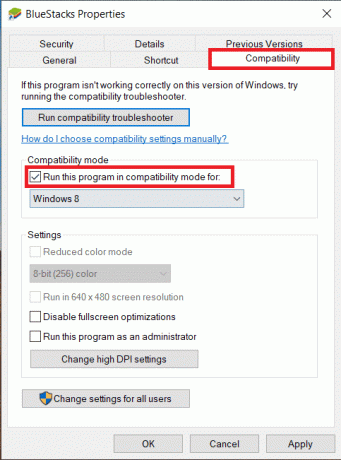
3. Selecione uma versão do Windows que seja apropriada para executar o Bluestacks em compatibilidade e clique em Aplicar que é seguido por OK.

Método 4: Altere as Prioridades dos Processos do BlueStacks
Se as prioridades dos processos do BlueStacks não estiverem definidas corretamente, você poderá enfrentar A interface do VirtualBox tem uma mensagem de erro de conexões ativas. Nesse caso, você pode alterar as prioridades dos processos do BlueStacks no Gerenciador de Tarefas conforme as instruções abaixo.
Observação: Continue com muito cuidado, pois alterar as prioridades dos processos de forma descuidada pode tornar seu sistema instável ou extremamente lento.
1. aperte o Ctrl+ Shift + Escchaves juntos para abrir Gerenciador de tarefas.
2. Agora, mude para o Detalhes guia e, em seguida, clique com o botão direito do mouse em HD-Player, exe.
3. Então, vá para o Definir prioridade opção e, em seguida, escolha Tempo real.
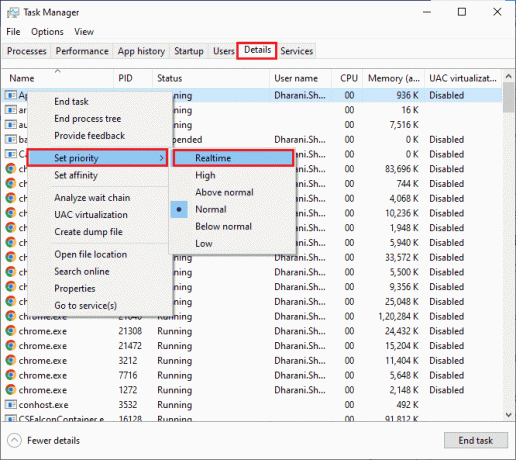
4. Agora, defina as prioridades dadas abaixo para os processos correspondentes.
HD-Agent.exe >> acima do normalBluestacks.exe >> em tempo realBstkSVC.exe >> em tempo real
5. Reinicie o PC depois de fechar o Gerenciador de tarefas e verifique se o problema do Windows 10 da interface do VirtualBox foi resolvido.
6. Se o problema for corrigido, feche todos os processos abertos.
7. Agora, abra um editor de texto, por exemplo, o Bloco de Notas e copie o seguinte nele.
start "" /Realtime "C:\Program Files\BlueStacks\HD-Player.exe"start "" /AboveNormal "C:\Program Files\BlueStacks\HD-Agent.exe"start "" /Realtime "C:\Program Files\BlueStacks\Bluestacks.exe"start "" /Realtime "C:\Program Files\BlueStacks\BstkSVC.exe"
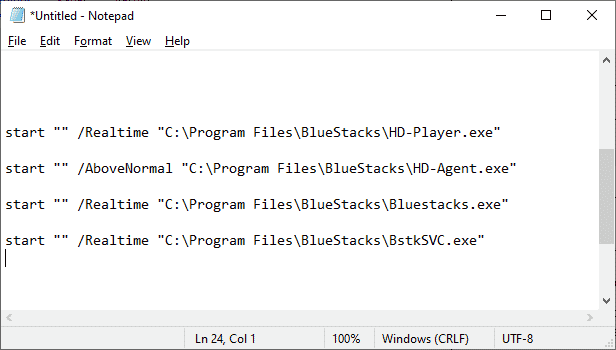
8. Agora, selecione Salvar como de Arquivo Barra de menu.
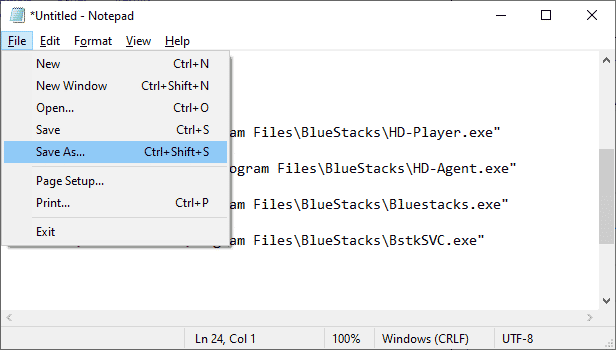
9. Agora, altere o menu suspenso de Salvar como tipo para Todos os arquivos, salve o arquivo com o nome com uma extensão CMD ( exemplo, BlueStacks.cmd )
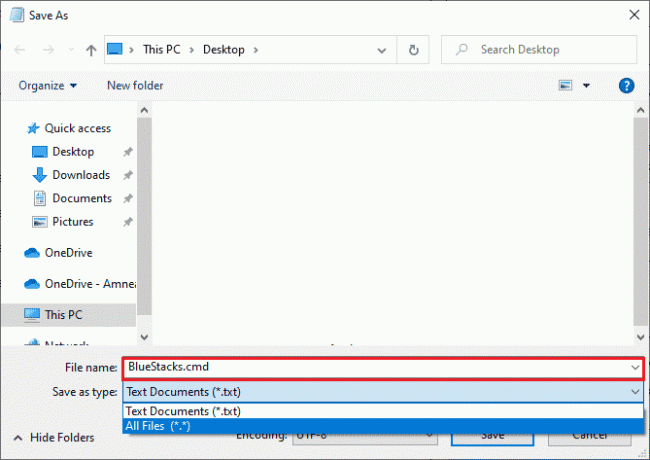
10. Inicie o BlueStacks com o arquivo de comando recém-criado e o problema será corrigido.
Leia também:15 melhores provedores de serviços gratuitos de caixa de correio virtual
Método 5: Ativar a virtualização (se aplicável)
Bluestacks é um aplicativo de virtualização. Alguns chipsets da AMD e Intel incluem uma tecnologia de virtualização que aumenta o desempenho enquanto software de virtualização como o Bluestacks está sendo usado na época. Esse software funciona mais suavemente sem qualquer esforço com o uso de tecnologia como essa. Muitos usuários relataram que ativar a virtualização está resolvendo o problema de desligamento do BlueStacks da interface do VirtualBox. Você deve verificar se isso está disponível em seu sistema, pois todos os computadores não estão equipados com essa tecnologia. Siga as etapas abaixo para verificar se o seu computador (sistema Intel) suporta a tecnologia de virtualização.
1. Faça o download do Utilitário de identificação do processador da Intel navegando até o site oficial e clicando no Download botão que fica do lado esquerdo.

2. O arquivo é baixado em breve, dependendo da velocidade da sua internet. Depois de baixar o arquivo, clique no arquivo de instalação em Meus Downloads e siga as instruções para instalar Utilitário de identificação do processador em seu computador.
3. Inicie o inscrição depois de instalá-lo.
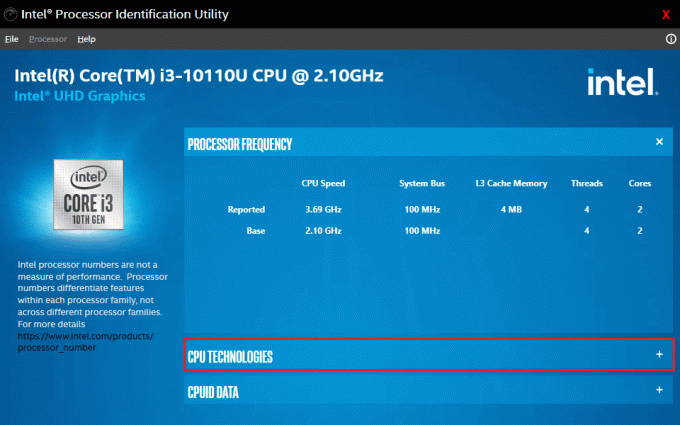
4. Expandir o TECNOLOGIAS DE CPU clicando no + ícone.
5. Examine a lista de tecnologias de CPU para Tecnologia de virtualização Intel®, geralmente Tecnologia de virtualização Intel® será o primeiro item da lista.
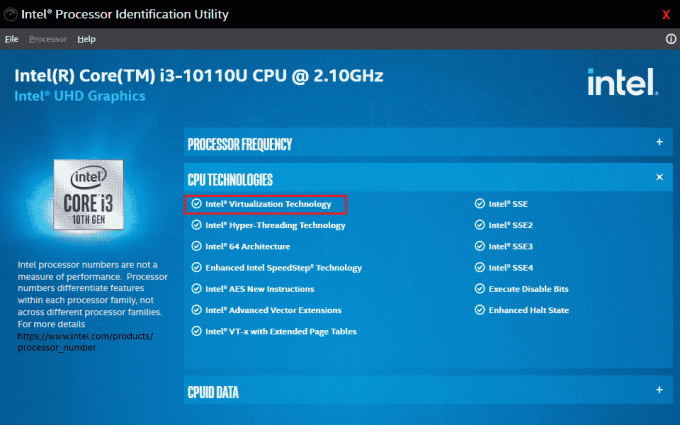
6. Se a tecnologia for suportada em seu computador, haverá um Sim próximo a ela ou uma verificação retumbante à esquerda.
Siga as etapas abaixo para verificar se seu PC (AMD) oferece suporte à virtualização.
1. Faça o download do Tecnologia de virtualização AMD e Hyper V arquivos necessários para o seu PC.
2. Clique no arquivo .exe que foi baixado e siga as instruções na tela para instalá-lo.
3. Verifique se ele suporta virtualização abrindo o aplicativo. Se for suportado, você receberá uma mensagem O sistema é compatível com Hyper-V

Se o seu PC for compatível com a tecnologia de virtualização em Intel ou AMD, siga as etapas a seguir para habilitá-la. Se não, mova
1. Você pode habilitar a virtualização de o menu BIOS, para isso você precisa reiniciar o computador.
2. Clique no Começar botão, agora clique no botão Opção de energia e depois selecione Reiniciar.
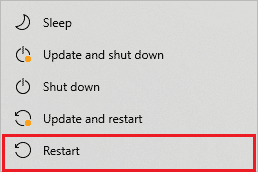
3. Pressione uma das seguintes teclas Esc, Del, F12, F10 ou F8 repetidamente para entrar no Menu BIOS. A chave do BIOS não é semelhante a todos os fabricantes, portanto, verifique os papéis da chave do BIOS que acompanham o computador. Ou você pode simplesmente pesquisar no Goggle pela chave do BIOS
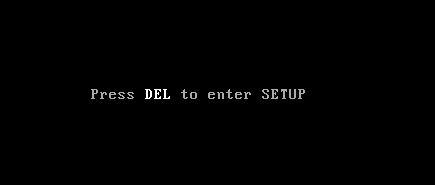
4. No menu BIOS, vá para Tecnologia de virtualização ou Tecnologia de virtualização Intel ou Intel VT para E/S direta ou qualquer opção semelhante com as setas e aperte Digitar para habilitá-lo.
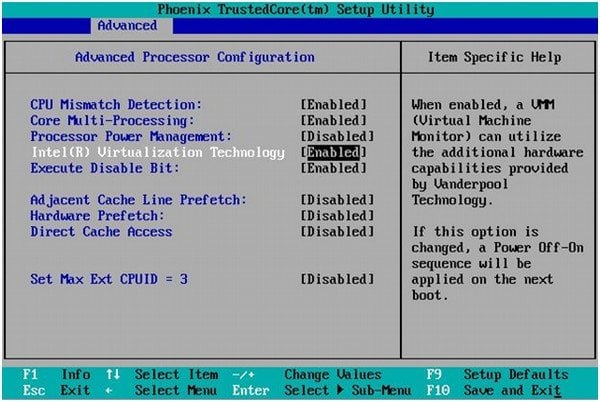
5. Saia do BIOS depois de salvar as configurações alteradas. Agora, seu computador reinicia automaticamente, depois de concluído, verifique se o problema Desligamento do BlueStacks da interface do VirtualBox problema é corrigido.
Leia também:Como habilitar a virtualização no Windows 10?
Método 6: Atualizar o emulador BlueStacks
O BlueStacks está sendo atualizado regularmente para satisfazer os avanços tecnológicos que estão sendo feitos nos dias de hoje e corrigir os bugs relatados como este. Portanto, atualizar o BlueStacks para a versão mais recente pode corrigir esse problema. Siga as etapas para atualizar o BlueStacks.
1. Inicie o BlueStacks emulador que está próximo ao canto inferior direito da tela, abra Definições clicando no Ícone de engrenagem.
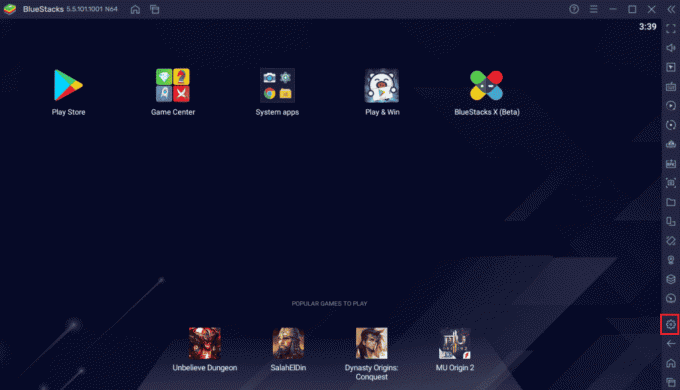
2. Clique em Sobre que está no painel esquerdo da janela.
3. Agora, clique no Verificar atualizações botão.
4. Aplicar as atualizações e depois relançaro emulador.
5. Agora feche o emulador, também da bandeja do sistema e verifique se o problema A interface do VirtualBox tem uma mensagem de erro de conexões ativas está consertado.
Método 7: Atualizar o Windows
Se houver algum bug no seu PC, ele só poderá ser corrigido após um Atualização do Windows. A Microsoft lança atualizações regulares para corrigir todos esses bugs, portanto, o problema de desligamento do Windows 10 da interface do VirtualBox também será corrigido. Portanto, verifique se você atualizou seu sistema operacional Windows e se alguma atualização está pendente em ação, use nosso guia Como baixar e instalar a atualização mais recente do Windows 10

Depois de atualizar seu sistema operacional Windows, verifique se o problema de desligamento do BlueStacks da interface do VirtualBox foi corrigido.
Método 8: Atualizar drivers gráficos
Se o seu PC usa drivers gráficos desatualizados, você deve atualizar todos eles para corrigir quaisquer problemas de jogo. Você pode fazer essa tarefa manualmente ou usando software de terceiros. Confira nosso guia 4 maneiras de atualizar drivers gráficos no Windows 10 para atualizar todos os drivers manualmente e verificar se a interface do VirtualBox tem conexões ativas o problema da mensagem de erro foi corrigido.

Leia também:Corrigir driver de impressora não está disponível no Windows 10
Método 9: Reinstale os drivers gráficos
Quando você ainda enfrentar o erro após atualizar os drivers gráficos, reinstale os drivers de dispositivo para corrigir quaisquer problemas de incompatibilidade. Existem muitos métodos para reinstalar drivers no Windows. No entanto, se você estiver confuso sobre como implementar o mesmo, consulte nosso guia Como desinstalar e reinstalar drivers no Windows 10 e implementar o mesmo.

Depois de reinstalar os drivers da GPU, verifique se você pode desfrutar de jogos sem o problema de desligamento do BlueStacks da interface do VirtualBox.
Método 10: Reverter drivers gráficos
Se a versão atual dos drivers gráficos não for compatível com o seu jogo, não adianta atualizá-los ou reinstalá-los. Tudo o que você precisa fazer é reverter os drivers para a versão anterior seguindo nosso guia Como reverter drivers no Windows 10.
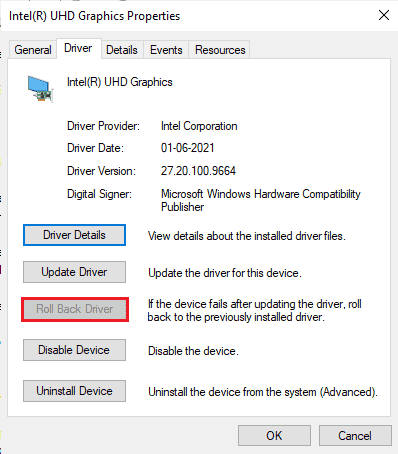
Verifique se você corrigiu a mensagem de erro de conexão do VirtualBox com conexões ativas.
Método 11: Atualizar o .NET Framework
A estrutura .NET no computador com Windows 10 é essencial para o serviço ininterrupto de aplicativos e jogos modernos. Muitos jogos têm um recurso de atualização automática para a estrutura .NET e, portanto, ele será atualizado automaticamente sempre que houver uma atualização disponível. Em outro caso, se uma atualização for solicitada em seu PC, você poderá instalar manualmente a versão mais recente da estrutura .NET, conforme discutido abaixo, para corrigir o problema do Windows 10 da interface do VirtualBox.
1. Verificar se há novas atualizações por Estrutura .NET de site oficial da Microsoft.
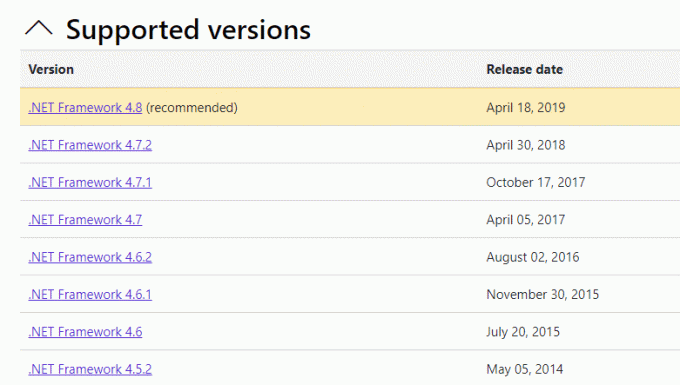
2. Se houver alguma atualização, clique no link correspondente/recomendado link e clique Baixar .NET Framework 4.8 Runtime opção.
Observação: Não clique em Baixe o pacote de desenvolvedor do .NET Framework 4.8 como é usado por desenvolvedores de software.
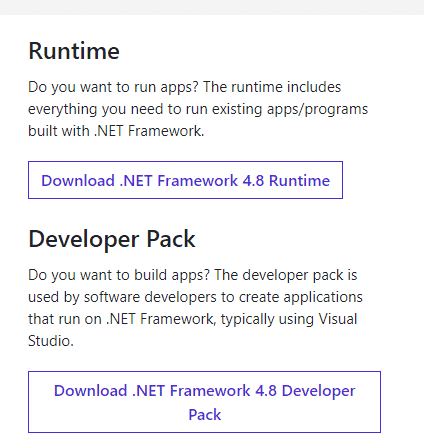
3. Vamos para Meus Downloads, clique duas vezes no arquivo de instalação para executar o arquivo baixado e siga as instruções instruções na tela para instalar a estrutura .NET com sucesso em seu PC com Windows.
4. Uma vez feito, verifique se você corrigiu o problema do Windows 10 da interface do VirtualBox ou não.
Método 12: Criar novo usuário administrador
Se nenhum dos métodos o ajudou a corrigir a mensagem de erro de conexões ativas da interface do VirtualBox, existem algumas circunstâncias em que sua conta de usuário está corrompida ou algumas de suas configurações são inapropriado. Nesse caso, você precisa criar uma nova conta de administrador conforme as instruções abaixo para corrigir o problema.
1. aperte o Teclas Windows + I juntos para abrir o Definições.
2. Clique no Contas contexto.

3. Em seguida, selecione o Família e outros usuários menu do menu esquerdo.

4. Debaixo de Outras pessoas seção, selecione a conta e clique em Alterar tipo de conta.
Observação: Se você não encontrar nenhuma conta, siga nosso guia para criar uma conta local no Windows 10.
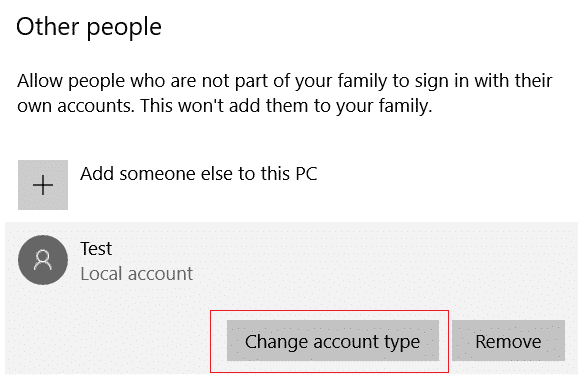
5. Por fim, selecione Administrador debaixo de Tipo de conta e clique OK.
Observação: Isso não se aplica a usuários de contas padrão.

6. Por fim, verifique se você corrigiu o problema do BlueStacks da interface do VirtualBox ou não.
Leia também:Corrigir o PSK incorreto fornecido para o SSID de rede no Windows 10
Método 13: Desinstalar aplicativos em conflito no modo de segurança
Alguns aplicativos e programas podem interferir no BlueStacks durante sua operação. Para confirmar e corrigir isso, você deve inicializar no modo de segurança no Windows 10. O modo de segurança do Windows PC encerrará todas as tarefas não essenciais e será executado com os drivers mais estáveis. No modo de segurança, o Windows PC estará no ambiente mais estável e, portanto, você poderá descobrir qual aplicativo está em conflito com o BlueStacks. Você pode inicializar seu computador seguindo nosso guia Como inicializar no modo de segurança no Windows 10 e quando todo o software de terceiros estiver desativado, verifique se você enfrenta o problema de desligamento do BlueStacks da interface do VirtualBox novamente.
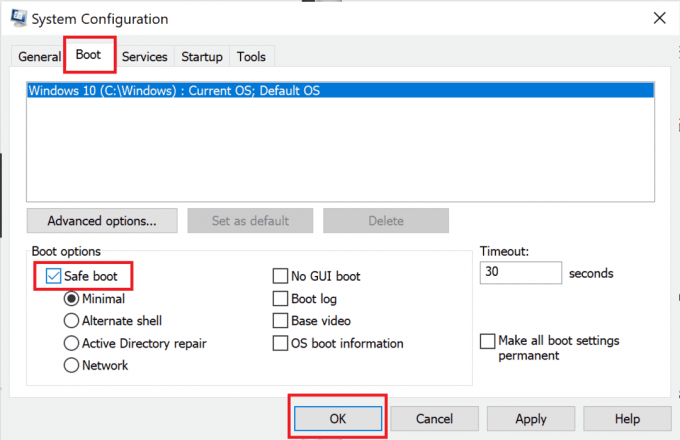
Se você não enfrentar o problema, desinstale qualquer programa ou aplicativo recente você adicionou ao seu computador.
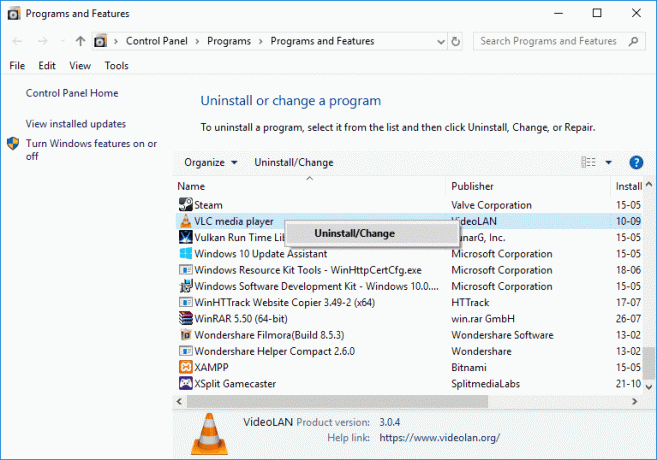
Método 14: Desinstale o Bluestacks e reinstale no modo de segurança
Se nenhum dos métodos acima fixos na interface do VirtualBox tiver uma mensagem de erro de conexões ativas, a falha pode estar no bug inerente ao próprio aplicativo. Nesse caso, você deve desinstalar a versão atual do aplicativo e substituí-la pela versão mais recente do BlueStacks.
1. Antes de tudo, encerre todos os processos do BlueStacks que podem estar sendo executados em segundo plano.
2. Se você tiver seu BlueStacks aberto, feche-o clicando no botão Botão X que estará no canto superior direito da tela.
3. Agora, remova o ícone do BlueStacks da bandeja do sistema clicando com o botão direito do mouse no ícone do BlueStacks e clicando em Desistir.
4. Exclua todos os arquivos temporários do seu computador como medida de precaução. Siga os passos abaixo para fazê-lo.
5. Imprensa Teclas Windows + R simultaneamente para acessar o Corre caixa de diálogo e digite %temp% nele e bateu Tecla Enter.
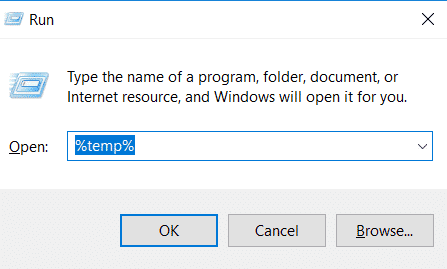
6. Selecione todos os arquivos, clique com o botão direito sobre eles e clique em Excluir.

7. Use o desinstalador do BlueStacks para remover todos os vestígios dele do seu computador, em vez de seguir uma rota incomum para desinstalar um aplicativo.
8. Visite a site oficial para baixar o Ferramenta de desinstalação do BlueStacks.
9. Depois de instalá-lo, execute-o para remover todos os seus arquivos. Conceda permissões se solicitar muitas. Clique no OK botão na tela final.
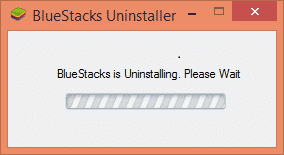
Agora, reinstale o BlueStacks seguindo estas etapas.
10. Vou ao Bluestackspágina de download e baixe a versão mais recente.
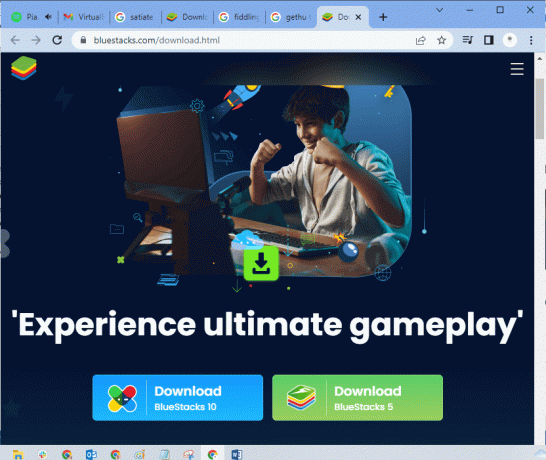
11. Estaremos instalando o aplicativo após inicializando no modo de segurança.
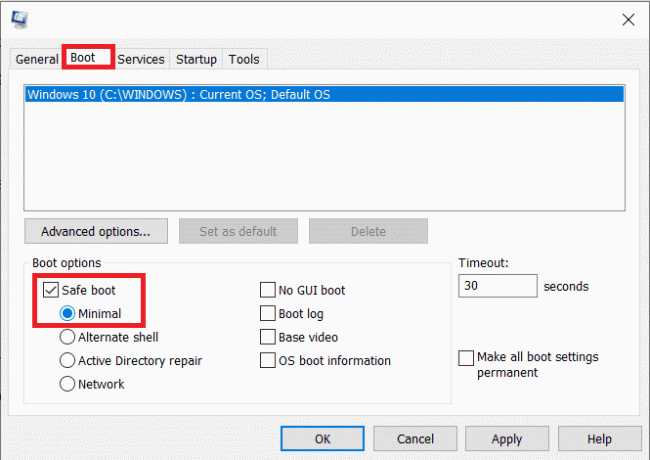
12. Quando o Windows iniciar no modo de segurança, vá para o pasta (Downloads) onde você baixou o arquivo de instalação do Bluestacks e o executou. Siga as instruções na tela para concluir a instalação.
13. Agora que reinstalamos o Bluestacks, podemos desligue o modo de segurança e reinicie normalmente.
14. Abra Executar, digite msconfige pressione enter. Na guia Inicialização, desmarque a caixa ao lado do modo de segurança e clique em OK.
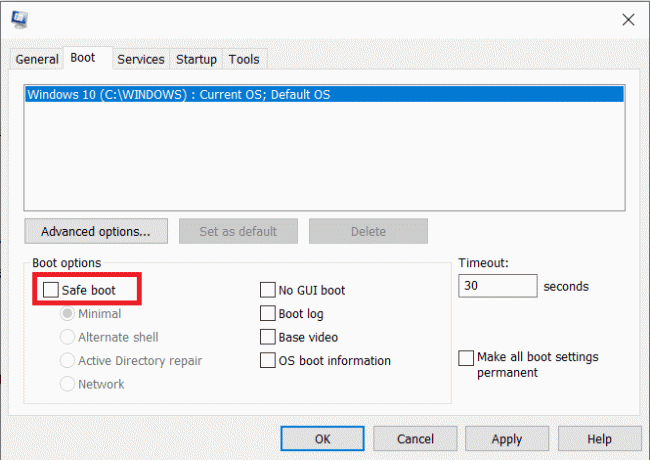
15. Finalmente, reinicie o computador e execute o Bluestacks para verificar se o problema do Windows 10 da interface do VirtualBox foi resolvido.
Leia também:Como corrigir o código de erro 0x80004005
Método 15: Restaurar o Windows
A atualização mais recente do Windows pode não ser compatível com o BlueStacks, o que leva ao problema do Windows 10 na interface do VirtualBox. Tente lembrar se este erro começou após a atualização do seu Windows, se assim for, você pode esperar por uma nova atualização ou reverter para a versão anterior que não causou esse erro.
1. Vamos para Definições pressionando o Teclas Windows + I simultaneamente.
2. Clique em Atualizações e segurança definições.

3. Agora, procure Recuperação configurações e clique nele.
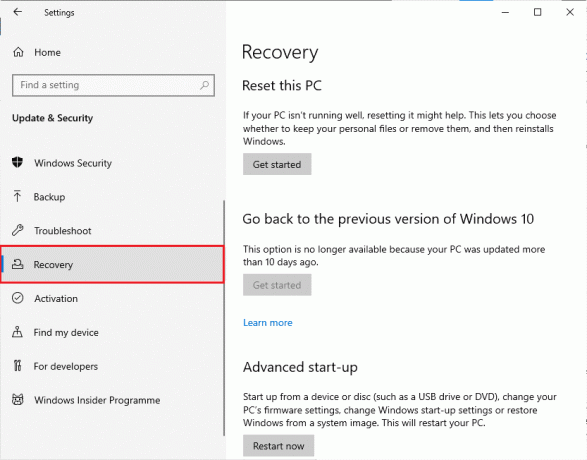
4. Agora, clique no Iniciar botão que estará sob Volte para a versão anterior do Windows 10.
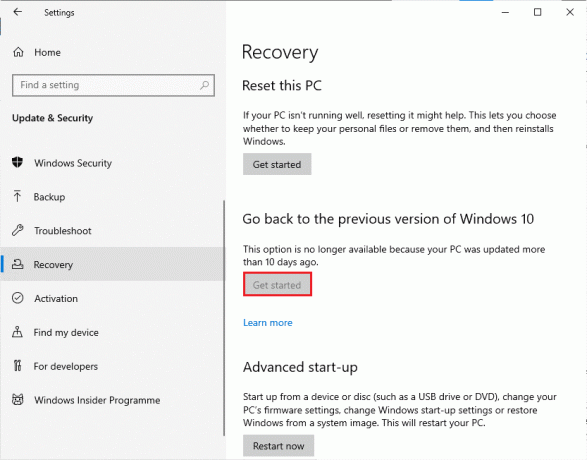
5. Segue o instruções na tela para reverter para a versão anterior do Windows.
6. Se já se passaram 10 dias desde a última atualização, o Iniciar opção estará acinzentada, nesse caso, você terá que esperar até obter a próxima atualização.
Leia também:Corrigir erro de máquina virtual Java ou JVM não encontrado
Dica profissional: Como desligar o VirtualBox
VirtualBox é um aplicativo de código aberto que permite aos usuários executar um ambiente de sistema operacional adicional a partir da área de trabalho de PCs ou Macs. Por exemplo, um usuário do Windows pode usar o VirtualBox para executar o Windows XP, Mac OS X e Windows 7. Mas você tem que fechar um VirtualBox com o Perto comando depois de usar a máquina virtual do VirtualBox.
1. Clique no Perto botão que ficará no canto superior direito da tela.
2. Escolha o botão de opção rotulado como Desligue a máquina
3. Marque a caixa ao lado Restaurar instantâneo atual se você quiser carregar o instantâneo recente.
4. Inicie o processo de desligamento clicando no botão OK botão.
5. Abra o Arquivo cardápio ou VirtualBox e escolher Desistir quando o desligamento for concluído.
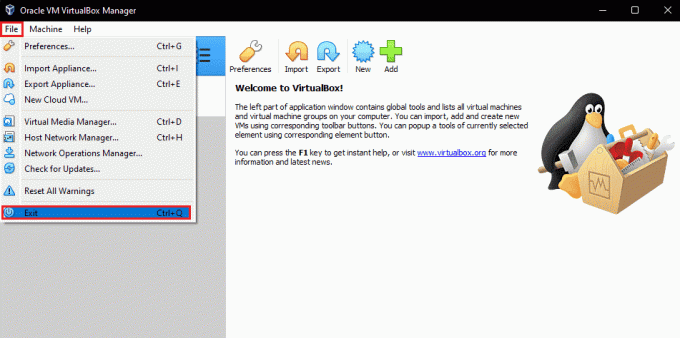
Recomendado:
- Corrigir o código de erro Roku 018
- Corrigir a área de trabalho remota não pode se conectar ao computador remoto
- Como desativar o serviço Gear VR no Android
- Corrigir o endereço IP do servidor não pôde ser encontrado no Windows 10
Esperamos que este guia tenha sido útil e que você tenha aprendido como corrigir A interface do VirtualBox tem uma mensagem de erro de conexões ativas no Windows 10. Deixe-nos saber como este artigo o ajudou melhor. Além disso, se você tiver dúvidas/sugestões sobre este artigo, sinta-se à vontade para soltá-las na seção de comentários.