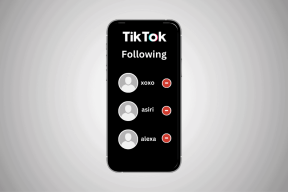Como limpar o cache e os cookies no Google Chrome para Web, Android e iPhone
Miscelânea / / July 22, 2022
O Google Chrome é um dos navegadores da Web mais usados por aí. Isso é verdade não apenas para PCs com Windows ou telefones Android, mas vários usuários preferem usar o Chrome mesmo em seus dispositivos Apple. O Google Chrome tem vários recursos úteis e ainda permite que você sincronize seus dados de navegação em todas as plataformas, tornando seu fluxo de trabalho muito mais conveniente.

Embora o Chrome seja rápido e confiável na maioria das vezes, você pode perceber periodicamente que seu navegador está lento. Isso pode ser devido esconderijo e cookies se acumulando ao longo do tempo com o uso. É uma boa ideia eliminar dados em cache e arquivos residuais do seu navegador regularmente. Veja como você pode limpar o cache e os cookies no Google Chrome para Web, Android e iPhone.
Como cada plataforma tem etapas diferentes, dividimos o guia em seções separadas.
Como limpar o cache e os cookies no Google Chrome para Windows e Mac
Se você usa o Google Chrome para navegar na Web em seu PC Windows ou Mac, as etapas para limpar o cache e os cookies são bastante simples. O processo é o mesmo ao usar o Chrome em ambas as plataformas. Aqui está como é feito.
Passo 1: Abra uma instância do Google Chrome no seu computador.
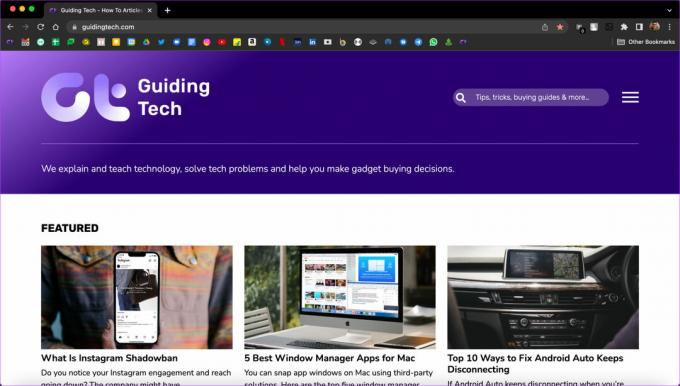
Passo 2: Clique nos três pontos presentes no canto superior direito da janela do Chrome.
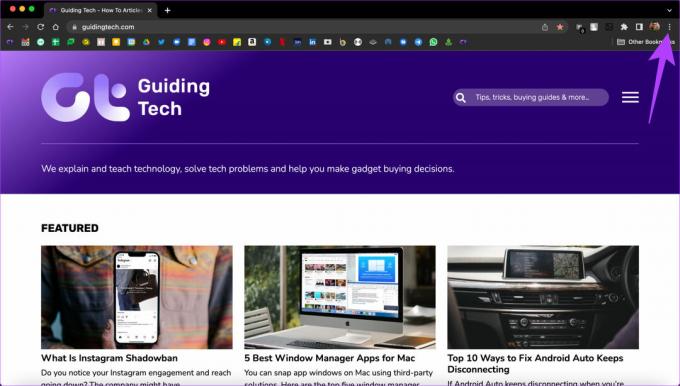
Etapa 3: Agora, selecione a opção Configurações.
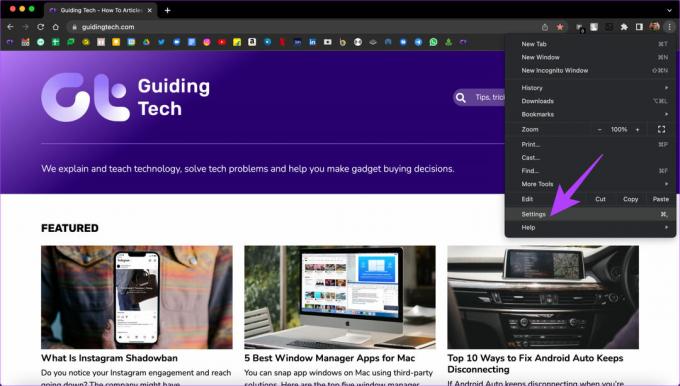
Passo 4: Use o painel à esquerda para navegar até a guia Privacidade e segurança.
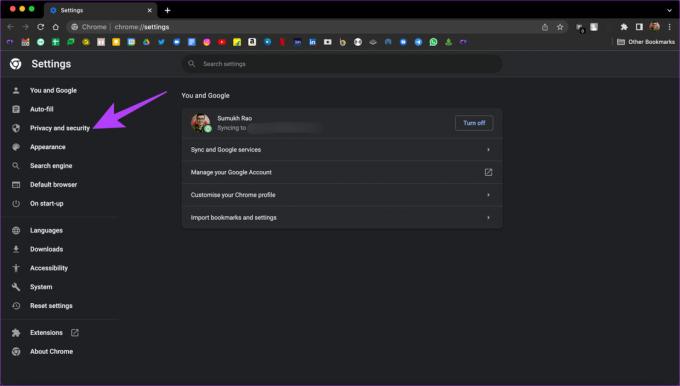
Etapa 5: Clique na primeira opção em Privacidade e segurança, que é Limpar dados de navegação.
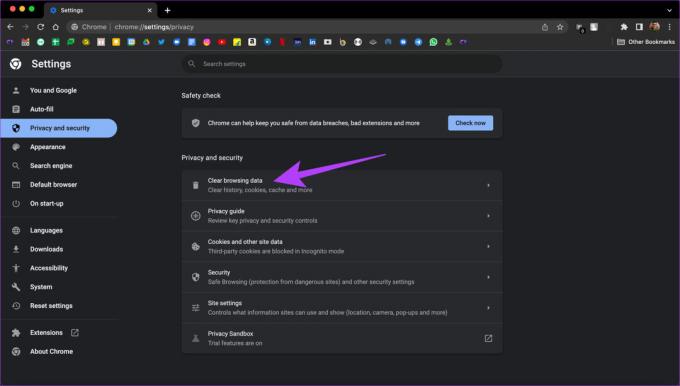
Etapa 6: Certifique-se de mudar para a guia Básico na janela que aparece.
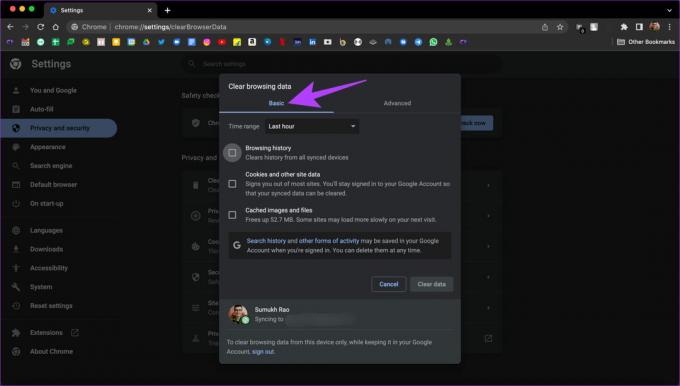
Etapa 7: Agora, clique nas caixas de seleção ao lado de "Cookies e outros dados do site" e "Imagens e arquivos em cache".
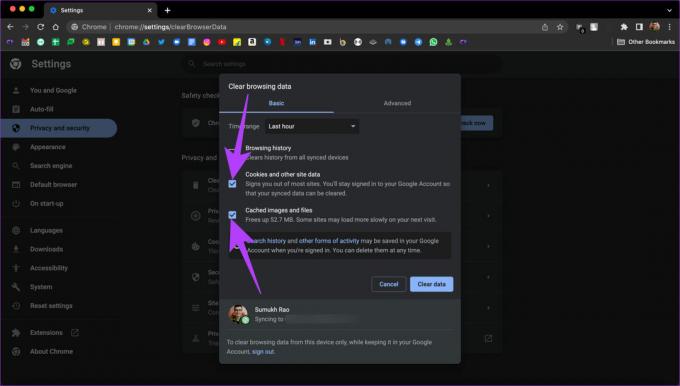
Etapa 8: Uma vez feito, clique no menu suspenso na parte superior e selecione Todos os tempos.

Isso garantirá que o cache e os cookies do momento em que você estiver usando o Chrome em seu computador sejam excluídos.
Etapa 9: Por fim, clique no botão Limpar dados na parte inferior da janela.
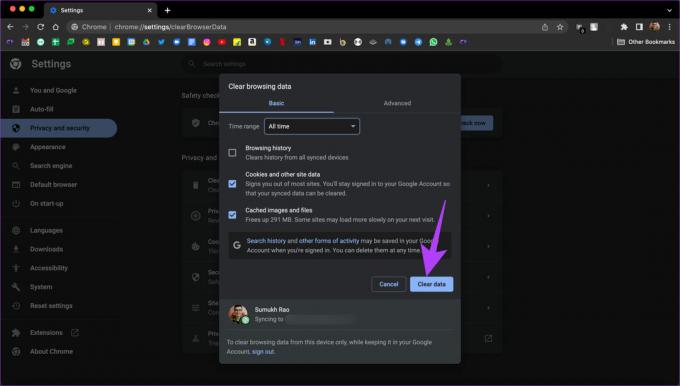
Os dados e cookies armazenados em cache serão limpos do Google Chrome. Observe que, depois de fazer isso, os sites que você visita levarão um pouco mais de tempo para carregar na primeira vez. O Google Chrome pode solicitar que você faça login em suas contas.
Como limpar o cache e os cookies no Google Chrome para Android
O Google Chrome é o navegador da Web padrão na maioria dos telefones Android. Portanto, há uma chance de você estar usando o Google Chrome desde que adquiriu seu telefone, e isso resultaria em muitos arquivos em cache. Veja como você pode limpá-lo.
Passo 1: Abra o aplicativo Google Chrome em seu smartphone Android.
Passo 2: Toque no menu de três pontos no canto superior direito do aplicativo.

Etapa 3: Selecione a opção Configurações.

Passo 4: Sob o título Básico, procure Privacidade e Segurança e toque nele.

Etapa 5: Toque em Limpar dados de navegação na parte superior da tela.

Etapa 6: Marque as caixas de seleção ao lado de "Cookies e dados do site" e "Imagens e arquivos em cache".
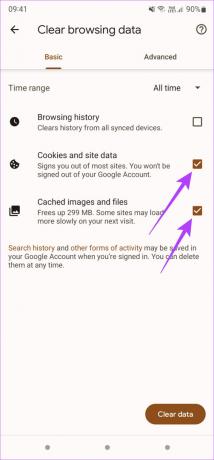
Etapa 7: Ao lado do intervalo de tempo na parte superior, toque no menu suspenso e selecione Todo o tempo.

Etapa 8: Depois de selecionar as opções relevantes, toque no botão Limpar dados no canto inferior direito.
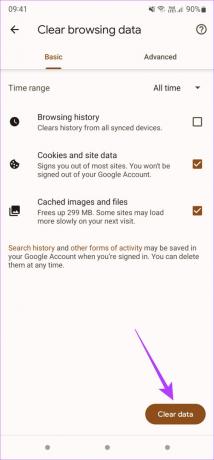
Isso excluirá todo o cache e cookies do Google Chrome no seu Android.
Como limpar o cache e os cookies no Google Chrome para iPhone e iPad
Embora Safári é o navegador da Web padrão no iOS e no iPadOS, alguns usuários podem preferir usar o Chrome devido ao recurso de sincronização de vários dispositivos. Se você usa o Chrome no computador, faz sentido usá-lo também no telefone. Se você usa o Chrome no seu iPhone ou iPad, veja como limpar o cache e os cookies.
Passo 1: Abra o aplicativo Chrome no seu iPhone ou iPad.
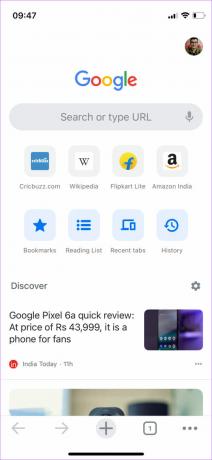
Passo 2: Toque nos três pontos horizontais no canto inferior direito do aplicativo.
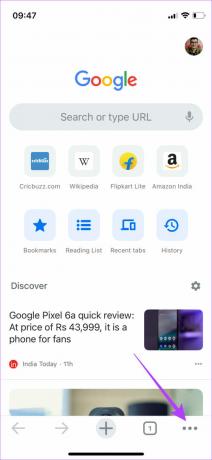
Etapa 3: Selecione a opção Configurações na parte inferior.
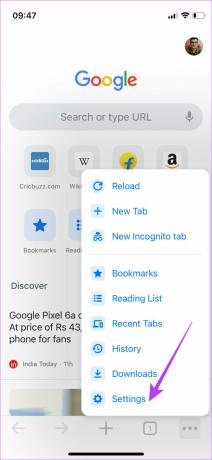
Passo 4: Role para baixo e toque em Privacidade.
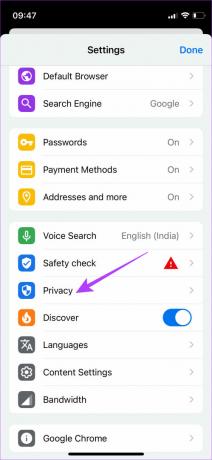
Etapa 5: Agora, selecione Limpar dados de navegação.
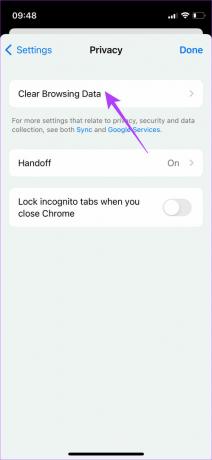
Etapa 6: Toque em 'Cookies, Dados do Site' e 'Imagens e Arquivos em Cache'.
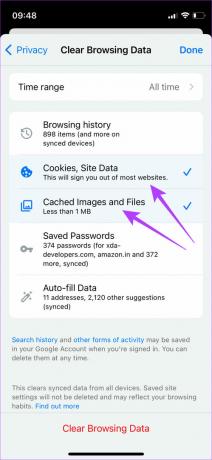
Etapa 7: Uma vez feito, toque em Intervalo de tempo e selecione Todo o tempo.
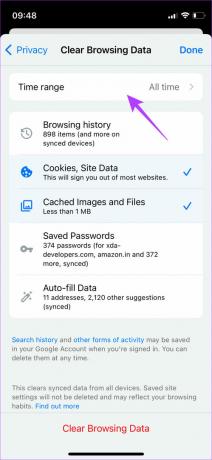

Etapa 8: Por fim, toque em Limpar dados de navegação na parte inferior.
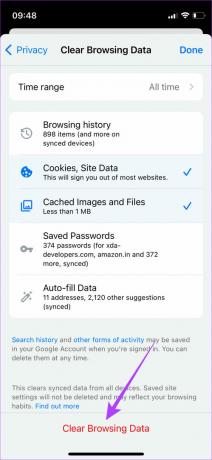
Isso limpará os arquivos e cookies em cache do Chrome no seu iPhone ou iPad.
Suavize sua experiência de navegação
Limpar o cache e os cookies de tempos em tempos pode ajudá-lo a melhorar sua experiência de navegação e tornar o tempo de carregamento mais rápido. No entanto, isso não é algo que você deve fazer com frequência, pois os arquivos em cache também armazenam suas preferências pessoais que ajudam os sites a mostrar os dados necessários de acordo com suas necessidades.
Última atualização em 22 de julho de 2022
O artigo acima pode conter links de afiliados que ajudam a dar suporte ao Guiding Tech. No entanto, isso não afeta nossa integridade editorial. O conteúdo permanece imparcial e autêntico.