As 7 principais maneiras de corrigir as notificações do Outlook que não funcionam no Mac
Miscelânea / / July 25, 2022
A Apple melhorou significativamente o aplicativo Mac Mail padrão nos últimos anos. No entanto, muitos ainda preferem alternativas de terceiros para uma melhor experiência. Um desses O rival do correio é o Microsoft Outlook, a escolha preferida para empresas e assinantes do Microsoft 365. Ultimamente, muitos reclamaram de problemas com as notificações do Outlook. Se você enfrentar o mesmo, leia para aprender sobre os principais truques para corrigir as notificações do Outlook que não funcionam no Mac.

A Microsoft está preparando uma nova experiência do Outlook no Windows e Mac. Ele ainda está em desenvolvimento e pode demorar um pouco para chegar ao seu Mac. Você pode seguir as dicas abaixo e obter alertas do Outlook em tempo real.
1. Verifique as notificações do Outlook
Ao abrir o aplicativo Outlook no Mac pela primeira vez, ele solicitará que você conceda permissão de notificação. Se você negar, o Outlook não poderá enviar alertas no Mac. Siga as etapas abaixo para habilitar as notificações do Outlook no Mac.
Passo 1: Clique no ícone da Apple no canto superior esquerdo da barra de menus e abra as Preferências do Sistema.
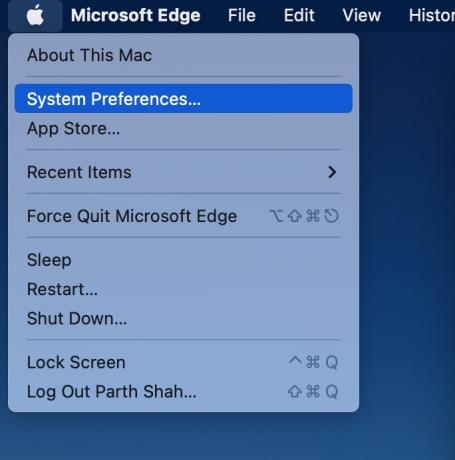
Passo 2: Selecione "Notificações e foco".

Etapa 3: Role até o Microsoft Outlook e ative a alternância Permitir notificações.

Você também deve selecionar o estilo de alertas de banners no mesmo menu.
Agora, vamos usar o aplicativo Outlook para habilitar a notificação.
Passo 1: Abra o Outlook no Mac.
Passo 2: Selecione Outlook no canto superior esquerdo e abra Preferências.

Etapa 3: Selecione "Notificações e sons".

Passo 4: Ative 'Exibir um alerta na minha área de trabalho'.

Você também pode personalizar a contagem de emblemas de sons no mesmo menu.
2. Manter o Outlook aberto em segundo plano
Ao contrário dos aplicativos móveis do Outlook, o aplicativo para Mac não funciona em segundo plano para enviar notificações. Você deve manter o aplicativo aberto em segundo plano ou iniciá-lo na inicialização do sistema.
Passo 1: Abra o menu Preferências do Sistema Mac (consulte as etapas acima).
Passo 2: Selecione Usuários e Grupos.

Etapa 3: Deslize para Itens de Login.
Passo 4: Clique no ícone + para abrir o Finder.

Etapa 5: Selecione Aplicativos na barra lateral e encontre o Outlook.
Etapa 6: Aperte o botão Adicionar.

O macOS iniciará automaticamente o Outlook durante a inicialização do sistema para receber notificações.
3. Desativar foco
A Apple tem substituído Não perturbe no Mac com foco. Quando você ativa o Focus no Mac, o sistema pausa todas as notificações e chamadas para oferecer um ambiente de trabalho sem distrações. Você pode desabilitar o foco ou adicionar o Outlook como uma exceção no foco. Aqui está como.
Passo 1: Abra o menu Notificações e Som nas Preferências do Sistema Mac (consulte as etapas acima).
Passo 2: Selecione Foco e abra um modo de Foco que você usa com frequência.
Etapa 3: Selecione Aplicativos e clique no ícone +.

Passo 4: Procure o Outlook e adicione-o como uma exceção.
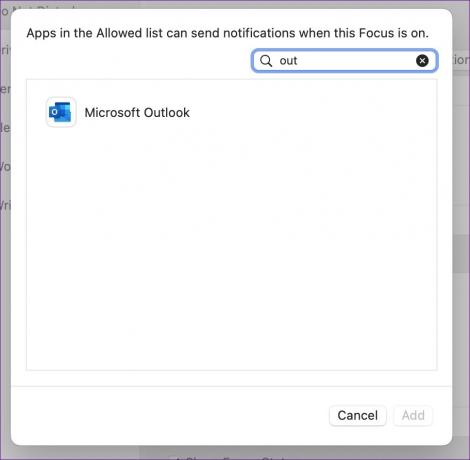
Agora, o Outlook continuará a enviar notificações mesmo quando o foco estiver ativado.
4. Adicionar uma conta de e-mail novamente
Devido a um erro de autenticação de conta, você pode parar de receber notificações no Outlook. Você deve remover a conta e adicioná-la novamente.
Passo 1: Abra as Preferências do Outlook (verifique as etapas acima).
Passo 2: Selecione Contas.

Etapa 3: Selecione uma conta de e-mail que está incomodando você.
Passo 4: Clique no ícone '-' e selecione 'Sair'.

Etapa 5: Clique no ícone + para adicionar uma nova conta.

Faça login com as mesmas credenciais da conta e sincronize sua caixa de entrada de e-mail.
5. Verifique a caixa de spam
Os filtros de spam do Outlook podem ser agressivos às vezes. Você deve verificar regularmente a pasta Lixo Eletrônico do Outlook para evitar perder e-mails importantes.
Passo 1: Inicie o Outlook e selecione a pasta Lixo Eletrônico na barra lateral.

Passo 2: Se você encontrar um e-mail importante na lista, clique com o botão direito nele.
Etapa 3: Expanda Reportar Lixo e selecione Não Lixo.
6. Verifique as regras do Outlook
Você pode ter criado regras do Outlook para excluir automaticamente emails específicos. Você deve verificar novamente as regras do Outlook e fazer as alterações necessárias.
Passo 1: Abra o Outlook no Mac.
Passo 2: Selecione Mensagem na barra de menus.

Etapa 3: Role até "Regras" e abra "Editar regras".
Passo 4: Verifique todas as regras do Outlook e selecione o ícone de exclusão para removê-lo.

7. Atualizar o Outlook
Uma compilação desatualizada do Outlook pode causar problemas de notificação no Mac. Você deve instalar a atualização mais recente do Outlook da Mac App Store.
Inicie a App Store e selecione 'Atualizações' no menu lateral para encontrar e instalar atualizações de aplicativos pendentes.
Receba e-mails importantes na hora
Se nenhum dos truques estiver funcionando para você, mude para o Outlook Web por enquanto. Você também pode considerar o aplicativo Mail padrão, que deve receber novas adições, como não enviar e-mail, agendar e-mail e uma função de pesquisa melhor com a atualização do macOS Ventura.
Última atualização em 25 de julho de 2022
O artigo acima pode conter links de afiliados que ajudam a dar suporte ao Guiding Tech. No entanto, isso não afeta nossa integridade editorial. O conteúdo permanece imparcial e autêntico.

Escrito por
Parth trabalhou anteriormente na EOTO.tech cobrindo notícias de tecnologia. Atualmente, ele é freelancer na Guiding Tech escrevendo sobre comparação de aplicativos, tutoriais, dicas e truques de software e se aprofundando nas plataformas iOS, Android, macOS e Windows.



