Corrigir a conexão de área de trabalho remota ocorreu um erro interno
Miscelânea / / July 26, 2022

Você pode estar procurando maneiras de corrigir a Conexão de Área de Trabalho Remota, um erro interno ocorreu ao tentar se conectar a um computador remoto a partir do seu PC. A maioria dos usuários também está enfrentando esse erro como você. E como esta Área de Trabalho Remota ocorreu um erro interno pode ocorrer por vários motivos, isso confunde os usuários também. Sem problemas! Leia este artigo até o final para aprender os métodos para corrigir a Área de Trabalho Remota um erro interno ocorreu em pouco tempo.

Conteúdo
- Como corrigir a conexão de área de trabalho remota ocorreu um erro interno
- Método 1: Reinicie o Serviço de Área de Trabalho Remota
- Método 2: reingressar no domínio
- Método 3: Modificar as configurações de conexão da área de trabalho remota
- Método 4: habilitar conexões remotas
- Método 5: Alterar o tipo de inicialização dos serviços de área de trabalho remota
- Método 6: habilitar o cache de bitmap persistente
- Método 7: Desative o endereço IP estático
- Método 8: reconfigure a política de segurança local
- Método 9: Desligue o UDP no cliente
- Método 10: desative a autenticação no nível da rede
Como corrigir a conexão de área de trabalho remota ocorreu um erro interno
Dos vários motivos que causam esse erro, alguns deles estão listados abaixo para sua compreensão.
- Problemas com o domínio atual
- Conexões remotas desativadas
- Desabilitado o recurso de cache de bitmap persistente nas configurações do RDP
- Sistema habilitado para NLA
- Cache persistente de bitmap desativado
- Endereço IP estático
A seção a seguir contém os métodos para corrigir um erro interno do RDP no Windows 10 causado pelos motivos mencionados acima.
Método 1: Reinicie o Serviço de Área de Trabalho Remota
Às vezes, se você reiniciar o Remote Desktop Service em seu Windows 10 PC, você pode corrigir a Conexão de Área de Trabalho Remota, um erro interno ocorreu imediatamente. Siga os próximos métodos para isso.
1. aperte o Tecla do Windows, modelo Serviços e clique em Abrir.

2. Role para baixo e clique no Serviços de trabalho remoto da lista.
3. Em seguida, clique no Reiniciar opção.
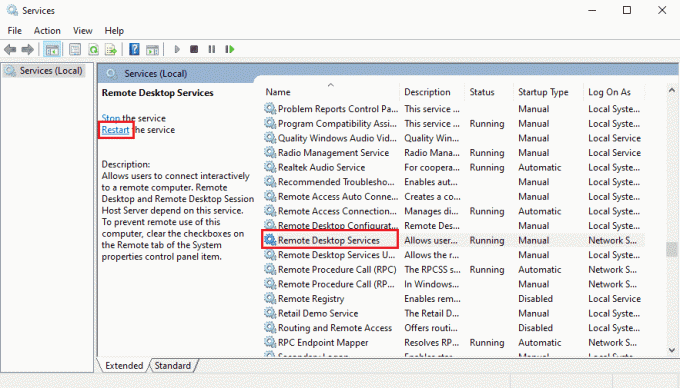
Após a reinicialização, verifique se o problema foi corrigido ou não.
Método 2: reingressar no domínio
O domínio atual ao qual seu PC está conectado também pode causar um erro interno no problema RDP. Vamos ver as etapas para ingressar novamente no domínio para corrigir esse mesmo problema.
1. Abrir Definições em seu computador.
2. Clique no Contas guia de lá.

3. Clique em Acesse o trabalho ou a escola do painel esquerdo.
4. Em seguida, clique no desconectar opção para o domínio desejado conectado ao seu sistema.
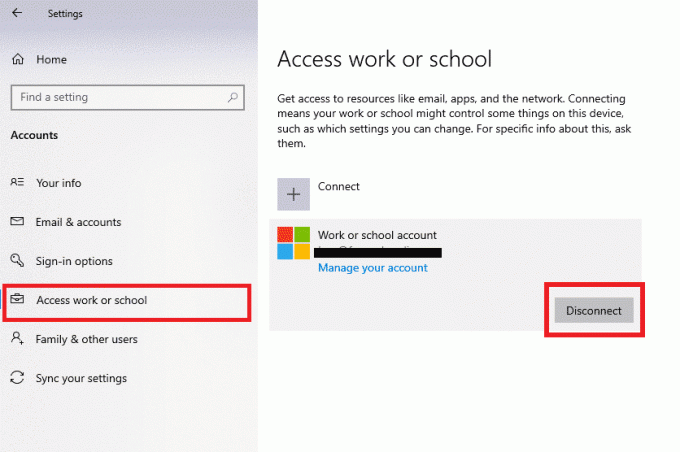
5. Clique em Sim do pop-up de confirmação.
6. Reinicie seu PC e voltar a juntar-seo domínio desejado mais uma vez a partir do mesmo menu.
Inicie o aplicativo RDP mais uma vez para verificar se o erro discutido foi corrigido ou não.
Leia também:Falha na correção da relação de confiança entre esta estação de trabalho e o domínio primário
Método 3: Modificar as configurações de conexão da área de trabalho remota
Ajustar certas configurações de Conexão de Área de Trabalho Remota também pode resolver o RDP, um erro interno ocorreu com sucesso no Windows 10. Abaixo estão as etapas para modificar as configurações do aplicativo RDP.
1. aperte o Tecla do Windows, modelo Conexão de área de trabalho remota e clique em Abrir.
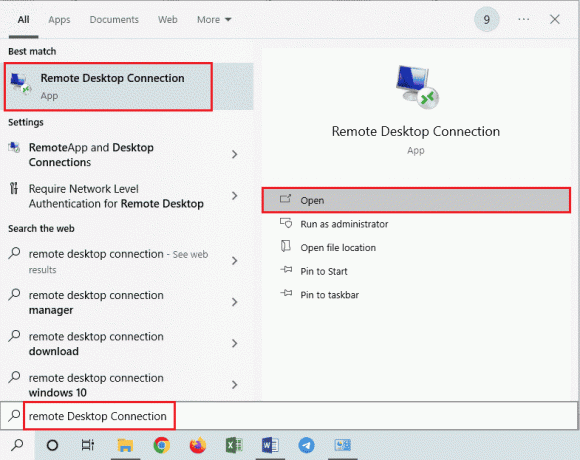
2. Clique em Mostrar opções do canto inferior esquerdo da janela.
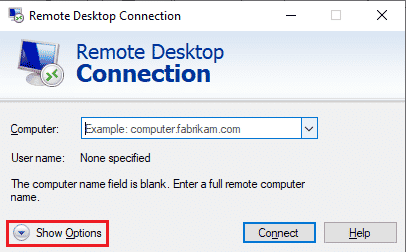
3. Mude para o Experiência guia e marque a caixa para Reconecte se a conexão cair, como mostrado abaixo.
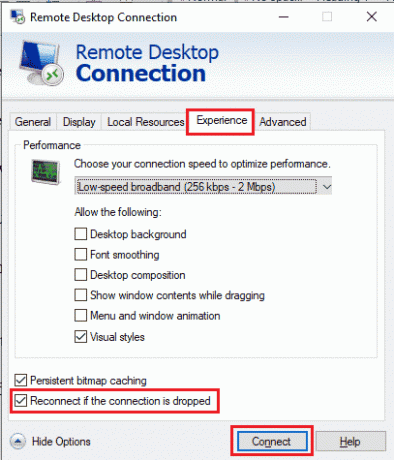
4. Clique em Conectar, conforme destacado acima.
Método 4: habilitar conexões remotas
Se as conexões remotas não forem permitidas em seu PC, o erro em questão pode ocorrer. Vamos ver as etapas para corrigi-lo, ativando-o nas propriedades do sistema.
1. Abra o Explorador de arquivos app no seu PC e clique com o botão direito do mouse em Este computador no painel esquerdo, conforme mostrado abaixo.
2. Clique no Propriedades opção do menu de contexto.

3. Clique em Configurações remotas.
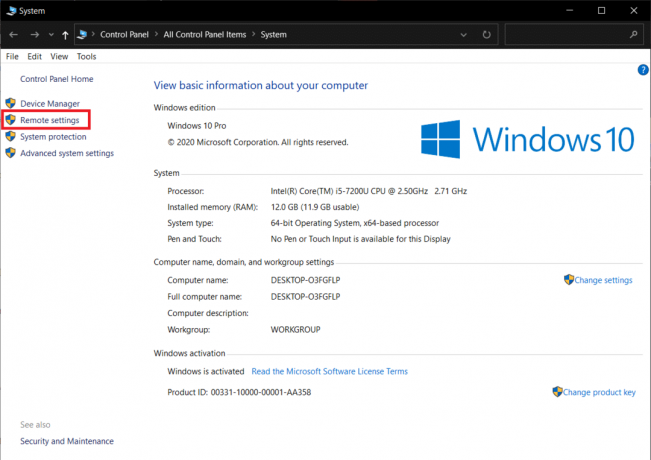
4. o Controlo remoto guia no Propriedades do sistema janela pop-up aparecerá. Marque as caixas para os seguintes duas opções:
- Permitir conexões de Assistência Remota para este computador debaixo de Assistência remota seção
- Permitir conexões remotas com este computador debaixo de Área de trabalho remota seção
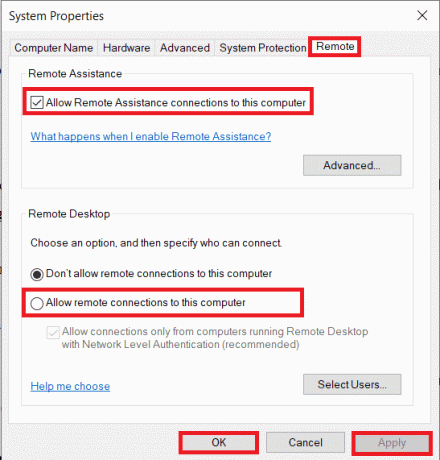
5. Por fim, clique em Aplicar > OK, como mostrado acima.
Leia também:Corrigir a área de trabalho remota não se conecta no Windows 10
Método 5: Alterar o tipo de inicialização dos serviços de área de trabalho remota
Definir o tipo de inicialização dos Serviços de Área de Trabalho Remota como Automático também corrigiu o problema discutido para a maioria dos usuários.
1. aperte o Teclas Windows + R simultaneamente para lançar o Corre caixa de diálogo.
2. Modelo Services.msc no campo indicado e pressione a tecla Digitarchave abrir Serviços janela.
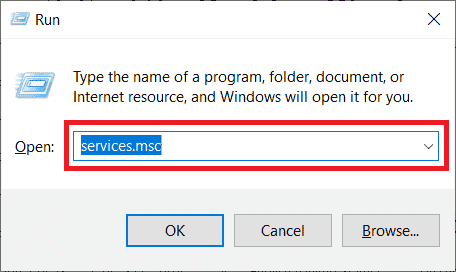
3. Clique duas vezes no Serviços de Área de Trabalho Remota > Parar opções.
4. Expandir o Tipo de inicialização menu suspenso e selecione o Automático opção, como mostrado abaixo.
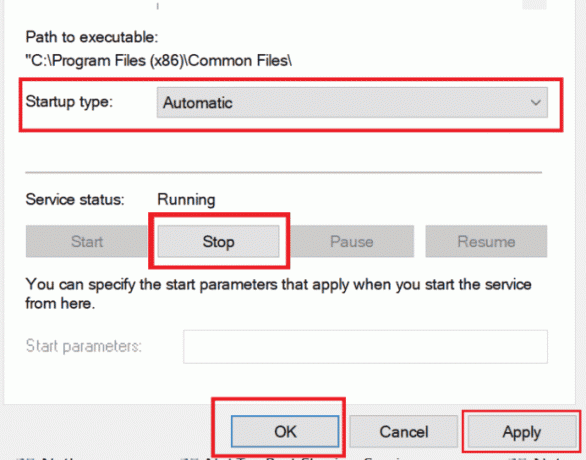
5. Clique em Aplicar > OK para salvar as alterações, conforme destacado acima.
6. Reinicie o computador e veja se o problema foi corrigido ou não.
Método 6: habilitar o cache de bitmap persistente
Siga as etapas mencionadas abaixo para permitir que o cache de bitmap persistente no seu PC elimine o referido problema.
1. Modelo Conexão de área de trabalho remota na barra de pesquisa do Windows e clique em Abrir.
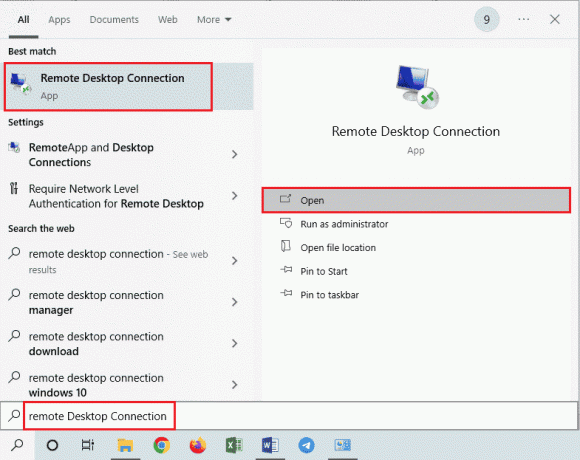
2. Clique em Mostrar opções do canto inferior esquerdo da janela.
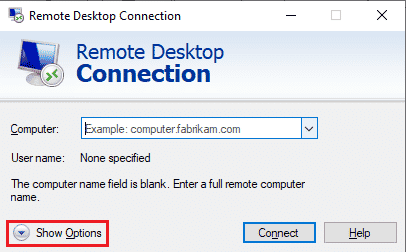
3. Mude para o Experiência guia e marque a caixa para Cache de bitmap persistente, como mostrado abaixo.
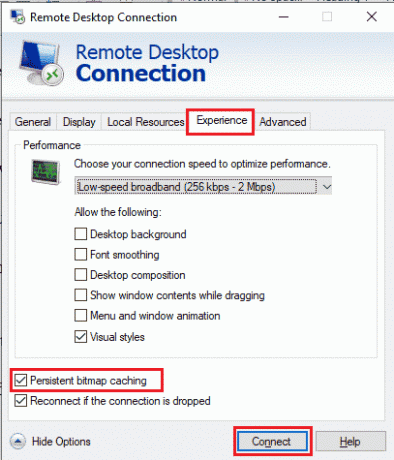
4. Clique em Conectar para fazer uma conexão e ver se o problema da Conexão de Área de Trabalho Remota ocorreu um erro interno foi resolvido ou não.
Leia também:Como alterar o endereço IP no Windows 10
Método 7: Desative o endereço IP estático
A Conexão de Área de Trabalho Remota em seu PC não será alinhada corretamente com o adaptador de rede se você o tiver configurado para usar um endereço IP estático. E ainda pode causar um erro interno ocorreu um problema de RDP no seu computador. Leia as etapas listadas abaixo para desativar o endereço IP estático e permitir que o sistema o obtenha automaticamente.
1. Abra o Painel de controle aplicativo e clique em Rede e Internet.
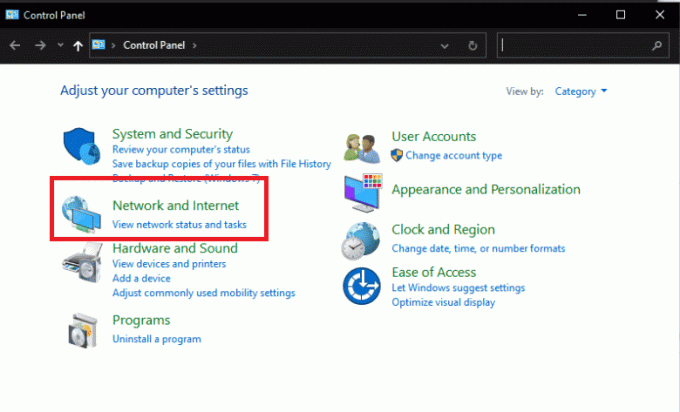
2. Clique em Central de Rede e Compartilhamento > Alterar as configurações do adaptador.

3. Clique duas vezes no conexão desejada e clique em Propriedades.
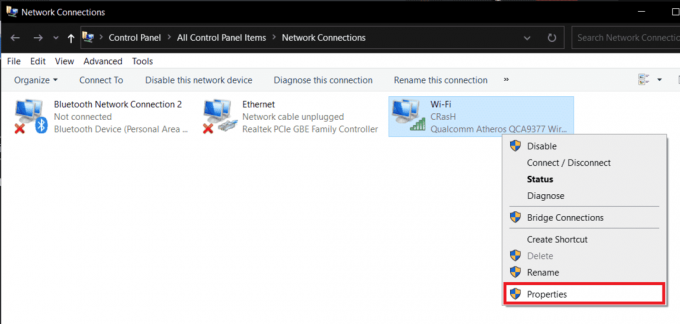
4. Clique em Protocolo de Internet versão 4 (TCP/IPv4) > Propriedades.

5. Selecione o botão de rádio para o Obter um endereço IP automaticamente opção e clique OK para salvar as alterações, conforme destacado abaixo.
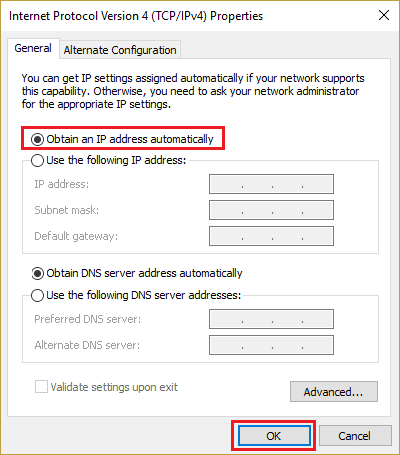
6. Saída a janela e, em seguida, prossiga para ver se a área de trabalho remota ocorreu um erro interno ainda aparece ou não.
Método 8: reconfigure a política de segurança local
Com a ajuda do utilitário Política de Segurança Local em seu PC, você pode se livrar do problema discutido. Siga os passos abaixo para saber como fazê-lo.
1. aperte o Teclas Windows + R juntos para lançar o Corre caixa de diálogo.
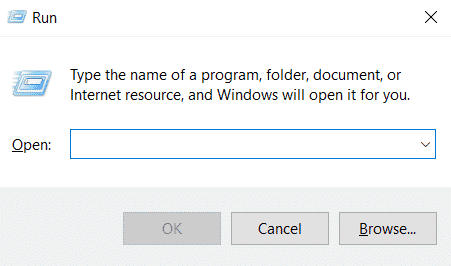
2. Modelo Secpol.msc no campo indicado e pressione a tecla Digitarchave para lançar o Utilitário de política de segurança local.
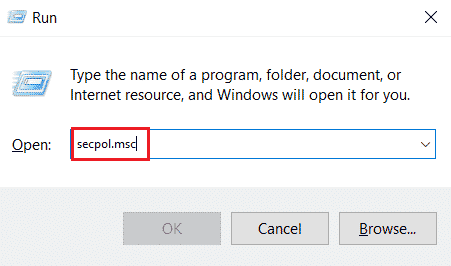
3. Em seguida, clique em Políticas locais > Opção de segurança.
4. No painel direito, role para baixo e clique no botão Criptografia do sistema opção.
5. Em seguida, clique duas vezes em Criptografia do sistema: use algoritmos criptográficos compatíveis com FIPS 140, incluindo algoritmos de criptografia, hash e assinatura.
6. Clique no Habilitado botao de radio.
7. Por fim, clique em Aplicar > OK para salvar as alterações feitas.
8. Saída da janela e verifique se o erro foi corrigido ou não.
Leia também:Corrigir o erro O serviço de política de diagnóstico não está em execução
Método 9: Desligue o UDP no cliente
Leia e siga as próximas etapas para modificar as configurações para desabilitar o cliente UDP do Editor do Registro.
1. aperte o Teclas Windows + R juntos para lançar o Corre caixa de diálogo.
2. Modelo regedit no campo indicado e pressione a tecla Digitarchave para iniciar o Editor do Registro.

3. Navegue até o seguinte caminho no Editor do Registro janela.
HKLM\SOFTWARE\Policies\Microsoft\Windows NT\Terminal Services\Client.
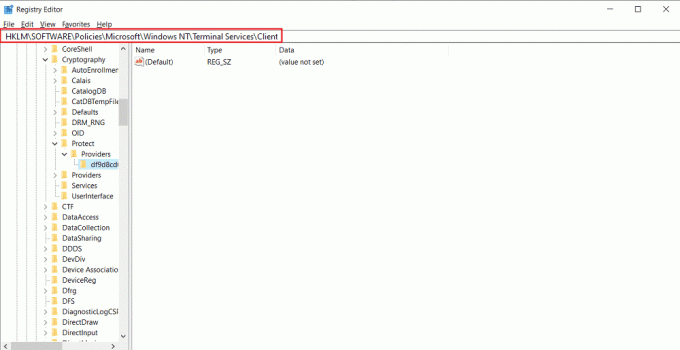
4. No painel direito, clique duas vezes em fClientDisableUDP e defina o Dados de valor para 1.
5. Clique em OK para salvar as alterações e sair da janela do registro.
Veja se isso corrigiu com sucesso o RDP, um erro interno ocorreu ou não no Windows 10.
Método 10: desative a autenticação no nível da rede
Às vezes, o referido erro pode ocorrer em seu sistema se estiver configurado apenas para os computadores com as conexões NLA Remote Desktop. Você pode corrigi-lo desativando o NLA. Siga as etapas mencionadas abaixo para executá-lo em seu PC.
Observação: desabilitar essa configuração pode tornar seu sistema menos seguro e mais vulnerável.
1. Abra o Explorador de arquivos app no seu PC e clique com o botão direito do mouse em Este computador no painel esquerdo, conforme mostrado abaixo.
2. Clique no Propriedades opção do menu de contexto.

3. Clique em Configurações remotas.
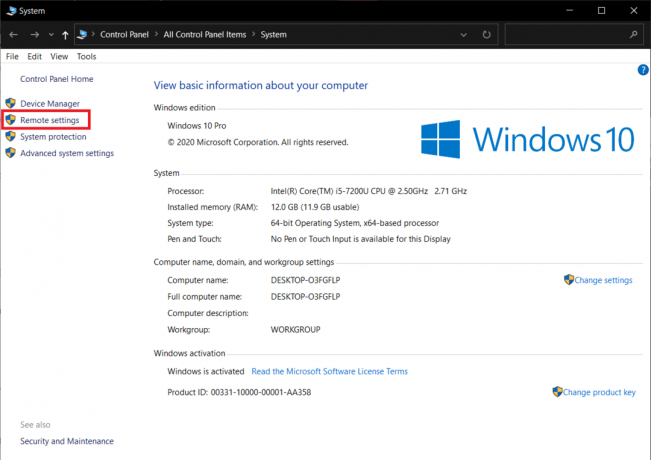
4. o Controlo remoto guia no Propriedades do sistema janela pop-up aparecerá. Verifique as caixas de Permitir conexões apenas de computadores que executam a Área de Trabalho Remota com Autenticação em Nível de Rede opção:
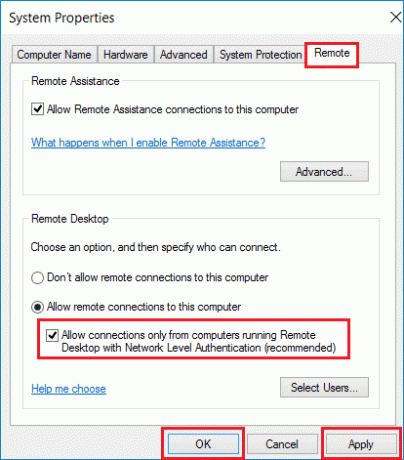
5. Por fim, clique em Aplicar > OK, como mostrado acima.
Recomendado:
- Corrigir o erro 0x807a1007 do Xbox One
- Corrigir um logon especificado não existe no Windows 10
- Corrigir a mensagem de erro da interface do VirtualBox tem conexões ativas
- Corrigir a área de trabalho remota não pode se conectar ao computador remoto
Então, esperamos que você tenha entendido como corrigir conexão de área de trabalho remota ocorreu um erro interno problema com os passos detalhados para o seu auxílio. Você pode nos informar qualquer dúvida sobre este artigo ou sugestões sobre qualquer outro tópico sobre o qual deseja que façamos um artigo. Deixe-os na seção de comentários abaixo para sabermos.



