As 3 principais maneiras de reduzir o tamanho do arquivo PDF no Windows 11
Miscelânea / / July 28, 2022
Seus arquivos PDF ficam mais pesados com textos, imagens, gráficos e tabelas sofisticados. Embora o Gmail e o Outlook permitam enviar um arquivo PDF de até 25 MB, alguns aplicativos não permitem tamanhos de arquivo maiores. É por isso que reduzir o tamanho do arquivo do PDF sem uma grande perda de qualidade é complicado. Antes de procurar outras maneiras inconvenientes de fazer o trabalho, use os truques abaixo para reduzir rapidamente o tamanho do arquivo PDF no Windows e enviá-lo.

Você pode sempre converter um arquivo PDF para PNG e reduzir o tamanho, mas não é a solução mais lógica para fazer o trabalho. Ao contrário do Mac, o Windows não possui um aplicativo de visualização para abrir e editar PDFs. O Microsoft Edge é o aplicativo visualizador de PDF padrão no Windows 11 e não permite que os usuários reduzam o tamanho do arquivo. Em vez disso, você deve confiar em alternativas de terceiros para concluir a tarefa. Vamos falar sobre eles.
1. Adobe Acrobat Pro
O Adobe Acrobat é um dos melhores editores de PDF no Windows
. Faz parte do pacote criativo da Adobe e você pode baixá-lo no Windows usando o link abaixo. Após uma instalação bem-sucedida, siga as etapas abaixo para reduzir o tamanho do arquivo PDF no Adobe.Baixe o Adobe Acrobat para Windows
Passo 1: Abra o Adobe Acrobat no Windows.
Passo 2: Importe um dos seus arquivos PDF do armazenamento do PC. Para demonstração, abrimos um arquivo PDF de 1,1 MB de tamanho. Usaremos a ferramenta de compactação para reduzir o tamanho abaixo de 1 MB.
Etapa 3: Selecione Ferramentas na parte superior.
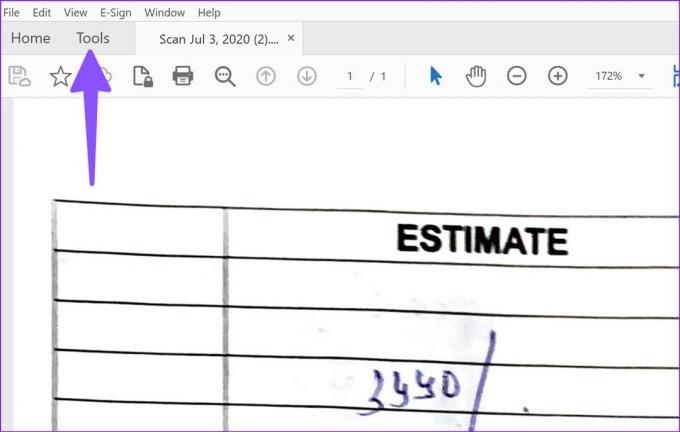
Passo 4: Role até Otimizar e adicione-o como um atalho.
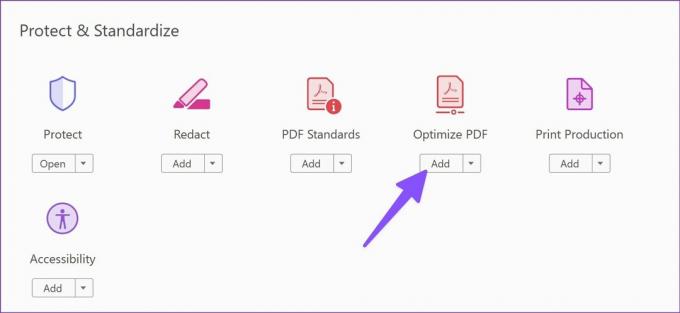
Etapa 5: O menu "Otimizar o PDF" aparecerá na parte superior.
Etapa 6: Selecione Compactar PDF e selecione o local desejado para salvar o arquivo compactado. Você pode salvá-lo em seu computador ou carregá-lo diretamente no armazenamento em nuvem da Adobe para disponibilizá-lo em todos os dispositivos.
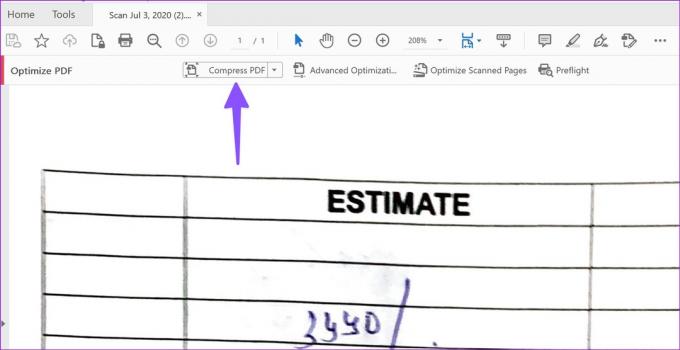
O processo de exportação demorará um pouco, dependendo do tamanho do PDF. Verifique a captura de tela abaixo para ver a diferença de tamanho entre um PDF original e um compactado. Já está com quase metade do tamanho.
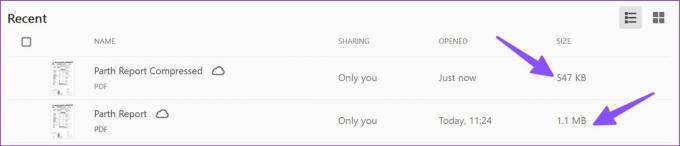
Às vezes, você pode querer otimizar de 10 a 15 arquivos de uma só vez. Reduzir manualmente cada tamanho de arquivo PDF pode ser um processo tedioso e demorado. Em vez disso, você pode seguir as etapas abaixo e compactar vários arquivos com um único clique.
Passo 1: Inicie o Adobe Acrobat e abra qualquer arquivo PDF.
Passo 2: Abra o menu Otimizar (consulte as etapas acima).
Etapa 3: Selecione o botão suspenso ao lado de Compactar PDF e selecione Compactar vários arquivos.
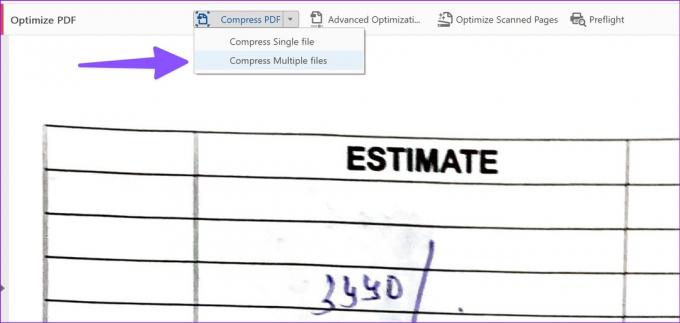
Passo 4: Selecione o botão Adicionar arquivos e importe arquivos PDF.
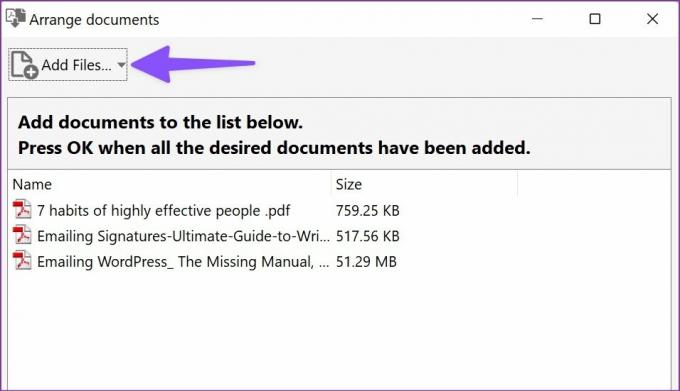
Etapa 5: Selecione compatibilidade de versão do Acrobat no menu a seguir e clique em OK.

Etapa 6: Selecione a nomenclatura do arquivo da pasta de destino, faça outras alterações necessárias e clique em OK.
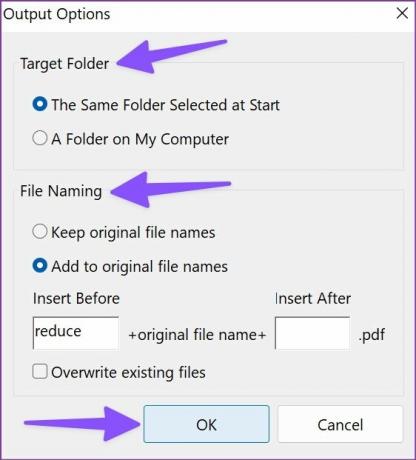
Etapa 7: O processo de compactação será iniciado e você poderá verificar o progresso ao vivo na caixa de diálogo.
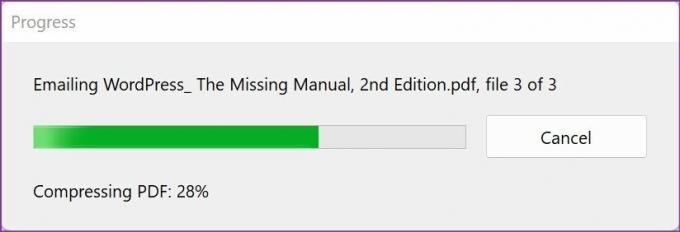
Você pode abrir a pasta de destino no seu PC e verificar os arquivos PDF em tamanhos pequenos. Conseguimos reduzir o tamanho de um arquivo PDF de 52 MB para 13 MB. O Adobe Acrobat comprimiu o PDF perfeitamente e não afetou a qualidade do texto.
O Adobe Acrobat faz parte do pacote Adobe Creative Cloud que custa US$ 53 por mês.
2. Foxit PDF – Reduza o tamanho do PDF sem o Adobe Acrobat
O Foxit PDF é outro software freemium que pode ajudar a reduzir o tamanho do arquivo PDF. Claro, você terá que instalá-lo e a versão gratuita vem com algumas limitações. No entanto, se a redução do tamanho do PDF estiver na sua agenda, funciona. Siga os passos abaixo.
Passo 1: Baixe o Foxit PDF da web.
Baixar Foxit PDF para Windows
Passo 2: Abra o Foxit PDF e comece sua avaliação gratuita de 14 dias. Importe um arquivo PDF do PC.

Etapa 3: Selecione Arquivo no canto superior esquerdo depois de fazer alterações relevantes.

Passo 4: Abra o Otimizador de PDF.

Etapa 5: Selecione Reduzir o tamanho do arquivo.

Etapa 6: Clique em Arquivo atual. Verifique a compatibilidade da versão PDF.

Etapa 7: Selecione o local do arquivo de exportação no menu a seguir.
A Foxit reduziu um arquivo de 50 MB para 13 MB sem suar a camisa. A Foxit oferece uma avaliação gratuita de 14 dias e você pode verifique a loja Foxit para mais detalhes sobre a assinatura.
3. TinyWow – Reduza o tamanho do PDF online
Nem todo mundo prefere uma solução paga para reduzir o tamanho do PDF. TinyWow é um editor de PDF online com muitas ferramentas para fazer o trabalho. A declaração de privacidade do TinyWow é uma das melhores que existem. A empresa não armazena seu arquivo PDF em servidores. Ele excluirá o upload e gerará arquivos após 15 minutos. Se você planeja reduzir arquivos PDF confidenciais, pode usar o TinyWow com tranquilidade.
Passo 1: Visite TinyWow na web.
Visite TinyWow
Passo 2: Selecione o menu Compactar tamanho do arquivo PDF.
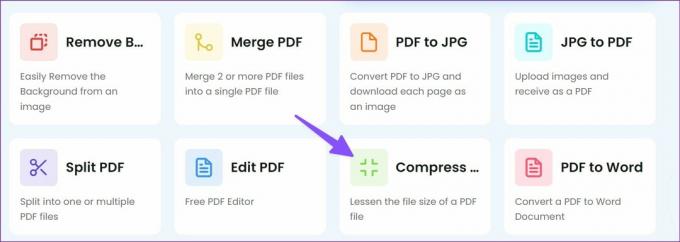
Etapa 3: Carregue o arquivo do seu PC.

Passo 4: O TinyWow compactará o arquivo e mostrará a porcentagem e o tamanho do arquivo reduzido do original.

Etapa 5: Clique no botão Download para salvar o arquivo ou clique no botão de seta para baixo para carregá-lo no Google Drive.
Gerencie seus arquivos PDF como um profissional
O Adobe Acrobat continua sendo a melhor maneira de reduzir o tamanho do arquivo PDF no Windows. Para fazer isso apenas uma vez, você pode usar o Foxit PDF para compactar um arquivo PDF. TinyWow é uma solução baseada na web ideal para reduzir o tamanho do arquivo PDF gratuitamente no Windows.
Última atualização em 28 de julho de 2022
O artigo acima pode conter links de afiliados que ajudam a dar suporte ao Guiding Tech. No entanto, isso não afeta nossa integridade editorial. O conteúdo permanece imparcial e autêntico.

Escrito por
Parth trabalhou anteriormente na EOTO.tech cobrindo notícias de tecnologia. Atualmente, ele é freelancer na Guiding Tech escrevendo sobre comparação de aplicativos, tutoriais, dicas e truques de software e se aprofundando nas plataformas iOS, Android, macOS e Windows.



