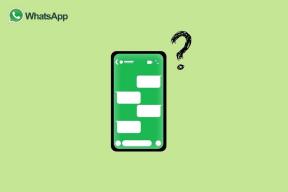9 melhores correções para o aplicativo Netflix que não funciona no Windows 11
Miscelânea / / July 30, 2022
Assistir seus filmes e programas favoritos na Netflix pode ser muito divertido. Você pode compartilhar seu momento favorito de um filme ou série tirando uma captura de tela no Netflix. E se você usar o aplicativo Netflix no seu PC com Windows, também poderá baixar conteúdo e assisti-lo mais tarde.

Mas toda a sua empolgação pode parar se o aplicativo Netflix parar de funcionar corretamente. Aqui estão as melhores correções para o aplicativo Netflix que não funciona no Windows 11.
1. Use uma conexão de Internet de alta velocidade
Até a Netflix recomenda velocidades de internet específicas Para desfrutar de seus filmes e programas favoritos da Netflix na mais alta resolução sem enfrentar falhas, você deve mudar para uma conexão de Internet de alta velocidade. Se você usa uma rede Wi-Fi e possui um roteador de banda dupla, tente alternar de uma banda de frequência de 2,4 GHz para uma banda de frequência de 5 GHz. Os usuários de PC podem simplesmente alternar para uma conexão Ethernet usando um cabo LAN para melhorar a velocidade da Internet. Certifique-se de que você
verifique a velocidade da sua internet uma vez para a paz de espírito.2. Verifique se a Netflix está fora do ar
Embora isso possa ser improvável, a Netflix pode estar enfrentando algum tempo de inatividade com seus servidores em sua região. Você pode acessar o Downdetector e verificar a página dedicada da Netflix para qualquer interrupção do serviço. Se for esse o caso, você terá que esperar que a Netflix o resolva.
Visite o DownDetector
3. Atualize os drivers de vídeo
Se o DownDetector não mostrar nenhum problema com a Netflix, a próxima solução que recomendamos é atualizar os drivers de vídeo do seu computador Windows 11. É possível que os drivers de vídeo atuais no seu PC com Windows 11 estejam desatualizados para que o Netflix funcione sem problemas. Veja como atualizar o driver de vídeo.
Passo 1: Abra o Gerenciador de Dispositivos no seu PC Windows.

Etapa 3: Clique em Adaptadores de vídeo na lista de opções.
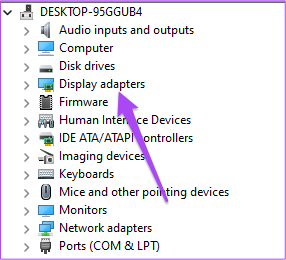
Passo 4: Clique com o botão direito do mouse no nome do driver de vídeo.
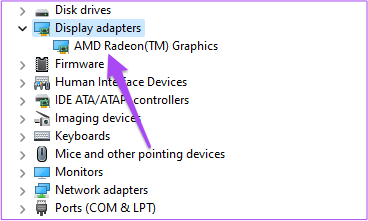
Etapa 5: Selecione Atualizar driver na lista de opções.

Etapa 6: Clique em Search Automatically For Drivers para iniciar o processo.

Etapa 7: Siga as instruções na tela e termine de instalar os drivers.
Etapa 8: Após a conclusão da instalação, abra o Netflix e verifique se o problema foi resolvido.

4. Redefinir as configurações do aplicativo Netflix
Você também pode redefinir todas as configurações do aplicativo para Netflix. Isso removerá dados como seu login e outros filmes baixados do seu computador. Se o conteúdo posterior não for sua preocupação, você certamente deve empregar esse método. Veja como proceder.
Passo 1: Clique no ícone Windows Search na barra de tarefas, digite Definições, e selecione o aplicativo nos resultados. Ou você pode pressionar a tecla Windows + I atalho para iniciá-lo.

Passo 2: Clique em Aplicativos no menu à esquerda.
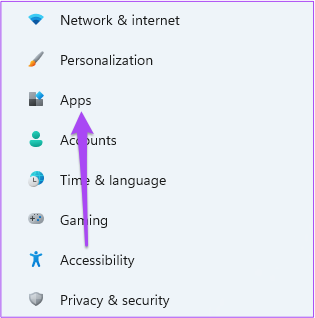
Etapa 3: Clique em Aplicativos e Recursos no lado direito.
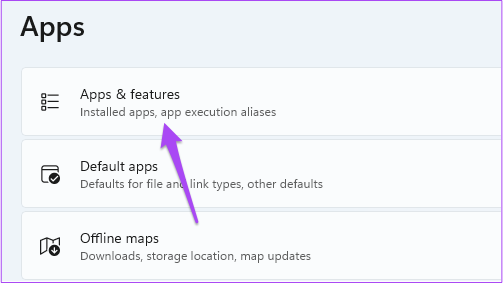
Passo 4: Em Aplicativos e recursos, procure Netflix.

Etapa 5: Clique nos três pontos ao lado do aplicativo Netflix.

Etapa 6: Selecione Opções avançadas na lista de opções.

Etapa 7: Role para baixo e clique em Redefinir.

Etapa 8: Clique em Redefinir novamente para confirmar sua escolha.
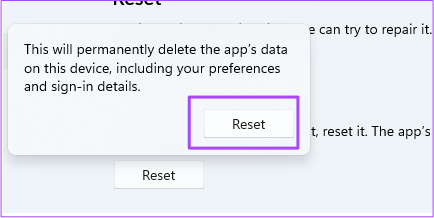
Etapa 9: Quando a redefinição estiver concluída, feche o aplicativo Configurações e abra o Netflix para verificar se o problema foi resolvido.

5. Execute o solucionador de problemas de aplicativos da Microsoft Store
Quando não tiver certeza do que está errado, procure ajuda do solucionador de problemas interno do Windows para os aplicativos baixados da Microsoft Store. Se o aplicativo Netflix ainda não funcionar, o solucionador de problemas dedicado para aplicativos detectará e corrigirá quaisquer problemas, se possível. Veja como executar o solucionador de problemas.
Observação: O Windows 11 Insider Build 25169 ou superior mostrará a solução de problemas de aplicativos da Microsoft Store como aplicativos da Microsoft Store.
Passo 1: Abra Configurações no seu PC com Windows 11.

Passo 2: Em Configurações do sistema, role para baixo e clique em Solucionar problemas.

Etapa 3: Clique em Outros solucionadores de problemas.

Passo 4: Role para baixo e clique em Executar ao lado de Aplicativos da Windows Store.

Etapa 5: Siga as instruções na tela para concluir o processo de solução de problemas.
Etapa 6: Após concluir o processo, abra o aplicativo Netflix e verifique se o problema foi resolvido.

6. Liberar cache DNS
DNS Cache inclui informações sobre todos os sites anteriores que você visitou. Se o aplicativo Netflix ainda não estiver funcionando no seu PC com Windows ou mostrando o código de erro U7353, você pode tentar liberar o cache DNS e ver se isso resolve o problema. Aqui está como fazê-lo.
Passo 1: Clique no ícone Pesquisar na barra de tarefas e digite Prompt de comando.

Passo 2: Clique em Executar administrador de anúncios no menu direito no ícone do prompt de comando.

Etapa 3: Digite o seguinte comando e pressione Enter.

ipconfig /flushdns
Após a conclusão desse processo, você verá a mensagem 'Liberado com sucesso o DNS Revolver Cache.'

Passo 4: Feche o prompt de comando e abra o Netflix para ver se funciona normalmente.

7. Excluir arquivos MSPR.HDS no seu PC com Windows
Se o aplicativo Netflix mostrar o código de erro H7363-1260-80070057, tente excluir os arquivos MSPR.HDS do seu PC com Windows 11. A Microsoft desenvolveu esses arquivos para aplicativos como o Netflix que os utilizam para Gerenciamento de Direitos Digitais, ou seja, proteção de conteúdo contra pirataria. Depois de excluir esses arquivos, seu computador gerará automaticamente uma nova versão deles. Siga estas etapas para excluir esses arquivos.
Passo 1: Clique no ícone Pasta na barra de tarefas para iniciar o Windows Explorer.

Passo 2: Clique na barra de pesquisa no canto superior direito.

Etapa 3: Modelo mspr.hds na caixa Pesquisar e pressione Enter.

Passo 4: Depois que todos os arquivos aparecerem na tela, selecione todos e pressione Shift + Delete para apagá-los permanentemente.

Etapa 5: Reinicie o seu PC e abra o Netflix para verificar se funciona normalmente.

8. Atualize o aplicativo Netflix
Se você ainda não puder usar o aplicativo Netflix no seu PC, é uma boa ideia atualizar o aplicativo Netflix, especialmente se estiver atrasando essas atualizações. Veja como você pode fazer isso.
Passo 1: Clique na Pesquisa do Windows, digite Microsoft Store e selecione o aplicativo Microsoft Store nos resultados para abri-lo.

Passo 2: Clique no ícone Biblioteca no canto inferior esquerdo.
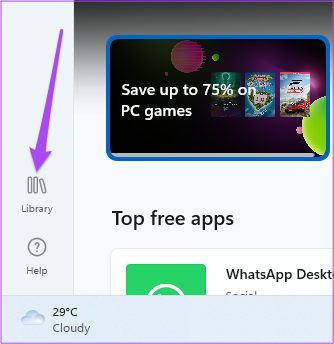
Etapa 3: Clique em Obter atualizações no canto superior direito.

Passo 4: Se houver uma atualização disponível para o aplicativo Netflix, baixe-a e instale-a.
Etapa 5: Após instalar a atualização, abra o aplicativo Netflix e verifique se funciona.

9. Use o Netflix em um navegador se nada funcionar
Se nenhuma das etapas mencionadas acima funcionar para você, o último recurso é abrir um navegador da Web no seu PC com Windows, abrir o Netflix e entrar em sua conta.
Visite a Netflix
Netflix e frio
Embora a Netflix forneça uma enorme biblioteca de conteúdo para todas as regiões, existem alguns programas ou filmes que não são disponibilizados em todos os países. Usar um serviço VPN é a melhor maneira de acessar esse conteúdo. Mas se o serviço VPN parar de funcionar para você, aqui estão as melhores maneiras de corrigir VPN não funcionando com Netflix.
Última atualização em 30 de julho de 2022
O artigo acima pode conter links de afiliados que ajudam a dar suporte ao Guiding Tech. No entanto, isso não afeta nossa integridade editorial. O conteúdo permanece imparcial e autêntico.