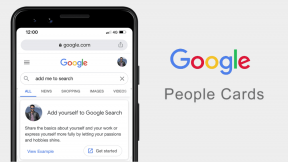Principais maneiras de corrigir o PowerShell continua aparecendo no Windows 11
Miscelânea / / July 30, 2022
Vendo um Janela do PowerShell pop-up toda vez que você liga o computador pode ser irritante. Embora a janela possa fechar sozinha após alguns momentos, vale a pena examinar o problema subjacente que faz com que o PowerShell seja iniciado após a inicialização do Windows PC.

Neste post, listamos 6 dicas viáveis de solução de problemas para evitar que o PowerShell apareça no seu PC. Então vamos começar.
1. Desabilitar a execução do PowerShell na inicialização
Se você estiver enfrentando esse problema específico toda vez que inicializar seu PC, é provável que o PowerShell esteja habilitado para ser executado na inicialização. Você pode remover o PowerShell de programas de inicialização para fixar isso. Aqui está como.
Passo 1: Pressione o atalho Ctrl + Shift + Esc no teclado para iniciar o Gerenciador de Tarefas.
Passo 2: Vá para a guia Inicialização, selecione PowerShell e clique na opção Desativar na parte superior.

Etapa 3: Além disso, você precisará garantir que o atalho do PowerShell não seja adicionado à pasta de inicialização no Windows. Para fazer isso, pressione a tecla Windows + atalho R para iniciar a caixa de diálogo Executar, digite
shell: inicialização, e pressione Enter.
Passo 4: Na janela a seguir, localize e exclua o atalho do PowerShell, se houver.

2. Verifique o Agendador de Tarefas para Tarefas Ativas
Se o problema persistir, você precisará verificar as tarefas ativas no Agendador de tarefas para procurar scripts que possam iniciar repetidamente o PowerShell. Aqui está como.
Passo 1: Pressione a tecla Windows + S para abrir a Pesquisa do Windows, digite agendador de tarefase pressione Enter.

Passo 2: Em Tarefas Ativas, procure quaisquer atividades que exijam o uso do PowerShell. Uma vez encontrada, clique duas vezes na tarefa para ver sua descrição.
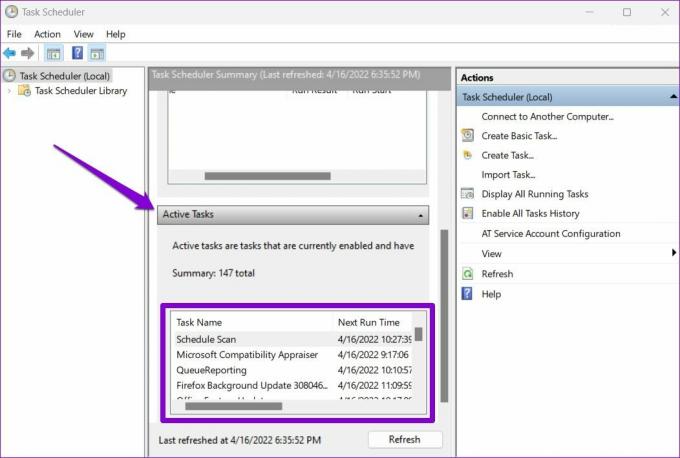
Etapa 3: Clique na opção Desativar à sua direita para desativá-la.

3. Executar verificação SFC e DISM
Se você não conseguir rastrear a causa exata por trás dos pop-ups repetidos do PowerShell, poderá usar as ferramentas de reparo do sistema para obter ajuda. Você pode começar executando uma verificação SFC (System File Checker) em seu PC para substituir quaisquer arquivos de sistema corrompidos ou ausentes por versões em cache.
Passo 1: Clique com o botão direito do mouse no ícone do menu Iniciar e selecione a opção Terminal do Windows (Admin) no menu resultante.
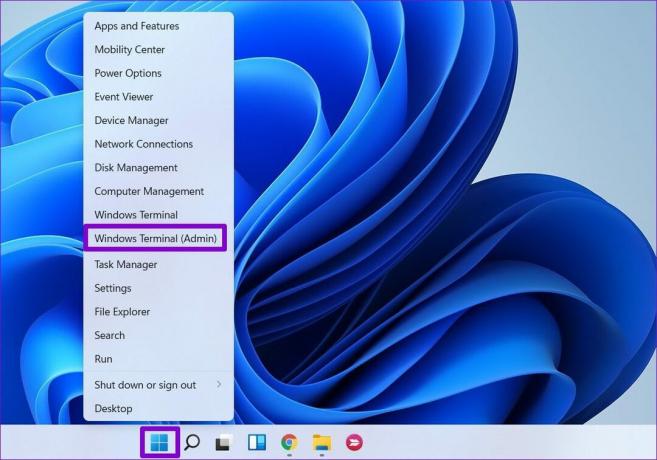
Passo 2: Digite o comando mencionado abaixo e pressione Enter.
SFC / scannow

Depois de concluir a verificação, você verá uma mensagem que informará se a verificação foi bem-sucedida ou não. Se a verificação SFC não encontrar qualquer problema com os arquivos do sistema, tente executar uma verificação DISM (Deployment Image Servicing and Management).
Abra o Windows Terminal com privilégios administrativos e execute os seguintes comandos e pressione Enter após cada um:
DISM /Online /Cleanup-Image /CheckHealth. DISM /Online /Cleanup-Image /ScanHealth. DISM /Online /Cleanup-Image /RestoreHealth

Após alguns minutos, o processo será concluído com sucesso. Depois disso, reinicie o seu PC e verifique se a janela do PowerShell é aberta.
4. Use o Solucionador de problemas de manutenção do sistema
O Solucionador de problemas de manutenção do sistema é um utilitário útil no Windows para detectar e corrigir quaisquer irregularidades que possam estar fazendo com que o PowerShell apareça em intervalos regulares no seu PC. Veja como você pode usá-lo.
Passo 1: Clique no ícone de pesquisa na barra de tarefas para abrir o Windows Search, digite painel de controlee pressione Enter.

Passo 2: Na janela do Painel de Controle, alterne o tipo de exibição para ícones grandes ou pequenos, se ainda não estiver, e clique em Solução de problemas.
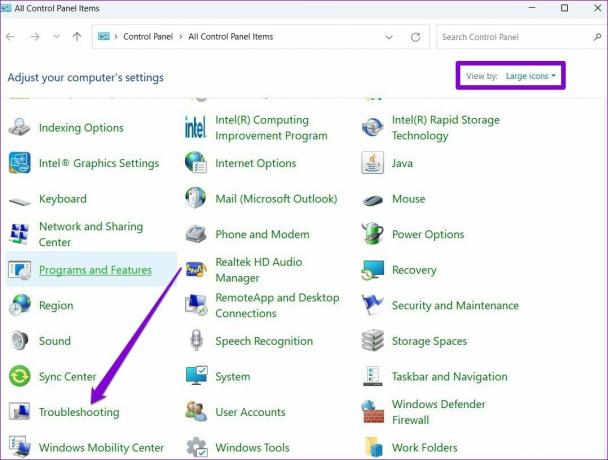
Etapa 3: Em Sistema e segurança, clique na opção Executar tarefas de manutenção.

Siga as instruções na tela para executar o solucionador de problemas e reinicie o PC posteriormente para ver se o problema foi resolvido.
5. Verificar malware
Se o seu PC estiver infectado por malware, o PowerShell pode continuar aparecendo enquanto o vírus tenta executar um script malicioso em seu PC. Você pode tentar escanear seu PC com Segurança do Windows ou um programa antivírus de terceiros para ter certeza disso.
6. Experimente a inicialização limpa
Você pode tentar inicializar seu PC no estado de inicialização limpa para ver se o problema é causado por um aplicativo ou serviço de terceiros em execução no seu PC.
Passo 1: Pressione Win + R para abrir a caixa de diálogo Executar. Modelo msconfig.msc na caixa e pressione Enter.
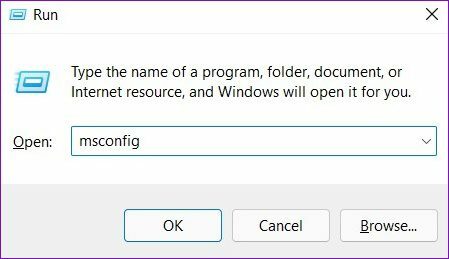
Passo 2: Na guia Serviços, marque a caixa "Ocultar todos os serviços da Microsoft" e clique no botão Desativar tudo.

Etapa 3: Mude para a guia Inicialização e clique em Abrir Gerenciador de Tarefas.

Passo 4: Na guia Inicialização, desative todos os aplicativos e programas de inicialização de terceiros, um por um.
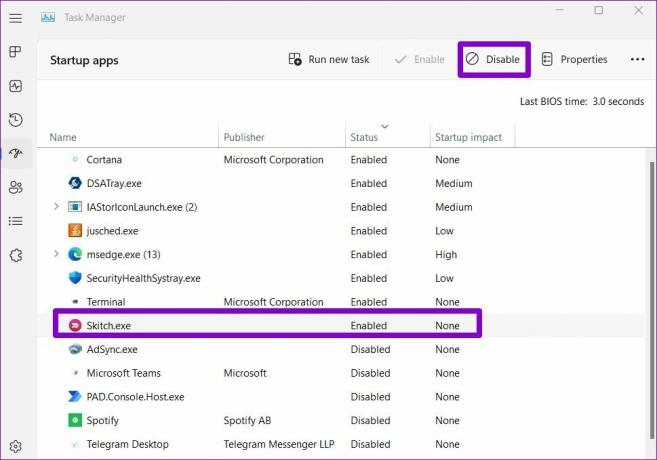
Reinicie o computador depois disso. Se o PowerShell não aparecer no estado de inicialização limpa, um dos aplicativos ou programas de terceiros é o culpado. Você precisará remover esses aplicativos e programas um por um para corrigi-lo.
Não aparece mais
O PowerShell não é algo que você usaria todos os dias. Portanto, é natural suspeitar quando o PowerShell continua aparecendo sem motivo aparente. Percorra as soluções mencionadas acima para evitar que o PowerShell o incomode. Deixe-nos saber quais soluções funcionaram para você nos comentários abaixo.
Última atualização em 18 de abril de 2022
O artigo acima pode conter links de afiliados que ajudam a dar suporte ao Guiding Tech. No entanto, isso não afeta nossa integridade editorial. O conteúdo permanece imparcial e autêntico.

Escrito por
Pankil é Engenheiro Civil de profissão que iniciou sua jornada como escritor na EOTO.tech. Recentemente, ele se juntou à Guiding Tech como redator freelance para cobrir instruções, explicações, guias de compra, dicas e truques para Android, iOS, Windows e Web.