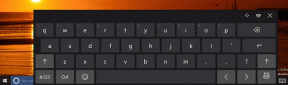5 melhores maneiras de corrigir o editor do registro que não funciona no Windows 11
Miscelânea / / August 01, 2022
O Editor do Registro armazena informações críticas, opções, configurações e detalhes no Windows. Ocasionalmente, pode ser necessário modificar esses arquivos de registro para solucionar vários problemas ou fazer alterações em todo o sistema. No entanto, mexer com arquivos de registro pode ser difícil se o Editor do Registro parar de responder ou parar de funcionar.

Se o Windows congela constantemente toda vez que você acessa ou usa o Editor do Registro, abaixo estão algumas dicas de solução de problemas que podem ajudar.
1. Executar verificação SFC e DISM
Problemas com os arquivos do sistema em seu PC podem fazer com que o Windows e seus programas funcionem mal. A verificação SFC (System File Checker) pode detectar e substituir automaticamente arquivos de sistema corrompidos ou ausentes por sua versão em cache. Veja como executá-lo.
Passo 1: Clique com o botão direito do mouse no ícone Iniciar e selecione Terminal (Admin) na lista.

Passo 2: No console, cole o seguinte comando e pressione Enter.
sfc / scannow

Após a conclusão da verificação, você verá uma mensagem se houver algum erro. Você também receberá instruções para corrigir os erros se houver algum problema.
Depois disso, execute a verificação DISM (Deployment Image Service and Management).
Inicie o Windows Terminal com privilégios administrativos novamente, execute os seguintes comandos e pressione Enter após cada um deles:
DISM /Online /Cleanup-Image /CheckHealth. DISM /Online /Cleanup-Image /ScanHealth. DISM /Online /Cleanup-Image /RestoreHealth

O DISM se conectará ao Windows Update online para baixar os arquivos do sistema, se necessário. Reinicie seu PC depois de executar os comandos acima e veja se você pode usar o Editor do Registro.
2. Substitua o Regedit.exe quebrado
Se o arquivo executável do Editor do Registro estiver danificado, você terá problemas para acessá-lo no Windows 11. Você pode tentar substituir o arquivo quebrado do Editor do Registro por um novo para ver se isso ajuda.
Passo 1: Clique no ícone de pesquisa na barra de tarefas, digite prompt de comandoe selecione Executar como administrador.
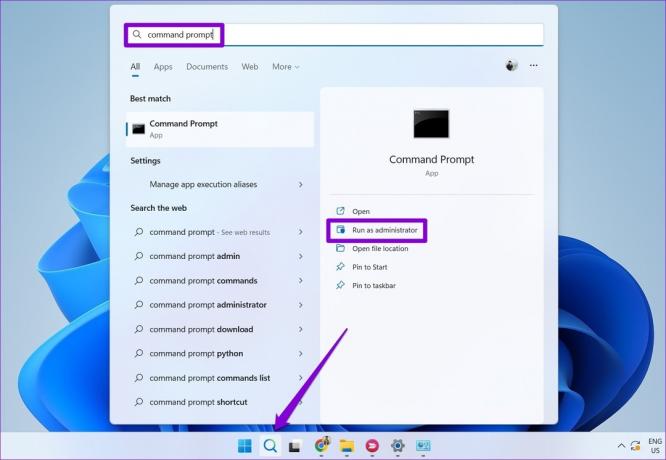
Passo 2: Execute os seguintes comandos e pressione Enter após cada um:
takeown /f “C:\Windows\regedit.exe” icacls “C:\Windows\regedit.exe” /grant “%username%”:F

Depois de executar os comandos acima, pressione a tecla Windows + E para abrir o Explorador de Arquivos e navegue até a seguinte pasta.
C:\Windows
Renomeie o regedit.exe arquivo para regeditOLD.exe e reinicie o computador.

3. Execute o solucionador de problemas de manutenção do sistema
O solucionador de problemas de manutenção do sistema no Windows pode detectar e corrigir automaticamente quaisquer irregularidades com atalhos da área de trabalho, volume de disco, caminhos de arquivo, etc. Se você não conseguir acessar o Editor do Registro no Windows, obtenha ajuda do Solucionador de problemas de manutenção. Aqui está como.
Passo 1: Pressione a tecla Windows + S para abrir a Pesquisa do Windows, digite painel de controlee pressione Enter.

Passo 2: Na janela Painel de controle, alterne o tipo de exibição para Ícones grandes e vá para Solução de problemas.

Etapa 3: Em Sistema e segurança, clique na opção Executar tarefas de manutenção.

A partir daí, siga as instruções na tela para concluir o processo de solução de problemas. Então, veja se o problema ainda está lá.
4. Habilitar o Editor do Registro na Diretiva de Grupo
Outro motivo pelo qual o Editor do Registro pode não funcionar é se o acesso estiver desabilitado na Diretiva de Grupo. Você pode empregar as etapas a seguir para recuperar o acesso.
Observe que o Editor de Diretiva de Grupo só está disponível nas edições Windows Pro, Enterprise e Education. Portanto, esse método não funcionará para você se estiver usando a edição Windows Home.
Passo 1: Pressione a tecla Windows + R para iniciar a caixa de diálogo Executar. Modelo gpedit.msc no campo Abrir e pressione Enter.

Passo 2: Em Configuração do usuário, clique duas vezes em Modelos administrativos para expandi-lo. Em seguida, navegue até a pasta Sistema.

Etapa 3: Clique duas vezes na política "Impedir acesso às ferramentas de edição do registro" à sua direita.

Passo 4: Selecione a opção Desativado ou Não configurado na janela a seguir. Em seguida, clique em Aplicar seguido de OK.

Depois de reiniciar o PC, o Editor do Registro deve funcionar bem.
5. Execute a restauração do sistema
Se as soluções acima não funcionarem, você pode usar a Restauração do Sistema para restaurar o Windows para um estado anterior antes do problema aparecer pela primeira vez. Veja como você pode fazer isso.
Passo 1: Abra o menu de pesquisa, digite criar um ponto de restauraçãoe selecione o primeiro resultado que aparece.

Passo 2: Na guia Proteção do sistema, clique no botão Restauração do sistema.

Etapa 3: Clique em Avançar.

Passo 4: Selecione o ponto de restauração antes do problema aparecer pela primeira vez.

Etapa 5: Revise os detalhes do ponto de restauração antes de clicar em Concluir.

Seu PC irá reiniciar e reverter para o ponto de restauração especificado. Depois disso, o Editor do Registro deve funcionar normalmente.
Prossiga com cuidado
Você pode recorrer ao Editor do Registro durante uma solução de problemas séria ou fazer ajustes no nível do sistema. E quando o Editor do Registro não abre, muitas vezes você fica confuso. As soluções de solução de problemas acima podem ajudá-lo a corrigir o problema quando o Editor do Registro não estiver funcionando no Windows 11.
Última atualização em 01 de agosto de 2022
O artigo acima pode conter links de afiliados que ajudam a dar suporte ao Guiding Tech. No entanto, isso não afeta nossa integridade editorial. O conteúdo permanece imparcial e autêntico.

Escrito por
Pankil é Engenheiro Civil de profissão que iniciou sua jornada como escritor na EOTO.tech. Recentemente, ele se juntou à Guiding Tech como redator freelance para cobrir instruções, explicações, guias de compra, dicas e truques para Android, iOS, Windows e Web.