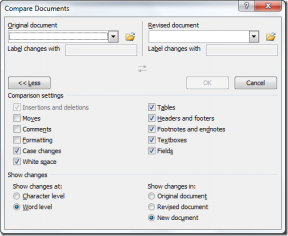Corrigir formato de recurso do Twitch não suportado
Miscelânea / / August 03, 2022

Se você gosta de transmitir conteúdo para um grande público, o serviço Twitch é uma boa escolha para o mesmo. Este serviço interativo de transmissão ao vivo, no entanto, apresenta alguns problemas na plataforma Windows. Um dos erros atende pelo nome de recurso de mídia do Twitch não suportado. Em termos simples, isso significa que o conteúdo de mídia que você está transmitindo não é compatível com seu PC com Windows. Outro nome comum para o erro é o erro 4000 do Twitch. O erro de formato de recurso do Twitch não suportado é um pesadelo, não é? É necessário investigar as causas do erro e corrigi-lo adequadamente. O artigo irá ajudá-lo a limpar este erro.
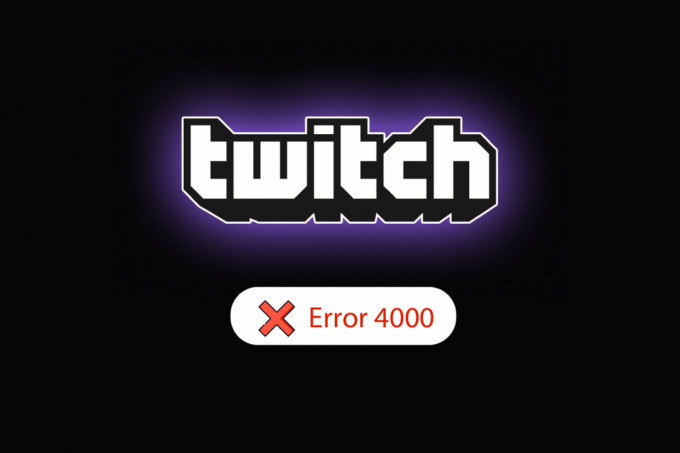
Conteúdo
- Como corrigir o formato de recurso do Twitch não suportado no Windows 10
- Método 1: Métodos básicos de solução de problemas
- Método 2: métodos básicos de solução de problemas no Google Chrome
- Método 3: desative aplicativos e serviços em segundo plano
- Método 4: Modificar as configurações de som
- Método 5: use o reprodutor pop-out do Twitch
- Método 6: redefinir a chave do fluxo
- Método 7: Desinstale o software de driver desnecessário (se aplicável)
- Método 8: Reinstale o Adobe Flash Player
- Método 9: Reinstale o aplicativo Twitch Desktop
- Método 10: Entre em contato com o suporte do Twitch
Como corrigir o formato de recurso do Twitch não suportado no Windows 10
As causas para as quais o erro 4000 ocorreria no serviço Twitch estão listadas abaixo nesta seção.
- Interferência de aplicativos em segundo plano- Se houver algum aplicativo Media Player ou Digital Audio Workstation em execução em segundo plano, você pode enfrentar o erro.
- Interferência do Terceiro–aplicativos para festas - Os aplicativos de terceiros em seu PC podem causar o erro.
- Interferência do hardware de áudio- O hardware de áudio conectado ao seu PC pode causar o erro.
- Cookies e arquivos de cache no navegador da Web- Os vários arquivos de cache no seu navegador da Web podem causar o erro.
- Um problema com o recurso de reprodução automática- O recurso Autoplay em seu navegador da web pode causar um erro no site do Twitch.
- Problemas nos drivers do sistema- Os drivers de áudio e drivers gráficos podem estar desatualizados ou corrompidos.
Método 1: Métodos básicos de solução de problemas
Para corrigir o erro 4000 do Twitch no site do Twitch, tente seguir os métodos básicos de solução de problemas listados aqui.
1A: Atualizar fluxo
O primeiro método para corrigir o erro é atualizar o fluxo no navegador da web. Isso resolverá todas as falhas temporárias no fluxo. Clique no Retroceder opção de retroceder alguns segundos e, em seguida, clique no botão Toque opção.
1B: Atualizar site
A próxima abordagem para corrigir o erro é atualizar o site do Twitch. Clique no Atualizar opção no canto superior esquerdo do site do Twitch.
Observação: Alternativamente, você pode pressionar o botão Teclas Ctrl + R juntos para recarregar o fluxo.

Outra opção é transmitir o site do Twitch em outra guia do navegador da web.
1. aperte o Teclas Ctrl + T juntos para abrir outra guia e abrir o site do Twitch.
2. Clique no Perto opção na aba anterior do site do Twitch.
1C: Reinicie o PC
Outro método básico de solução de problemas para corrigir o erro de formato de recurso não suportado do Twitch é reiniciar seu PC.
1. aperte o Tecla do Windows e clique no Poder ícone na parte inferior.
2. Clique no Reiniciar opção na lista pop-up.

1D: Executar teste de velocidade da rede
A abordagem mais simples é verificar se sua conexão com a Internet está estável para oferecer suporte ao serviço Twitch.
1. aperte o Tecla do Windows, modelo Google Chrome e clique em Abrir.

2. Visite a Teste rápido página e clique no botão VAI botão na página inicial.
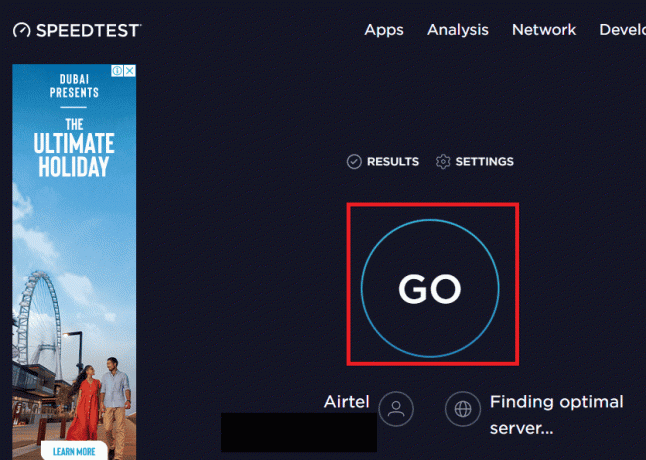
3. Se a velocidade da conexão com a Internet for baixa, você pode
- Conecte-se a outra conexão de rede ou
- Altere o plano de assinatura de sua conexão de rede existente.
Leia também:Como corrigir o Chrome ficou sem memória
1E. Verifique os servidores do Twitch
Os servidores do Twitch podem estar inativos e podem não suportar streaming de nenhuma mídia. Nesse caso, você pode verificar o status dos servidores do Twitch.
1. Abra o Google Chrome app usando a barra de pesquisa na parte inferior. Clique em Abrir.

2. Abra o site oficial do Servidores Twitch e confira os resultados.

3. Se todos os sistemas estiverem operacionais, não há problema com o servidor Twitch.
1F. Reconecte o hardware de áudio
Para corrigir o erro de formato de recurso não suportado do Twitch, você pode tentar reconectar o hardware de áudio em seu PC. Você também pode;
- Desconecte o hardware de áudio e, em seguida, reconecte-o à porta.
- Alterar a porta em que o hardware de áudio está conectado (aplicável apenas para várias portas).
- Use o alto-falante embutido em seu computador.

1G. Mudar para um navegador da Web diferente
Às vezes, o erro de recurso de mídia do Twitch não suportado pode estar com o navegador da Web padrão. Você pode usar qualquer outro navegador da Web, como o Mozilla Firefox, para transmitir o site do Twitch.
1. Abra o Mozilla Firefox app usando a barra de pesquisa na parte inferior. Clique em Abrir.

2. Abra o site oficial da Twitch TV e entre na sua conta.
1H. Usar serviço VPN
O erro pode ser devido às restrições geográficas para visualizar o site do Twitch. Você pode usar um serviço de VPN como o NordVPN para corrigir o problema. Leia o artigo para conhecer método para usar o serviço NordVPN em seu computador.
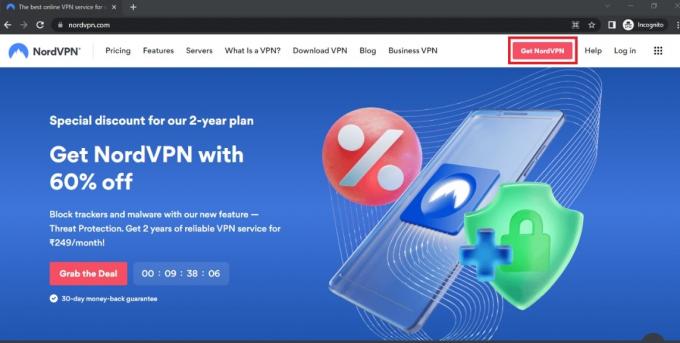
1I. Atualizar drivers de áudio
Um driver de áudio desatualizado pode causar o erro no site do Twitch; você pode atualizar o driver de áudio para corrigir o erro. Use o link fornecido aqui para conhecer o método para atualizar os drivers de áudio em seu computador.
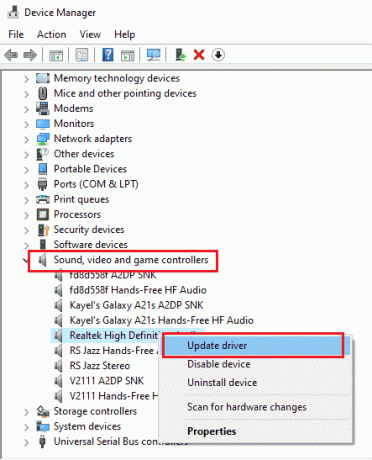
1J. Atualizar driver gráfico
Como o site do Twitch transmite conteúdo visual, é necessário ter o driver de gráficos no estado atualizado. Você pode atualizar o driver gráfico em seu PC para corrigir o erro de formato de recurso do Twitch não suportado. Use o link fornecido aqui para conhecer o método para atualizar o driver de gráficos em seu computador.

Leia também:Como ativar o DNS sobre HTTPS no Chrome
1K. Reparar arquivos do sistema
Se os arquivos em seu PC estiverem corrompidos ou ausentes, você poderá enfrentar esse erro no site do Twitch. Você pode usar tanto Varreduras DISM ou SFC para reparar os arquivos do sistema no seu PC e o link fornecido aqui explica o método.

1L. Liberar cache DNS
Se o cache DNS da conexão de rede não for limpo, você poderá enfrentar um erro no site do Twitch. Para corrigir o problema, implemente as etapas fornecidas no link para liberar o cache DNS.

Método 2: métodos básicos de solução de problemas no Google Chrome
Se você estiver usando o aplicativo Google Chrome como seu navegador padrão, poderá seguir os métodos básicos de solução de problemas no aplicativo para corrigir o erro 4000 do Twitch.
2A. Usar o modo de navegação anônima
Se você estiver visualizando o site do Twitch no modo normal do navegador Google Chrome, tente usar o modo de navegação anônima para corrigir o erro.
1. Use o link fornecido aqui para conhecer o método para abra o modo de navegação anônima no aplicativo Google Chrome.

2. Abra o Contração muscular site no modo de navegação anônima.
2B. Limpar dados de navegação
Se houver muitos arquivos de cache no aplicativo Google Chrome, você poderá ver o erro de formato de recurso do Twitch não suportado. Siga os passos no link fornecido aqui para limpe os arquivos de cache no aplicativo Google Chrome.

Leia também:Como corrigir o erro de rede 2000 no Twitch
2C. Desativar extensões do navegador
Se houver muitas extensões da Web em seu PC, você poderá enfrentar o erro de recurso de mídia do Twitch não suportado no site do Twitch. Você pode desativar todas as extensões desnecessárias no aplicativo Google Chrome. Se houver algum bloqueador de anúncios como ublock origin ou Ad-Block, você também deve desabilitar essas extensões.
1. Abra o Google Chrome app usando a barra de pesquisa na parte inferior. Clique em Abrir.
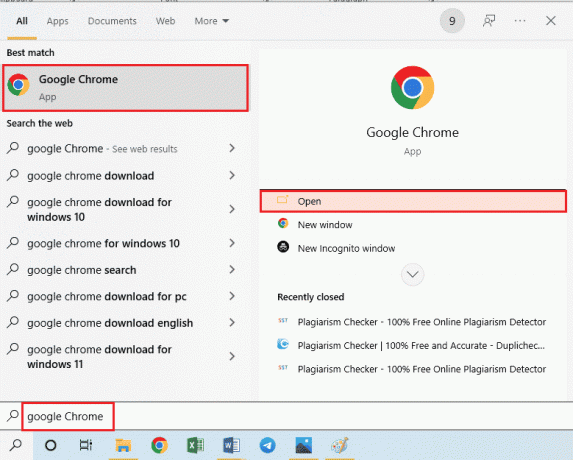
2. Clique no três pontos verticais no canto superior direito da página, clique no botão Mais ferramentas opção e, em seguida, clique no botão Extensões opção no menu adjacente.

3. Alternar desligado todas as extensões desnecessárias e bloqueadoras de anúncios para desativá-las.
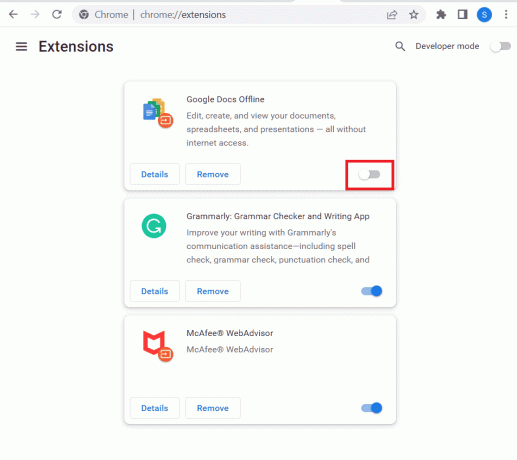
2D. Ativar aceleração de hardware (se aplicável)
Outra opção para corrigir o erro 4000 do Twitch é ativar a opção de aceleração de hardware no aplicativo Google Chrome.
1. Abra o Google Chrome app usando a barra de pesquisa na parte inferior. Clique em Abrir.
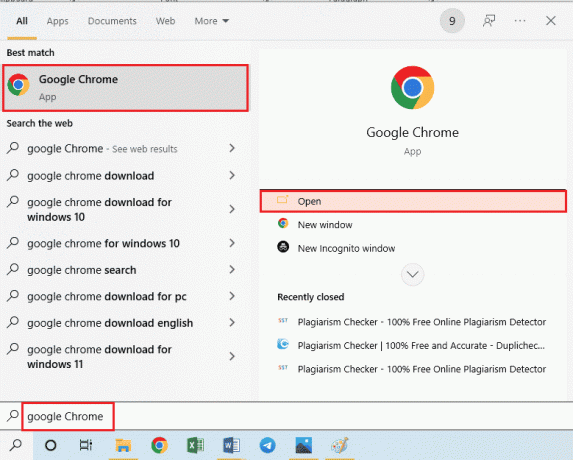
2. Clique no três pontos verticais no canto superior direito da página e clique no botão Definições opção.

3. Expandir o Avançado guia e clique no botão Sistema guia no painel esquerdo da janela.
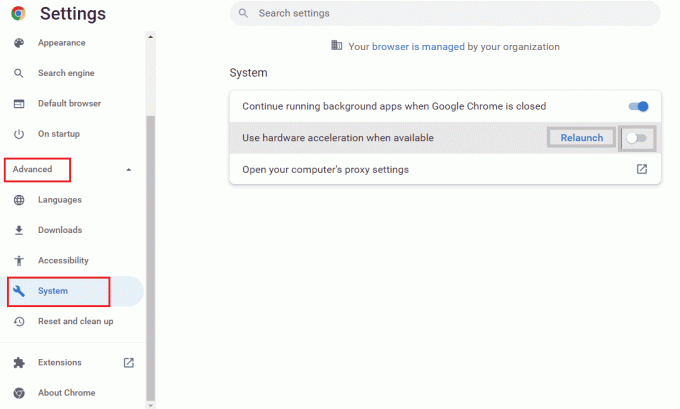
4. Alternar sobre a Use aceleração de hardware quando disponível opção e clique no botão Relançar botão.
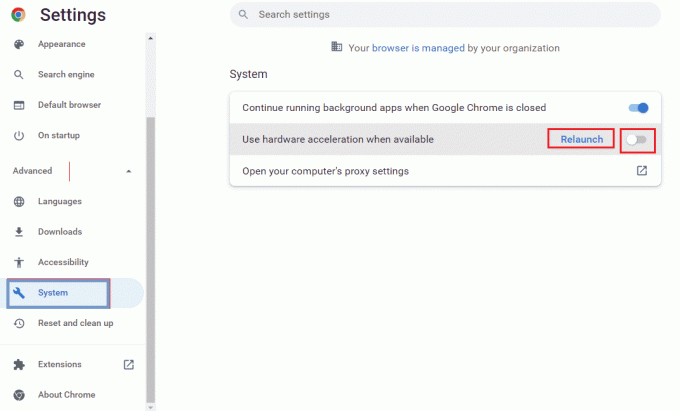
Método 2E: Atualizar o navegador da Web
Você pode tentar atualizar o aplicativo Google Chrome para corrigir o erro de formato de recurso do Twitch não suportado no seu PC.
1. Abra o Google Chrome app usando a barra de pesquisa na parte inferior. Clique em Abrir.

2. Clique no três pontos verticais no canto superior direito da página e clique no botão Definições opção.
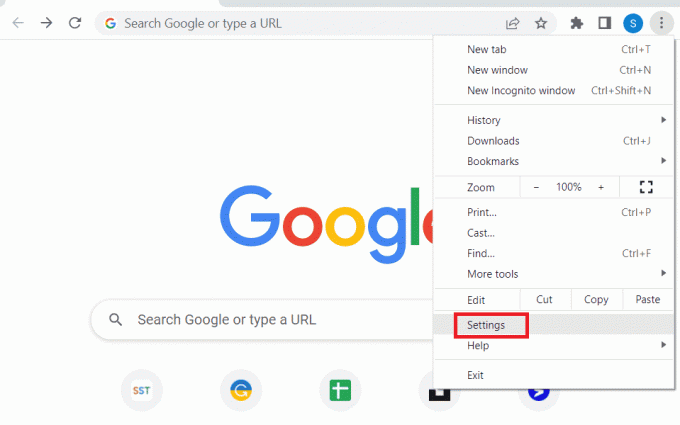
3. Clique no Sobre o Chrome guia sob o Avançado seção no painel esquerdo da janela.
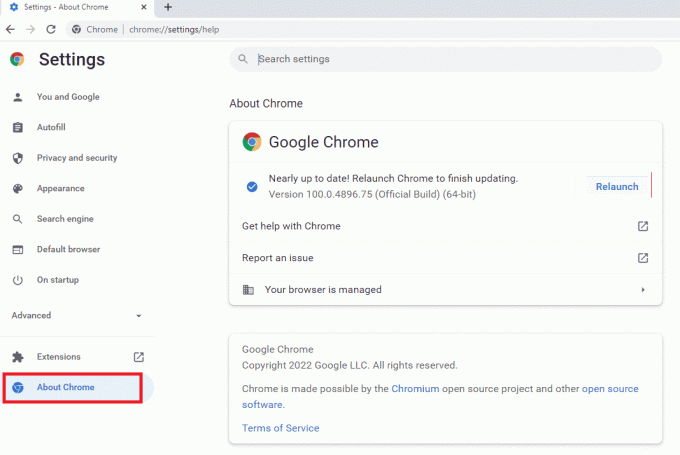
4. Se houver uma atualização, ela será baixada automaticamente.
5. Clique no Relançar botão após a instalação da atualização.
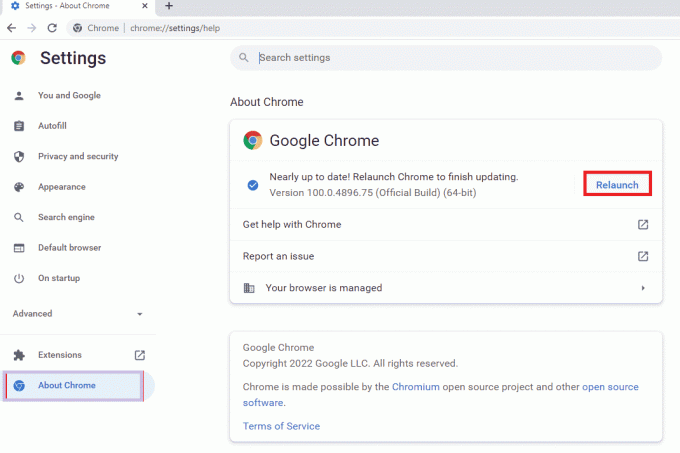
2F: Alterar configurações de reprodução automática (para versões mais antigas)
A configuração de reprodução automática é usada para permitir que o conteúdo de mídia nos sites seja reproduzido automaticamente. Você pode definir a configuração de reprodução automática como padrão e para transmitir qualquer conteúdo de mídia, você deve clicar na opção de reprodução manualmente. Este método é aplicável apenas às versões mais antigas do aplicativo Google Chrome.
1. Abra o Google Chrome app usando a barra de pesquisa na parte inferior. Clique em Abrir.

2. Modelo chrome://flags e pressione o Digitar chave para abrir o Experimentos página.

3. Clique no menu suspenso na Política de reprodução automática e clique no Predefinição opção.
Observação: Se você estiver usando uma versão mais antiga do Google Chrome, clique no botão A ativação do usuário do documento é necessária opção.

4. Clique no Relançar botão na parte inferior para alterar a configuração do Chrome.

Leia também: Guia para baixar VODs do Twitch
Método 3: desative aplicativos e serviços em segundo plano
Vários aplicativos e serviços em segundo plano no seu PC podem causar um erro de formato de recurso não suportado do Twitch. Você pode fechar todos os aplicativos e serviços em seu PC para corrigir o erro.
Etapa I: Feche todos os aplicativos em segundo plano
Se houver muitos aplicativos em execução em segundo plano, você deve desabilitar todos os aplicativos. Use o link fornecido aqui para feche todos os aplicativos em segundo plano usando o aplicativo Gerenciador de Tarefas.
Você precisa fechar os seguintes aplicativos para corrigir o erro de recurso de mídia do Twitch não suportado.
- Feche todos os softwares de terceiros e outros aplicativos estrangeiros instalados no seu PC.
- Feche todos os aplicativos do media player, como o VLC Media Player.
- Se você abriu qualquer software de edição, como espaço de trabalho de áudio digital ou software de edição de vídeo, feche esses aplicativos.
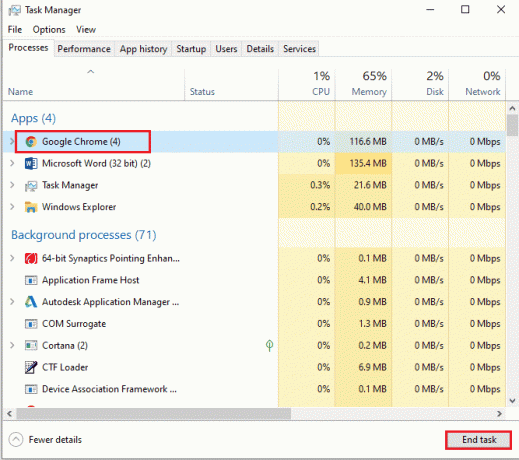
Etapa II: desative todos os aplicativos na inicialização
O próximo passo é desabilitar todos os aplicativos na inicialização para que o atraso não seja causado durante a transmissão no site do Twitch.
1. Abra o Gerenciador de tarefas aplicativo usando o Ctrl+Shift+Esc teclas e navegue até Comece aba.
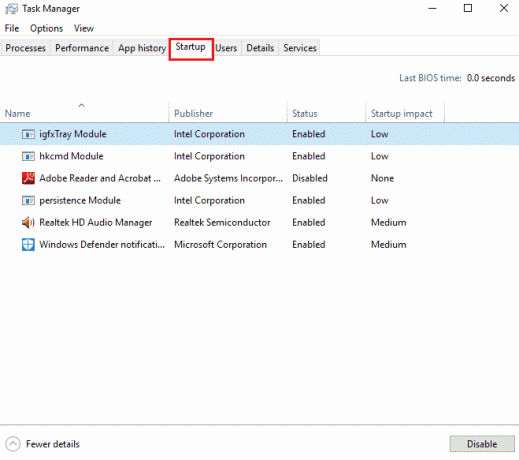
2. Selecione os aplicativos com o Status ativado e clique no Desativar botão.

Etapa III: Desativar todos os serviços
A etapa final é desabilitar todos os serviços, exceto os serviços da Microsoft, usando a configuração do sistema.
1. aperte o Teclas Windows + R juntos para abrir o Corre caixa de diálogo.
2. Modelo msconfig, e clique no OK botão para iniciar o Configuração do sistema.
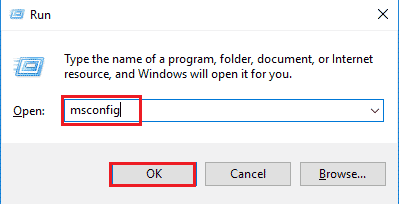
3. No Configuração do sistema janela, navegue até Serviços guia e marque a Ocultar todos os serviços da Microsoft opção.

4. Clique no Desativar tudo botão.
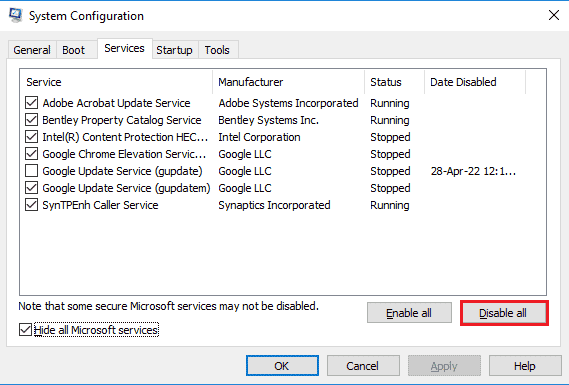
5. Clique no Aplicar e OK botões no Configuração do sistema janela.

6. Clique no Reiniciar botão.

Leia também: Corrigir o AdBlock não funcionar no Twitch
Método 4: Modificar as configurações de som
Para corrigir o erro de formato de recurso não suportado do Twitch, você pode fazer algumas alterações nas configurações de som.
4A. Definir saída de áudio padrão
Para corrigir o erro no site do Twitch, você pode definir um alto-falante padrão no seu PC usando a janela Som.
1. Abra o Painel de controle app digitando na barra de pesquisa do Windows. Clique em Abrir.

2. Definir Visto por menu suspenso para o Ícones pequenos opção.
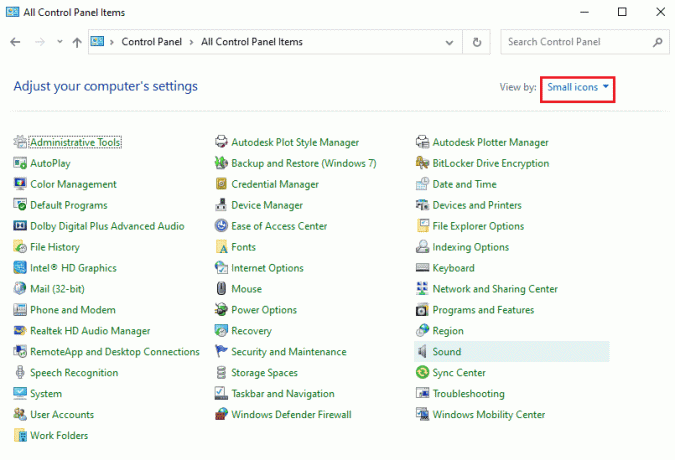
3. Em seguida, clique no Som opção no menu exibido.

4. No Reprodução guia, selecione a saída de áudio e clique no botão Conjunto padrão botão.

4B. Desativar efeitos sonoros (se aplicável)
Como método adicional, você pode desativar os efeitos sonoros em seu dispositivo de áudio padrão. No entanto, pode ocorrer uma ligeira perturbação na saída de áudio do conteúdo de mídia.
1. Inicie o Painel de controle.
2. Definir Ver por > Ícones pequenos, depois clique em Som.
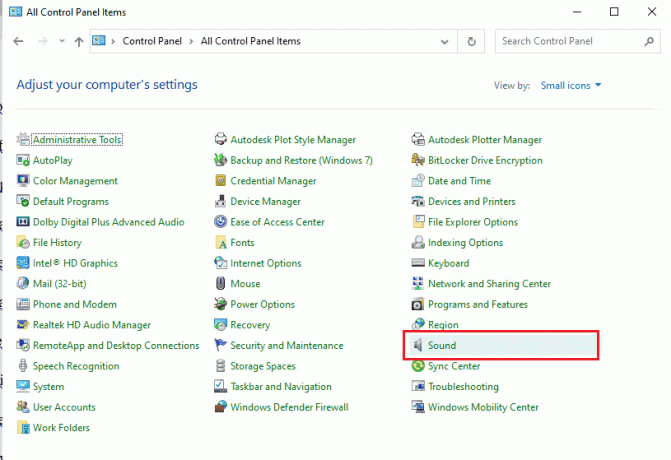
3. Clique com o botão direito do mouse na saída de áudio e clique no botão Propriedades opção.

4. Navegue até o Melhorias guia, marque a caixa Desative todos os efeitos sonoros, e clique no OK botão.
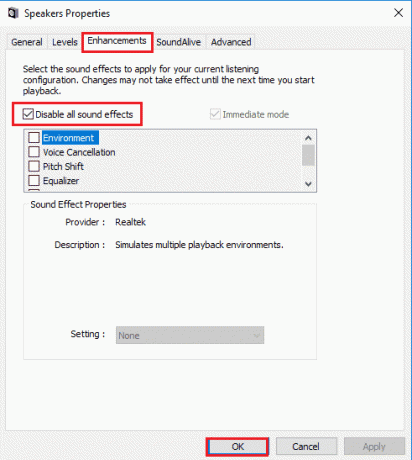
Leia também: 14 maneiras de corrigir o erro de perfil do Chrome
Método 5: use o reprodutor pop-out do Twitch
Se o player normal não conseguir transmitir o conteúdo de mídia no site do Twitch, você poderá usar o player pop-out no site para corrigir o erro de recurso de mídia do Twitch não suportado.
1. Pesquise e abra o Google Chrome aplicativo usando a barra de pesquisa.

2. Abra o Site da Twitch e iniciar qualquer fluxo.
3. Clique no Definições ícone no canto inferior direito do player.

4. Clique no Leitor de pop-out opção na lista.

Você verá o fluxo em uma janela individual.
Método 6: redefinir a chave do fluxo
A chave Stream é um código essencial para identificar a fonte de áudio e vídeo no conteúdo de mídia. Se o erro de formato de recurso não suportado do Twitch não for resolvido, você poderá redefinir a chave Stream em sua conta.
1. Inicie o Google Chrome app usando a barra de pesquisa na parte inferior. Clique em Abrir.

2. Abra o site oficial do Twitch serviço de streaming de TV e entre na sua conta.
3. Clique no ícone do perfil no canto superior direito da página inicial e clique no botão Painel do criador opção.

4. Expandir o Definições guia no painel esquerdo da janela e clique no botão Fluxo aba.

5. No Chave de transmissão e preferências seção, clique no botão Redefinir botão no Chave de stream primária aba.

6. Você verá uma marca verde se a chave Stream for redefinida.

Leia também:Como ativar a conta do Twitch
Método 7: Desinstale o software de driver desnecessário (se aplicável)
Se nenhum dos métodos funcionar para você, você pode tentar desinstalar o software de driver de terceiros desnecessário em seu PC. Desinstale todo o software Driver Booster e Game Booster instalado no seu PC para corrigir o erro 4000 do Twitch.
1. Inicie o Painel de controle app digitando na barra de pesquisa do Windows. Clique em Abrir.

2. No Visto por menu suspenso, clique no Categoria opção.
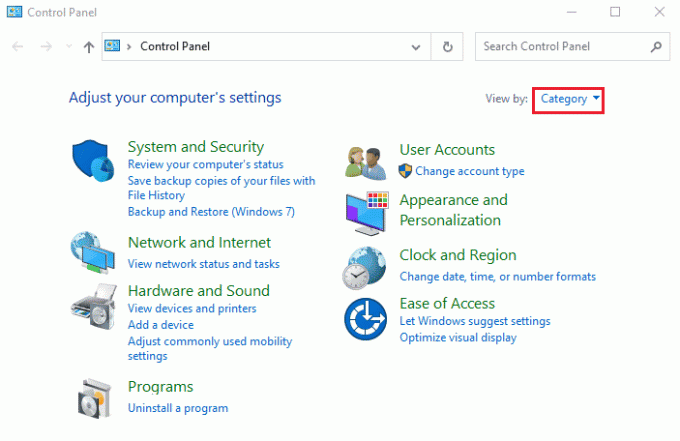
3. Clique no Desinstalar um programa opção no Programas categoria no menu.
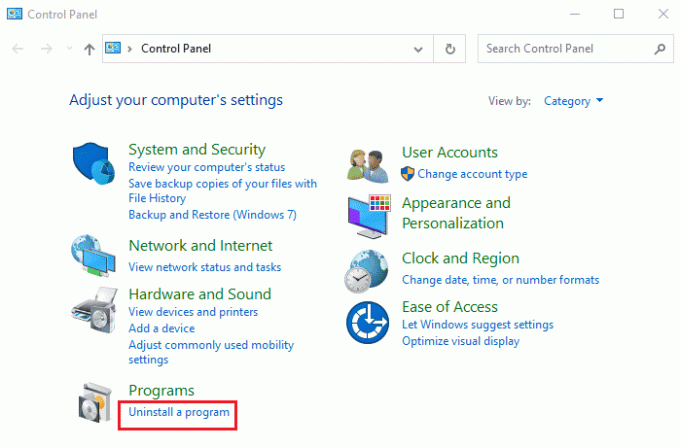
4. Selecione todos os softwares individualmente, clique no botão Desinstalar botão na barra superior e siga as instruções na tela para desinstalar o aplicativo.
Método 8: Reinstale o Adobe Flash Player
Se você tiver o aplicativo Adobe Flash Player no seu PC, tente reinstalar o aplicativo para corrigir o erro 4000 do Twitch.
Etapa I: desinstalar o Adobe Flash Player
A primeira etapa é desinstalar o aplicativo Adobe Flash Player usando o aplicativo Painel de controle.
1. Abra o Painel de controle app digitando na barra de pesquisa do Windows. Clique em Abrir.

2. No Visto por menu suspenso, clique no Categoria opção.
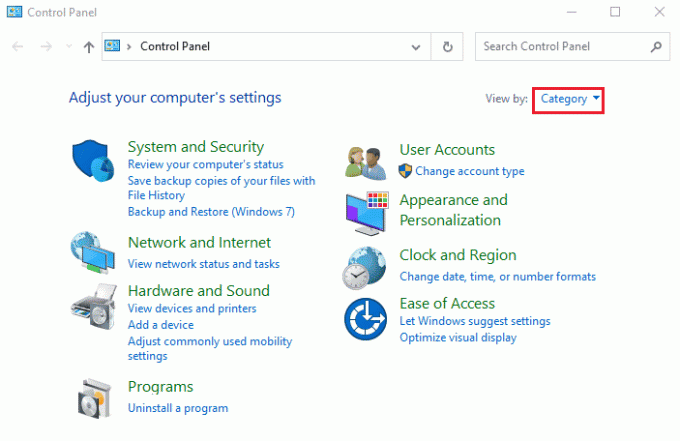
3. Clique no Desinstalar um programa opção no Programas categoria no menu.
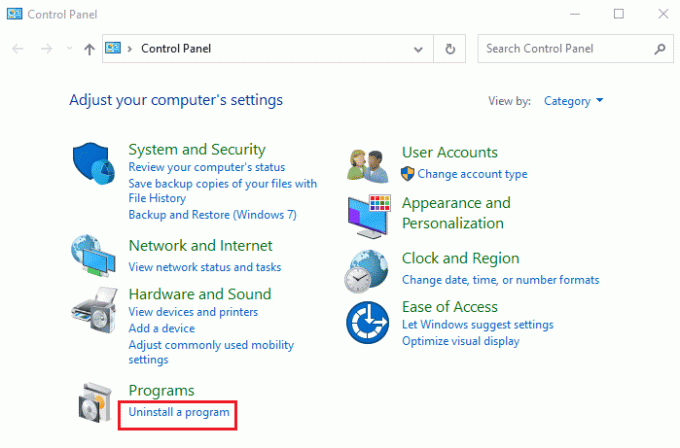
4. Selecione os Adobe Flash Player aplicativo na lista, clique no Desinstalar botão na parte superior e siga as instruções na tela no programa de desinstalação.
Etapa II: Excluir todos os arquivos do Adobe Flash Player
A próxima etapa para corrigir o erro de formato de recurso não suportado do Twitch é excluir todos os arquivos associados ao Adobe Flash Player no seu PC individualmente.
5. aperte o Teclas Windows + E simultaneamente para abrir o Explorador de arquivos aplicativo em seu PC.
6. Navegue até o Instantâneo pasta usando o caminho do local e pressione o Excluirchave.
Este PC > Disco Local (C:) > Windows > SysWOW64 > Macromed > Flash.

7. Abra o Corre caixa de diálogo, digite %dados do aplicativo%, e clique no OK botão para abrir o Dados do aplicativo pasta.
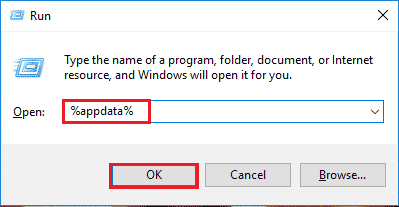
8. Navegue até o Flash Player pasta seguindo o caminho do local e pressione o Excluir chave.
Adobe > Flash Player.
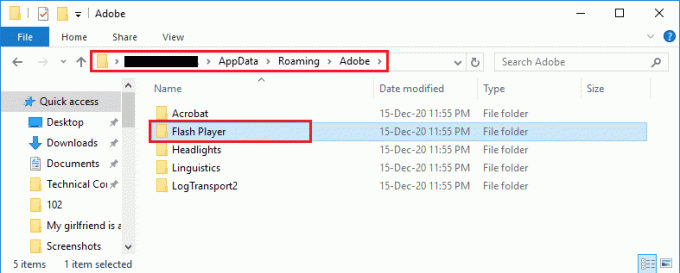
9. Navegue até o Flash Player pasta indo para Macromedia > Flash Player pasta e pressione o Excluirchave.
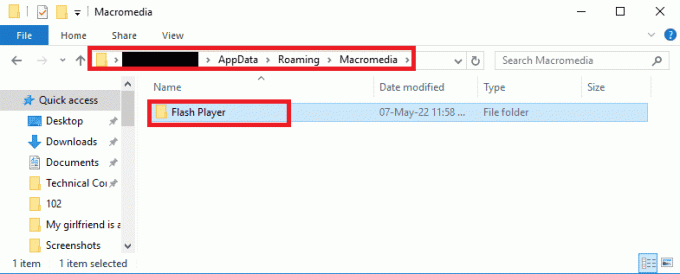
Etapa II: Reinstale o Adobe Flash Player
A etapa final para corrigir o erro de recurso de mídia do Twitch não suportado é reinstalar o aplicativo Adobe Flash Player usando o aplicativo Google Chrome no seu PC.
1. Inicie o Google Chrome app usando a barra de pesquisa na parte inferior. Clique em Abrir.

2. Abra o site oficial do Adobe Flash Player e clique no 32.0.0.445 link no Versão do jogador guia no Chrome (incorporado) – PPAPI opção.

3. Execute o arquivo baixado e siga as instruções na tela do assistente de instalação para instalar o Adobe Flash Player aplicativo.
Leia também:Corrigir o erro de download proibido do Google Drive
Método 9: Reinstale o aplicativo Twitch Desktop
Como método final, você pode reinstalar o aplicativo Twitch Desktop no seu PC para corrigir o erro 4000 do Twitch. É melhor usar o aplicativo em vez do site do Twitch para evitar o erro de recurso de mídia do Twitch não suportado no streaming do conteúdo de mídia.
Etapa I: desinstalar o aplicativo Twitch Desktop
O primeiro passo é desinstalar o aplicativo Twitch Desktop usando o aplicativo Painel de Controle no seu PC.
1. Abra o Painel de controle app digitando na barra de pesquisa do Windows. Clique em Abrir.

2. No Visto por menu suspenso, clique no Categoria opção.
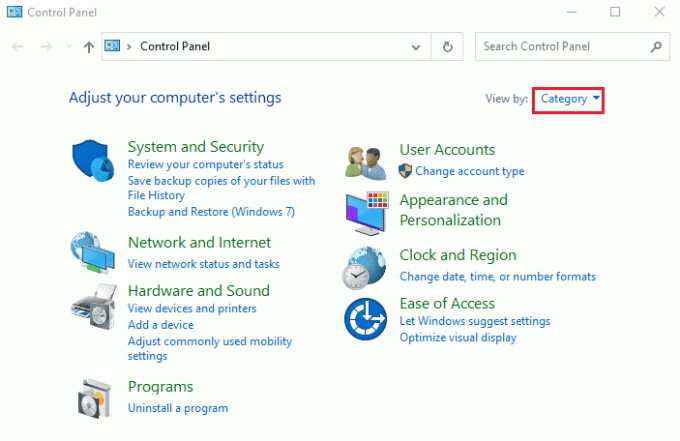
3. Clique no Desinstalar um programa opção no Programas categoria no menu.

4. Selecione os Contração muscular aplicativo, clique no Desinstalar botão e siga as instruções na tela do Desinstalador.
Etapa II: reinstalar o aplicativo Twitch Desktop
A próxima etapa para corrigir o erro de formato de recurso não suportado do Twitch é reinstalar o aplicativo Twitch Desktop usando o aplicativo Google Chrome.
1. Abra o Google Chrome app usando a barra de pesquisa na parte inferior do seu PC.

2. Abra o site oficial do Aplicativo Twitch Desktop e clique no Pegue botão.
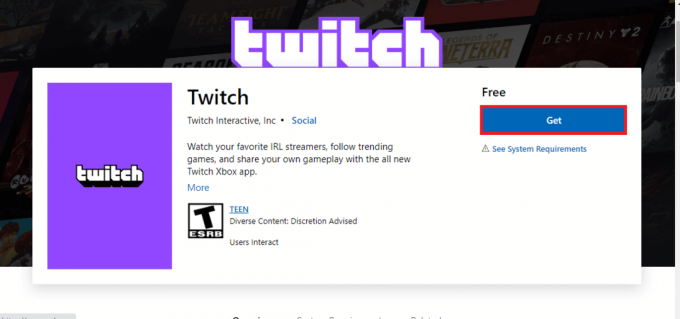
3. Siga as instruções na tela do Microsoft Store app para instalar o aplicativo Twitch.
Leia também:Corrigir o aplicativo Twitch que não funciona no Android
Método 10: Entre em contato com o suporte do Twitch
Como último recurso para resolver o erro 4000 do Twitch, você pode entrar em contato com a equipe de suporte oficial do serviço do Twitch e resolver o problema com eles.
1. Abra o Google Chrome app digitando na barra de pesquisa do Windows. Clique em Abrir.

2. Abra o site oficial da Suporte de contato da Twitch.
3. Preencha os dados nos campos e envie as informações da consulta.

Recomendado:
- Correção falhou ao criar um dispositivo proxy para o dispositivo USB
- Como ver o histórico de compras do Steam
- Corrigir a discórdia do erro 1105 no Windows 10
- Corrigir o erro de download do Twitch Leecher
Os métodos para corrigir Formato de recurso do Twitch não suportado erro são explicados neste artigo. Por favor, deixe todas as suas sugestões e dúvidas sobre o erro 4000 do Twitch na seção de comentários abaixo.